Ebben az oktatóanyagban mindent megtudhatunk a Photoshop CS6 új színmeghatározási képkorrekciójáról és arról, hogy ez hogyan teszi lehetővé a fénykép általános megjelenésének azonnali megváltoztatását, egyszerűen azáltal, hogy egy új "megjelenést" választunk az előre beállított listából. Az előre beállított értékeket keresési táblázatoknak vagy LUT-oknak nevezik, és ha még soha nem hallottál ilyenről, az azért van, mert ők elsősorban a filmiparban találhatók.
Lényegében a keresési táblázat utasításokat tartalmaz a Photoshop számára, hogy az eredeti színeket a képén átvegye, és különféle, meghatározott színekre alakítsa át őket egy bizonyos megjelenés létrehozása érdekében. Attól függően, hogy melyik keresési táblát választja, a kép eredeti és újracsomagolt változata közötti különbség finom vagy nagyon drámai lehet. Ha ezek a keresési táblák zavarónak vagy bonyolultnak tűnnek, ne aggódjon. Nem kell tudnunk a színfalak mögött lévő részleteket arról, hogy hogyan csinálják, amit csinálnak. Csak annyit kell megtanulnunk, hogy mit tehetnek nekünk, és hogyan lehet használni őket, szóval kezdjük meg!
Mivel a Színkeresés beállítása új a Photoshop CS6-ban, akkor a CS6-ra szüksége lesz, hogy kövesse. Kezdjük ezzel a képpel, amelyet nyitottam a képernyőn:

Az eredeti fénykép.
A Színkeresési beállítás kiválasztása
Az új színkeresési képet a Beállítások panelen találja meg. Egyszerűen kattintson annak ikonjára, hogy kiválassza (jobb szélső, középső sor - rácsnak tűnik):
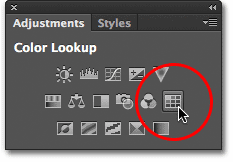
Kattintson a Színkeresés ikonra a Beállítások panelen.
Ez egy új színkeresési beállító réteget (a Color Lookup 1 nevű) közvetlenül az eredeti kép fölé helyezi a Rétegek panelen:
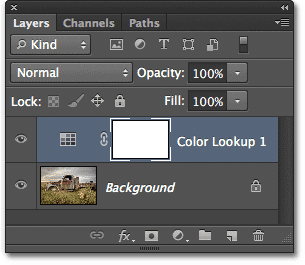
A Rétegek panelen megjelenik a Színkeresés beállítási réteg.
A keresési táblázat kiválasztása
Miután hozzáadta a Színkeresési beállítási réteget, megtalálja az összes különféle keresési táblát, amelyek közül választhat a Tulajdonságok panelen. A táblákat három fő kategóriába kell osztani - 3DLUT fájl, absztrakt és eszköz link (tudom, zavarónak hangzik, de maradj velem):
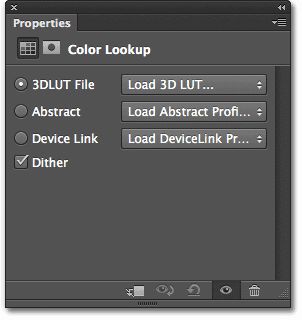
A Tulajdonságok panel, amely megmutatja a 3DLUT fájl, absztrakt és eszköz link kategóriákat.
A keresési táblák többsége az első kategória felső részén található, a 3DLUT fájl. Már megtanultuk, hogy a "LUT" a "Look Up Table" kifejezést jelenti, de mielőtt továbbmennénk, rámutatnék, hogy a név 3D-s részének semmi köze sincs ahhoz, hogy a 2D-képedet valamilyenvé alakítsd, ami James Cameron büszke. Ebben az esetben arra utal, hogy a keresési táblázat hogyan használja a Photoshop három RGB színcsatornáját a kép színeinek újraformálására. Semmi mást kell aggódnia, csak nem akartam, hogy felemelje reményeit.
A keresési táblázat kiválasztásához egyszerűen kattintson a kategória nevének jobb oldalán található mezőre. Kattintson a 3DLUT fájl mezőre (ahol a „Load 3D LUT …” felirat szerepel):
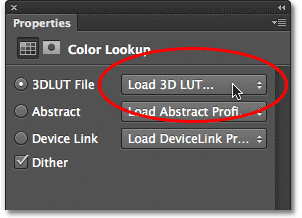
Kattintson a 3DLUT kategória dobozára.
Megnyitja az összes kategória keresési táblázatainak menüjét. Az egyes táblák neve megad egy képet arról, hogy milyen eredményt várhat el. A keresési táblázat kiválasztásához és betöltéséhez egyszerűen kattintson a nevére a listában. Például a Crisp_Warm táblázatot választom rá kattintva:

A Crisp_Warm keresési táblázat kiválasztása.
A Photoshop azonnal felújítja a fénykép eredeti színeit új színekre, a keresési táblázat utasításainak felhasználásával, és itt láthatjuk, hogy a fotóm melegebb, nagyobb kontrasztú megjelenéssel rendelkezik:

A fénykép színe és kontrasztja azonnal megváltozik, miután kiválasztotta a keresési táblázatot.
Mivel egy beállító réteget használunk, a képen alkalmazott változtatás nem állandó, ami azt jelenti, hogy annyi keresési táblát próbálhatunk meg, amennyit szeretnénk összehasonlítani az eredményekkel, és megtalálni a legjobban kedvelt. Ha a listából kiválasztom a Crisp_Winter táblát:
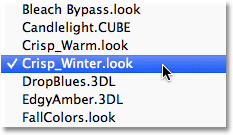
A Crisp_Winter keresési táblázat kipróbálása.
A Photoshop újra megújítja a fénykép eredeti színeit az új táblázat utasításainak alapján, és most látjuk, hogy a képem továbbra is ugyanazzal a kontrasztmennyiséggel rendelkezik, mint a Crisp_Warm asztalnál, de ezúttal a színek sokkal hűvösebbnek tűnnek:
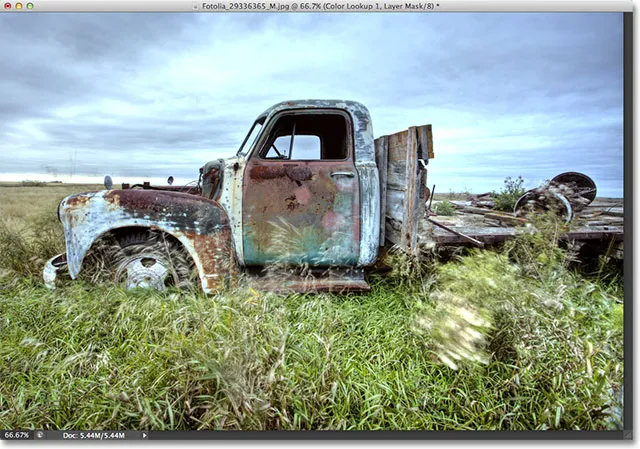
Egy másik keresési táblázat eltérő eredményt ad nekünk.
Valami drámaibb szempontból megpróbálom a LateSunset táblát:
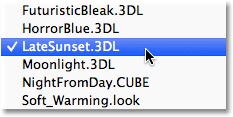
A LateSunset kiválasztása a listából.
Ez azonnal fotómnak narancssárga-bíboros részének tonizáló hatását adja:
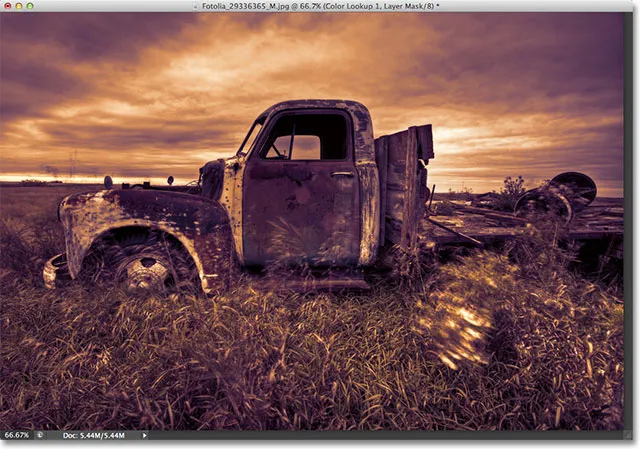
A keresési táblázatok eredményei finom vagy drámai lehetnek.
Vagy kipróbálhatom a NightFromDay táblát:
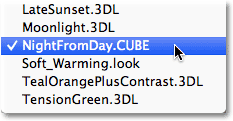
A NightFromDay kiválasztása.
És amint a nevéből már kitalálhatta, ez a kép sokkal sötétebb változatát adja nekünk kék-árnyalatú árnyalattal, mintha a fényképet éjszaka készítették volna (vagy akár hozzá közel is):
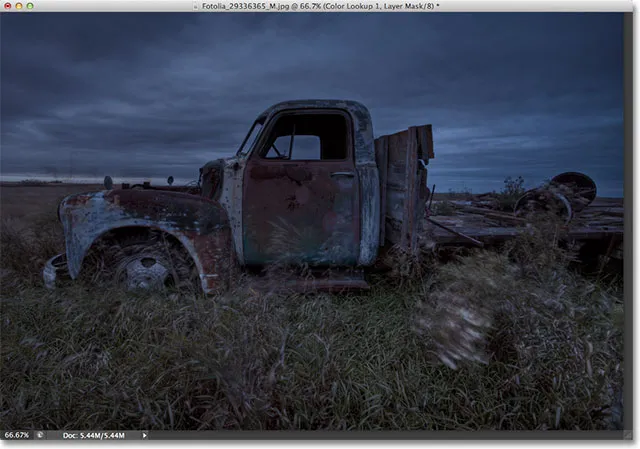
A keresési táblázatok nemcsak a kép színét, hanem a kontrasztját és az expozíciót is megváltoztathatják.
A megjelenés beállítása a réteg átlátszóságával és a keverési módokkal
A beállító réteg használatának további előnye az, hogy az eredményeket tovább módosíthatjuk és finomhangolhatjuk, egyszerűen a Color Lookup réteg átlátszóságának vagy keverési módjának megváltoztatásával. Még mindig használom a NightFromDay keresési táblázatot, de a beállító réteg átlátszóságát 50% -ra csökkentem:
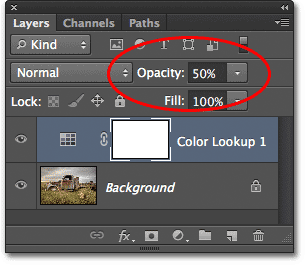
Az Opacitás opció a Rétegek panel jobb felső sarkában található.
Ez lehetővé teszi a fénykép eredeti színének és fényerejének bizonyos átvilágítását, és kevésbé intenzív hatást eredményez:
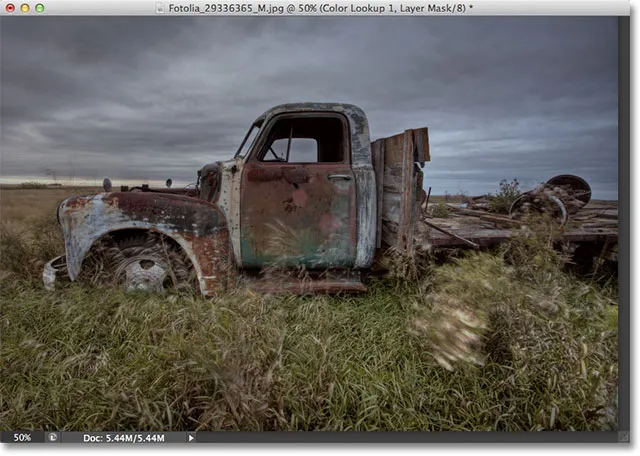
A beállító réteg átlátszóságának csökkentése az egyik módszer az eredmény finomhangolására.
Megváltoztathatjuk a Színkeresés beállítási réteg keverési módját is. A Rétegek panelen a bal felső sarokban található Keverési mód lehetőséget talál. Alapértelmezés szerint ez normál értékre van állítva, ám néhány népszerű keverési mód a képernyő, a szorzás, az átfedés és a lágy fény . A keverési módot Overlay-re változtatom:

A beállító réteg keverési módjának átváltása Overlay-ra.
Az Overlay blend módot a kontraszt növelésére használják, és itt nagyobb a NightFromDay keresési táblázat intenzitása és hatása:

Kombinálja a keresési táblákat a keverési módokkal a különböző eredmények eléréséhez.
Nem megyek itt minden egyes keresési táblán, mivel ezt könnyedén megteheted egyedül, de néhány további példához próbáljunk meg egy másik képet. Ezt a világítótorony fotót fogjuk használni:
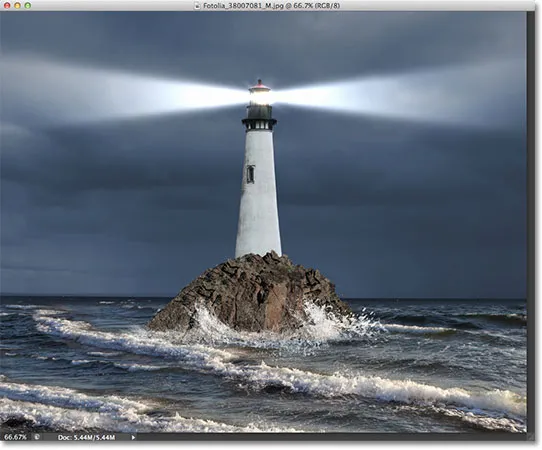
Kipróbál egy másik fényképet.
Újra hozzáadom a Színkeresési beállítási réteget, ha rákattint a Színkeresés ikonra a Beállítások panelen, mint korábban tettem, majd a Tulajdonságok panelen újra megnyitom a keresési táblázatok listáját a 3DLUT fájl kategóriában. A képre megpróbálom a FoggyNight keresési táblázatot kiválasztani a listából:
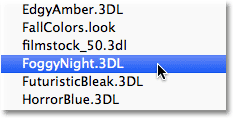
A FoggyNight táblázat kiválasztása a 3DLUT fájl menüből.
Ez azonnal átalakítja a fényképet sokkal ködös, ködös éjszakává:
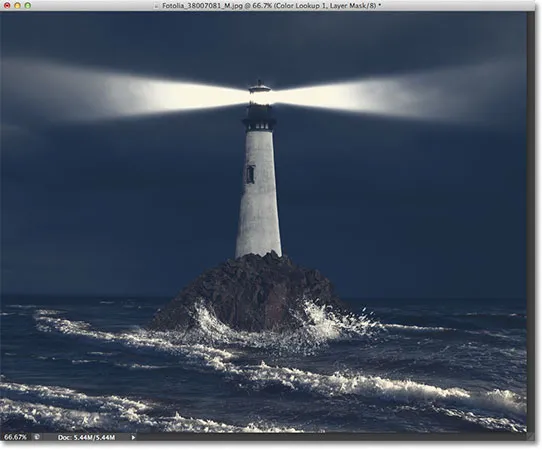
A FoggyNight természetes választásnak tűnt egy világítótorony-fotó számára.
Próbáljuk meg egy másik kategóriából származó keresési táblázatot. Kattintson a Tulajdonságok panelen a Device Link kategória mezőjére, majd a megjelenő menüből választom a Smokey lehetőséget:
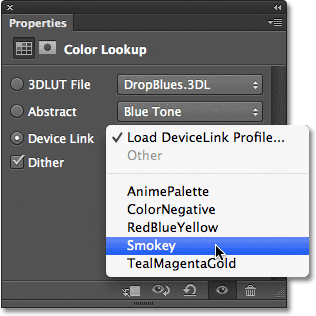
Válassza a Smokey lehetőséget az Device Link menüből.
Ez még egy érdekes megjelenést ad nekem, amely úgy tűnik, hogy jól működik ezzel a fotóval. Néhány keresési táblázat jobban illeszkedik bizonyos típusú képekhez, de szórakoztató lehet kísérletezni velük, hogy kiderüljenek-e új kreatív ötletek:
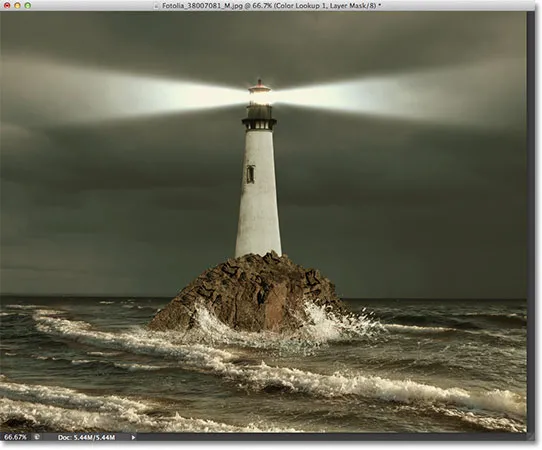
Ugyanaz a fénykép a használt Smokey profillal.
Az új megjelenés és az eredeti összehasonlítása
Ha összehasonlítani szeretné a fénykép új megjelenését az eredetikel, akkor ismét megnézheti az eredeti képet, ha rákattint a Tulajdonságok panel alján található réteg láthatósági ikonra (szemgolyó ikon, jobbról jobbra). Az ikon egyszeri kattintásával ideiglenesen kikapcsol a Színkeresési beállítási réteg, így az eredeti képet a dokumentumablakban tekintheti meg. Kattintson ismét az ikonra a beállítási réteg visszakapcsolásához:

Kattintson a réteg láthatóságának ikonjára a beállító réteg be- és kikapcsolásához.
Csak a Mac-re vonatkozó absztrakt profilok
Manapság ez nem fordul elő gyakran, de valójában van egy kis különbség a Photoshop CS6 Windows és Mac verziója között a Color Lookup képkorrekciója tekintetében. A Mac felhasználók maroknyi további profilt találnak az Absztrakt kategóriában, amelyek a Windows verzióban nem érhetők el. Pontosabban, a Fekete-fehér, a kék hang, a szürke hang, a fényerő csökkentése, a fényerősség növelése és a szépia profilok (sárga színben kiemelve) csak a Mac verzióban érhetők el:
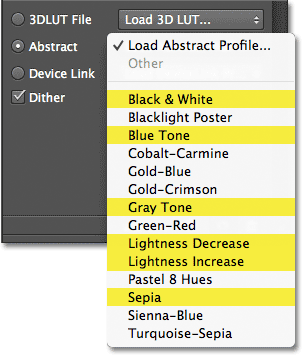
A Mac felhasználók néhány további absztrakt profilt fognak látni.
A Photoshop CS6 új színkorrekciós képbeállítása gyors és egyszerű módot kínál a képek különböző kinézetének kipróbálására, függetlenül attól, hogy ismerjük-e a pontos megjelenést, vagy csak új ötleteket és inspirációt szeretnénk kipróbálni - és még sok más keresési táblázatokat, hogy megnézhesse azokat a néhány példát, amelyeket itt láttunk. Annak érdekében, hogy fotója saját egyedi stílusát biztosítsa ezen effektusok előre beállított értékeivel, próbáljon meg keverni a különböző keverési módokban és a réteg átlátszóságában megadott értékeket, vagy használja ki a beállító réteg beépített rétegmaszkját, hogy korlátozza azt a területet, amelyet a Színkeresés beállítása és feloldása érint. több kreatív lehetőség!
És ott van! Így lehet használni az új színkeresési képet a Photoshop CS6 alkalmazásban! Nézze meg a Fotóretusálás részt a Photoshop képszerkesztő oktatóvideói között!