Tanulja meg, hogyan lehet az Adobe Photoshop alapértelmezett képnézegetője és -szerkesztője olyan népszerű fájlformátumokhoz, mint a JPEG.webp, PNG és TIFF, valamint a Photoshop saját PSD formátumát a Windows 10 rendszerben.
Az "alapértelmezett képnézegető és -szerkesztő" alatt a Windows 10 helyett a képfájlok megnyitására gondolok, mint egy másik programban, például a beépített Fotók alkalmazásban vagy a Windows Photo Viewer alkalmazásban, és duplán kattinthatnak a képeire a File Explorer, és azokat közvetlenül és automatikusan nyissa meg a Photoshop programban!
Abban az időben, amikor ezt írok, a Photoshop CC 2015.5 a Photoshop legújabb verziója, tehát ezt állítom alapértelmezett szerkesztőként, de ugyanezeket a lépéseket megteheti a Photoshop bármelyik verziójával, amelyet jelenleg telepített. Vegye figyelembe, hogy ez az oktatóprogram kifejezetten a Windows 10 felhasználók számára készült. Windows 8 vagy 8.1 verzió használata esetén érdemes megnézni az oktatóanyag korábbi verzióját. További útmutatásokkal rendelkezik a Photoshop alapértelmezett képszerkesztővé tételéről a Windows 7, valamint a Mac OS X esetén.
Ez a 2. fejezet - Képek megnyitása a Photoshop-ba - 10-es tanulsága. Lássunk neki!
A fájlnév-kiterjesztések bekapcsolása
Először a Windows 10 rendszerben a File Explorer segítségével keresse meg a mappát, amely egy vagy több képet tartalmaz. Itt nyitottam meg egy mappát, amely az asztalomon ül. A mappában négy képfájl található. Alapértelmezés szerint a Windows 10 elrejti a fájlkiterjesztéseket a fájlnevek végén, így jelenleg a bélyegképek alatt csak magukat a fájlneveket látom. Amellett, hogy az egyik bélyegképen a "PSD" felirat szerepel, amely azt mondja nekünk, hogy ez egy Photoshop PSD fájl (egy pillanatra többet tartalmaz), semmi nem jelzi, hogy melyik fájlt vizsgáljuk meg a másikkal három kép:
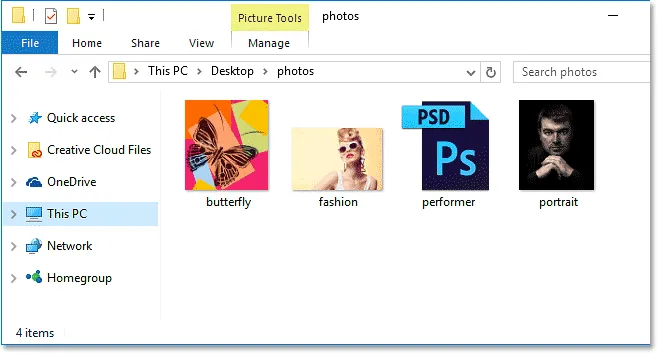
Alapértelmezés szerint a Windows 10 a neveket követően elrejti a hárombetűs fájlkiterjesztéseket.
A fájlkiterjesztések bekapcsolásához kattintson a Nézet menüre a File Explorer ablak tetején:
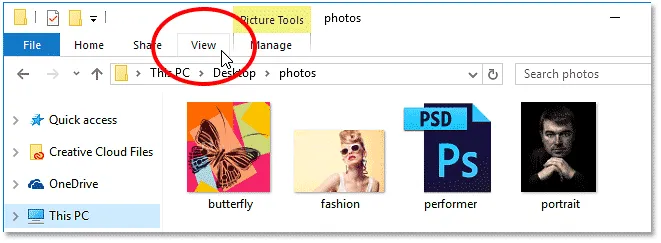
Kattintson a Nézet menüre.
Ezután válassza a Fájlnévkiterjesztések menüt a jelölőnégyzet belsejére kattintva:
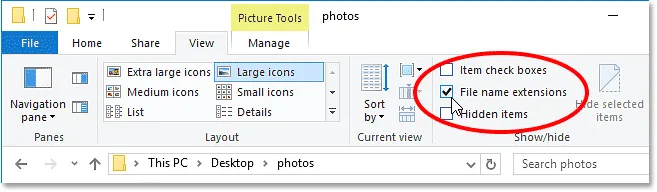
A fájlnévkiterjesztések bekapcsolása.
Mivel a három betű kiterjesztés most megjelenik az egyes fájlnevek végén, könnyen láthatjuk, hogy a bal oldalról kezdve az első kép egy PNG fájl (.png.webp kiterjesztésű). A második JPEG.webp fájl (.jpg.webp kiterjesztéssel). A harmadik egy Photoshop PSD fájl (.psd, amelyet már ismertünk), és végül egy TIFF fájl van .tif kiterjesztésével:
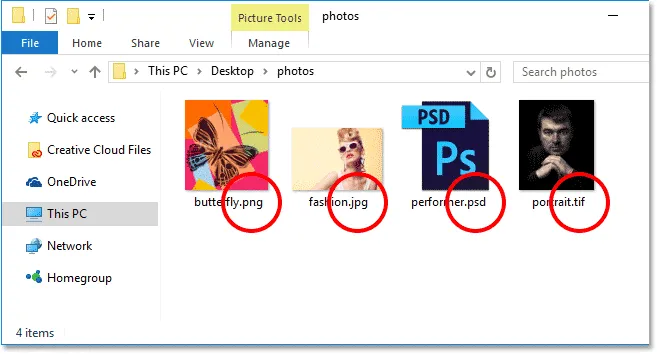
A fájlkiterjesztések minden név végén megjelennek.
Mielőtt folytatnánk, ha kíváncsi vagy arra, hogy a Photoshop PSD fájl miért néz ki különösebben a többitől, az az oka, hogy a Windows 10 önmagában nem képes a PSD fájlban található kép normál előnézetét megjeleníteni. A PSD fájlokban lévő képeket előnézetben tekintheti meg, ha az Adobe Bridge használatával navigál a képekre, nem pedig a File Explorer-re. Ha azonban inkább a File Explorer-hez szeretne ragaszkodni, akkor csak tudd, hogy csak akkor láthatod, mi található a PSD-fájlokban, amíg azokat ténylegesen nem nyitja meg a Photoshopban.
Az alapértelmezett képnézegető
Próbáljuk meg megnyitni az egyik képet a Windows 10 rendszerben, hogy megtudjuk, mi történik. Kattintson duplán a JPEG.webp képre ("fashion.jpg.webp") a megnyitásához:

A JPEG.webp fájl megnyitásához kattintson duplán a bélyegképére.
Annak ellenére, hogy telepítve van a számítógépre a Photoshop, a világ legerősebb képszerkesztőjének legújabb verziója, a Windows teljes mértékben figyelmen kívül hagyja azt, és ehelyett a saját Fotók alkalmazásban megnyitja a JPEG.webp fájlt (divatfotó az Adobe Stock-től):
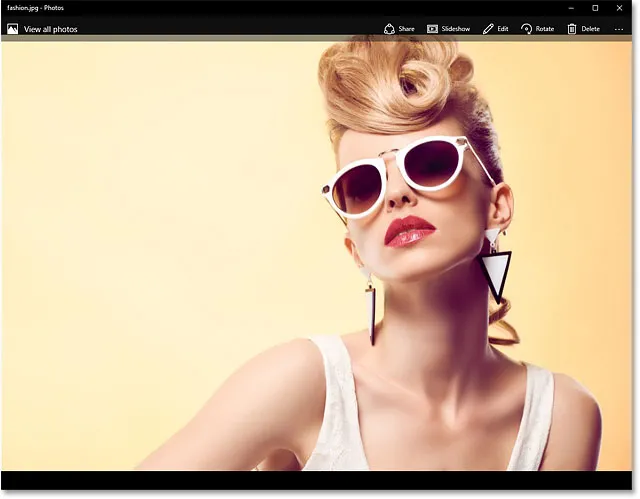
Windows 10 esetén a kép alapértelmezés szerint a Photos alkalmazásban nyílik meg. Kép jóváírása: Adobe Stock.
Ez nem az, amit akartam, ezért bezárom a Fotók alkalmazást a Bezárás ikonra (az X) a jobb felső sarokban kattintva:

Bezárás a Fotók alkalmazásból.
A Photoshop beállítása az alapértelmezett képmegjelenítőnek és -szerkesztőnek
Szóval hogyan mondhatjuk el a Windows 10-nek, hogy nyissa meg ezt a képet a Photoshop alkalmazásban a Photos alkalmazás helyett? És ami még ennél is fontosabb: hogyan mondhatjuk el, hogy a Photoshop programot nemcsak ezúttal egy képhez használja, hanem minden JPEG.webp-képhez, amelyet a jövőben megnyitunk? Valójában nagyon könnyű megtenni. Először kattintson a jobb gombbal a megnyitni kívánt JPEG.webp képre:

Kattintson a jobb gombbal a JPEG.webp-kép bélyegképére a File Explorer programban.
Válassza a Megnyitás a megjelenő menüből, majd válassza a Másik alkalmazás választása lehetőséget :
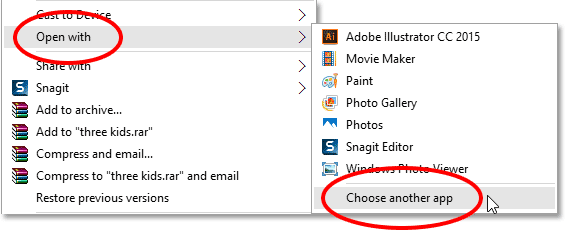
Lépjen a Megnyitás a> Válasszon másik alkalmazást lehetőségre.
A Windows 10 felbukkan egy párbeszédpanelt, amelyben megkérdezi, melyik alkalmazást használja az ilyen típusú fájl megnyitásához. Az aktuális alapértelmezett alkalmazás felsorolva van a tetején. Az én esetemben a Fotók:
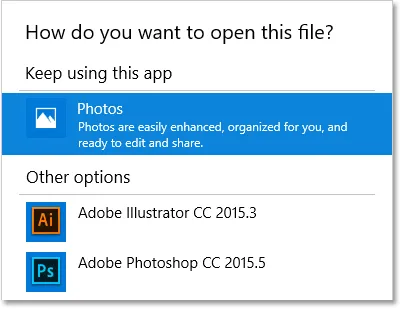
A Fotók alapértelmezett alkalmazásként vannak beállítva a JPEG.webp fájlok megnyitásához.
Egy pillanat alatt az alapértelmezett alkalmazást Photoshop-ra változtatjuk. Mielőtt megtennénk, válassza a Mindig ezt az alkalmazást lehetőséget a .jpg.webp fájlok megnyitásához a párbeszédpanel alján. Ilyen módon, amikor az alapértelmezett alkalmazást Photoshop-ra állítjuk, a Windows tudni fogja, hogy ezt a pillanatot mindig használnia kell a Photoshopot, amikor egy JPEG.webp fájlt megnyitunk a File Explorerből:
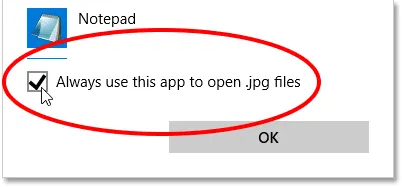
Válassza a "Mindig ezt az alkalmazást .jpg.webp fájlok megnyitásához" lehetőséget.
Ezután válassza a Photoshop elemet a listából. Ha a Photoshop több verziója van telepítve a számítógépére, feltétlenül válassza ki a legújabb verziót. Az én esetemben ez a Photoshop CC 2015.5. Kattintson az OK gombra a módosítás elfogadásához:
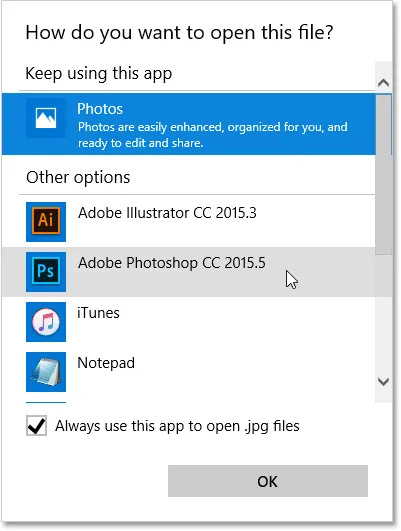
A Photoshop kiválasztása új alapértelmezett alkalmazásként a JPEG.webp fájlok megnyitásához.
Ha nem látja a Photoshop-ot az eredeti listában, görgessen le a lista aljára, és válassza a További alkalmazások lehetőséget :
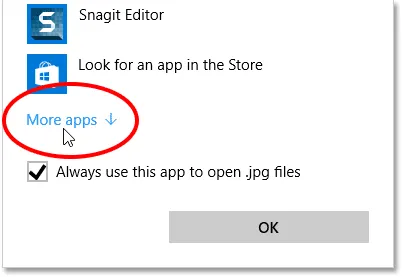
Válassza a "További alkalmazások" lehetőséget, ha nem látja a Photoshopot az eredeti listában.
A Windows megnyit egy kibővített listát további választható alkalmazásokkal. Ha a Photoshopot látja a listában, akkor lépjen tovább, válassza ki, majd kattintson az OK gombra:
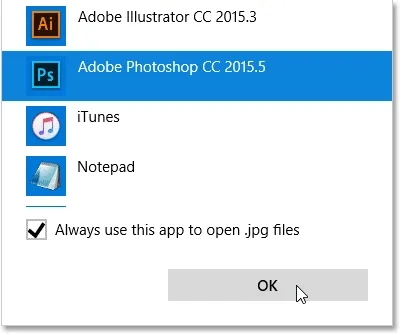
A Photoshop kiválasztása a listából.
Ha a Photoshop továbbra sem jelenik meg a listában, és tudomásul veszi, hogy telepítve van a számítógépére, görgessen le a lista aljára, és válassza a másik alkalmazás keresése ezen a számítógépen lehetőséget :

Válassza a "Keressen egy másik alkalmazást ezen a számítógépen" lehetőséget, ha a Photoshop még soha nem található.
Ezután keresse meg a számítógép merevlemezén azt a helyet, ahol a Photoshop telepítve van. Általában a C: meghajtón találja meg. Az én esetemben a Programfájlok > Adobe > Adobe Photoshop CC 2015.5 alatt található . Kattintson duplán a Photoshop.exe fájlra annak kiválasztásához:

A Photoshop megnyitásához keresse meg a merevlemezen.
Függetlenül attól, hogy a Photoshopot a listából választotta, vagy a merevlemezen navigált, a JPEG.webp-kép azonnal megjelenik a Photoshop-ban. Mivel engedélyeztük az "Mindig ezt az alkalmazást .jpg.webp fájlok megnyitásához" opciót, a Photoshop most az alapértelmezett alkalmazás az összes JPEG.webp fájl megnyitásához a jövőben:
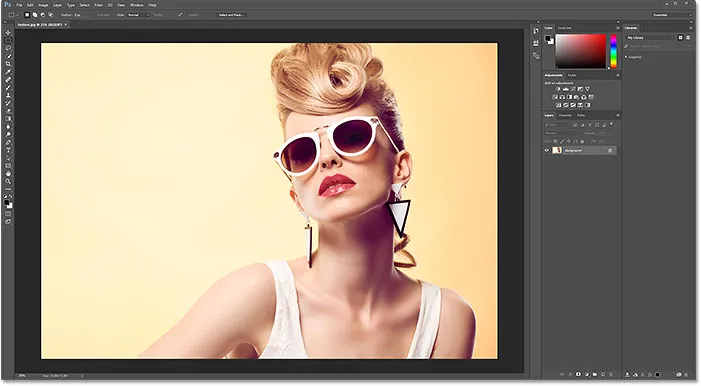
A kép a Photoshop-ban nyílik meg, ahogy mostantól minden JPEG.webp fájl.
PNG fájlok
Eddig jó. A Photoshop-ot állítottuk alapértelmezett alkalmazásként a JPEG.webp fájlok megnyitásához. De a Photoshop-ot továbbra is alapértelmezett alkalmazásként kell beállítanunk a többi fájltípus megnyitásához is, ezért futtassuk gyorsan a lépéseket. Kattintson a jobb gombbal a PNG fájlra ("butterfly.png.webp"):
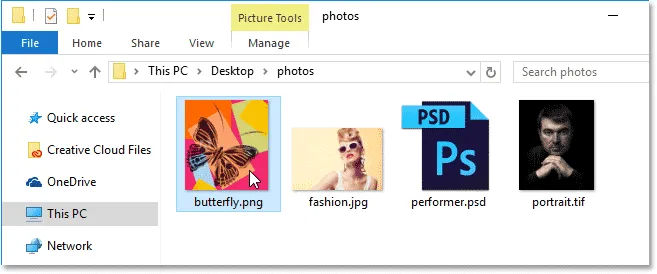
Kattintson a jobb gombbal a PNG fájlra.
A menüből a Megnyitás gombbal választom, majd a Másik alkalmazás választása lehetőséget választom :
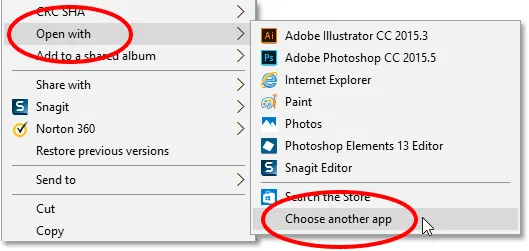
Válassza a Megnyitás a lehetőséget, majd Válasszon egy másik alkalmazást, ezúttal a PNG fájlhoz.
És itt láthatjuk, hogy ismét a Photos, nem a Photoshop, az alapértelmezett alkalmazás a PNG fájlok megnyitásához:
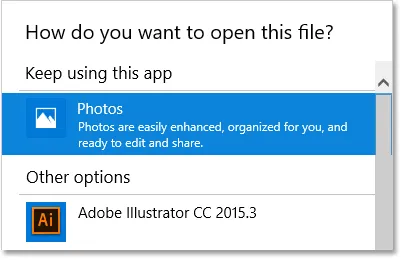
A Windows 10 szereti a Fotók alkalmazást.
Ha az alapértelmezett alkalmazást Photoshop-ra szeretné váltani, nem csak ennek a képnek, hanem a jövőben az összes PNG-fájlnak, először a Mindig ezt az alkalmazást választom a .png.webp fájlok megnyitásához a párbeszédpanel alján. Ezután a listából kiválasztom a Photoshop legújabb verzióját, és kattints az OK gombra:

A Photoshop beállítása új PNG fájlok alapértelmezett alkalmazásként.
A PNG fájl megnyílik a Photoshopban, és így a jövőben minden PNG fájl megnyílik a File Explorerből (pillangó tervezés az Adobe Stock-től):
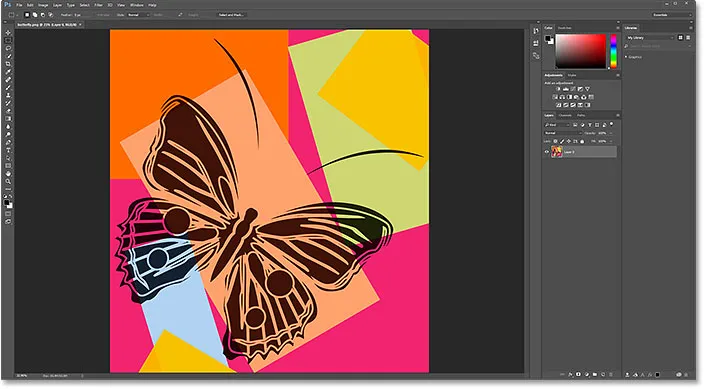
A PNG fájl a Photoshopban. Hitel: Adobe Stock.
TIFF fájlok
Ezután a Photoshop-ot állítom alapértelmezett alkalmazásként a TIFF fájlok megnyitásához, ha visszatér a File Explorer ablakomba, és a jobb egérgombbal kattint a TIFF képre ("portrait.tif"):
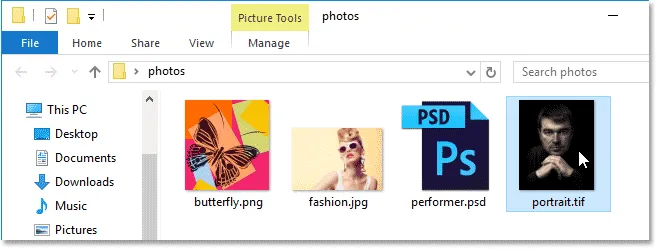
Kattintson a jobb gombbal a TIFF fájlra.
Csakúgy, mint a JPEG.webp és a PNG fájlokkal, a menüben a Megnyitás gombbal választom, majd válassz egy másik alkalmazást :
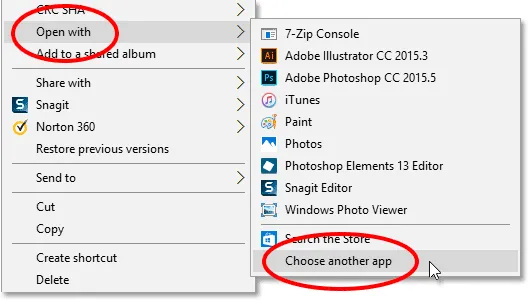
Ismét válassza a Megnyitás a gombbal lehetőséget, majd válasszon másik alkalmazást.
Ezúttal, legalábbis az én rendszeremen, valami mást látunk. Ahelyett, hogy a Photos lenne az alapértelmezett alkalmazás a TIFF fájlok megnyitásához, a Windows 10 feladatot adott a Windows Photo Viewer számára:
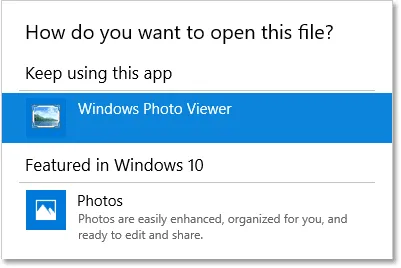
A Windows Photo Viewer a TIFF fájlok megnyitásának jelenlegi alapértelmezett alkalmazása.
Ha Photoshop-ra szeretné változtatni, akkor mindig ezt az alkalmazást választom a .tif fájlok megnyitásához a párbeszédpanel alján. Ezután kiválasztom a Photoshop-ot a listából, és kattints az OK gombra:
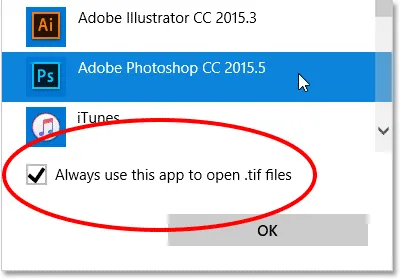
A Photoshop beállítása új alapértelmezett alkalmazásként a TIFF fájlokhoz.
A TIFF fájl megnyílik a Photoshopban, és a JPEG.webp és a PNG fájlokhoz hasonlóan a Windows 10 mostantól a Photoshop használatával nyitja meg a TIFF fájlokat a File Explorerből a jövőben (portréfotó az Adobe Stock-ből):
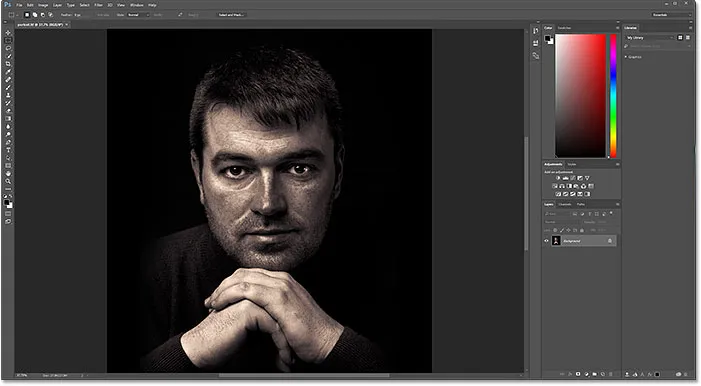
A TIFF fájl megnyílik a Photoshopban. Hitel: Adobe Stock.
PSD fájlok
Végül, míg a Windows rendszerint a Photoshop-ot állítja alapértelmezett alkalmazásként a PSD-fájlok megnyitásához (mivel a PSD a Photoshop natív fájlformátuma), még mindig nem fáj az ellenőrzése. Továbbá, ha a Photoshop több verziója van telepítve a számítógépére, érdemes ellenőrizni, hogy a Windows a legújabb verziót használja-e.
Visszatérek egy utolsó alkalommal a File Explorer ablakba, és jobb egérgombbal kattint a PSD fájlra ("performer.psd"):
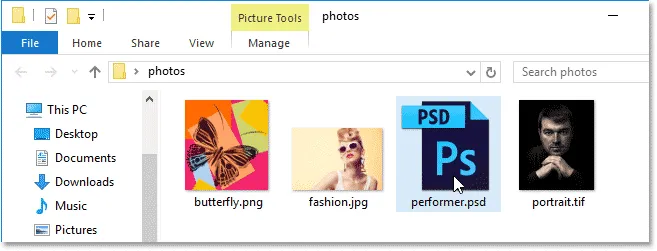
Kattintson a jobb gombbal a PSD fájlra.
Az Open with lehetőséget választom, majd válassz egy másik alkalmazást :
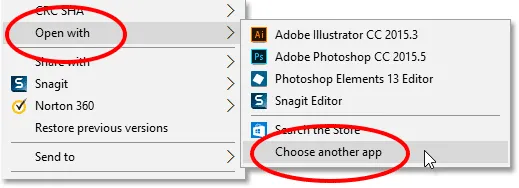
Nyissa meg a Megnyitás a> Válasszon másik alkalmazást lehetőséget.
És itt azt látjuk, hogy elég biztos, hogy a Windows már beállította a Photoshop legújabb verzióját az alapértelmezett alkalmazásként a PSD fájlok megnyitásához. Ha a rendszeren a Photoshop vagy a Photoshop régebbi verziójától eltérő megjelenik, válassza a Mindig ezt az alkalmazást lehetőséget a .psd fájlok megnyitásához a párbeszédpanel alján, majd válassza ki a listából a Photoshop legújabb verzióját, majd kattintson az OK gombra:
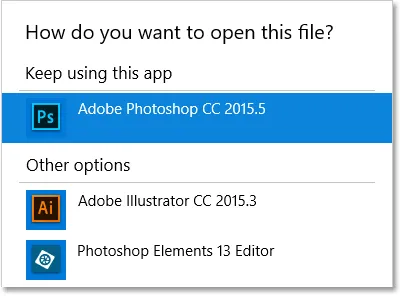
A Photoshop programot már be kell állítani alapértelmezett alkalmazásként a PSD fájlok megnyitásához.
Mivel nincs semmi változtatásom, az OK gombra kattintva bezárom a párbeszédpanelt, ahol a PSD fájl megnyílik a Photoshop legújabb verziójában, ahogyan a jövőben az összes PSD fájl is (előadó fotó az Adobe Stock-ből) :
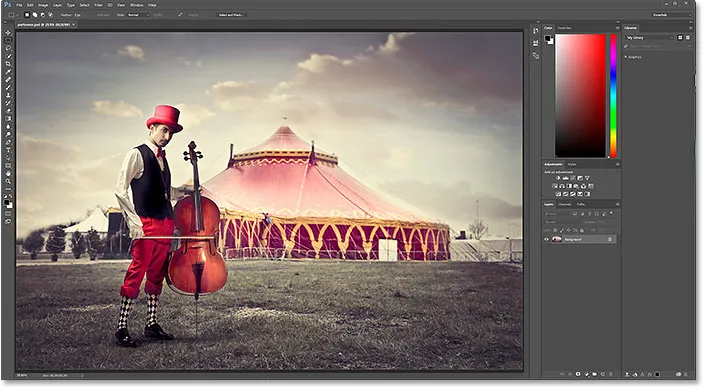
A PSD fájl a Photoshopban. Hitel: Adobe Stock.
Hová menj tovább …
És ott van! Így könnyen lehet az Adobe Photoshop-ot alapértelmezett képszerkesztővé tenni a Windows 10 rendszerben! A fejezet következő leckében megtanuljuk, hogyan állítsa be a Photoshop-ot alapértelmezett képszerkesztővé a Mac OS X-ben.
Vagy tekintse meg a fejezet bármely más tanulságait:
- 03. Hogyan lehet új dokumentumot létrehozni a Photoshopban
- 04. Hogyan lehet megnyitni a képeket a Photoshopban
- 05. Hogyan lehet képeket megnyitni a Photoshop alkalmazásba az Adobe Bridge alkalmazásból
- 06. Hogyan lehet megváltoztatni a fájltípus-társításokat az Adobe Bridge programban?
- 07. Hogyan nyissuk meg a képeket a Camera Raw-ba
- 08. Hogyan lehet a nyers fájlokat áthelyezni a Lightroomból a Photoshopba
- 09. Hogyan lehet JPEG.webp-képeket áthelyezni a Lightroomból a Photoshopba
- 10. Hogyan lehet bezárni a képeket a Photoshop programban
További fejezetek és a legújabb oktatóanyagok megtekintéséhez keresse fel a Photoshop alapjai szakaszt!