Ebben az oktatóanyagban megvizsgáljuk, hogyan lehet egyedi és kreatív módon javítani a kép kontrasztját és színét, megtanulva, hogyan kell alkalmazni a keverési módokat a fénykép egyes színes csatornáira .
Ha egy ideje használja a Photoshop alkalmazást, akkor tudja, hogy általában a Rétegek panelen választják a keverési módokat, mert ezeket leggyakrabban arra használják, hogy megváltoztassák a réteg kölcsönhatásának vagy összekeveredésének módját az alatta lévõ rétegekkel. Itt megtanuljuk, hogyan lehet tovább továbbvinni a dolgokat, ha ugyanazokat a keverési módokat nem egész rétegre alkalmazzuk, hanem az egyes RGB ( piros, zöld és kék ) színcsatornákra, amelyeket a Photoshop használ a teljes színes kép létrehozásához. Hogyan alkalmazhatjuk a keverési módokat a színes csatornákra? Mint látni fogjuk, ez valójában nagyon egyszerű és könnyű a Photoshop Apply Image parancsának köszönhetően.
A színes csatornákkal való munka a Photoshop-ban egy kissé fejlett téma. Röviden bemutatom azokat a továbbiakban, miközben megyünk, de nagyon ajánlom, ha elolvassa az RGB és a Színes csatornák magyarázatát bemutató oktatóanyagot, ha vadonatúj neked. Megtalálja a weboldal Digital Photo Essentials szakaszában. Ily módon jobban megértheti, mi folyik, amikor a Kép alkalmazása párbeszédpanelen dolgozunk. Ha többet szeretne megtudni a keverési módokról, ne felejtse el elolvasni a népszerű öt alapvető keverési módot a fotószerkesztő bemutatón, ahol részletes magyarázatot talál a Photoshop által leggyakrabban használt keverési módokról.
A Photoshop CS6-ot használom ehhez az oktatóanyaghoz, de a Photoshop minden újabb verziója meg fogja tenni. Itt van egy fénykép, amelyet jelenleg nyitottam a képernyőn:

Az eredeti fénykép.
Az első dolog, amit meg kell tennünk, mielőtt továbbmennénk, a képet másoljuk. Ha a Rétegek panelen nézzünk, akkor az eredeti fotóimat önmagában ülve láthatjuk a háttérrétegen:
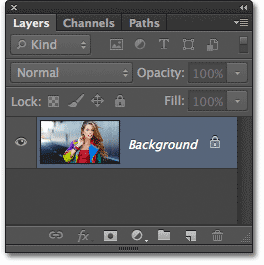
A Rétegek panel, amely a képet mutatja a háttérrétegen.
Gyorsan másoljuk a háttérréteget egy praktikus parancsikon segítségével. Nyomja meg a Ctrl + Alt + J (Win) / Command + Option + J (Mac) billentyűket a billentyűzeten. Ez azt mondja a Photoshopnak, hogy ne csak hozzon létre egy réteget, hanem először nyissa meg az Új réteg párbeszédpanelt, hogy megnevezhessük az új réteget, mielőtt hozzáadná. Nevezze meg a réteget "Kép alkalmazása", majd kattintson az OK gombra a párbeszédpanel bezárásához:
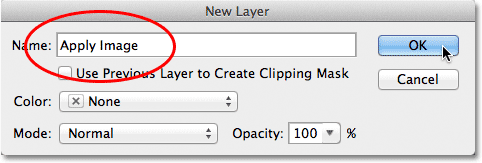
Az Új réteg párbeszédpanel.
Ha újból megnézzük a Rétegek panelen, akkor a kép egy példányát látjuk az új "Kép alkalmazása" rétegben, közvetlenül a háttérréteg felett. Mindig a legjobb, ha ilyen rétegeknek leíró neveket adunk, különben beragadunk a Photoshop által megadott általános nevekhez, például az "1. réteg", amely semmit sem mond nekünk arról, hogy a réteget hogyan használják:
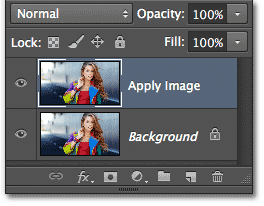
A kép egy példánya megjelenik az Kép alkalmazása rétegen.
Ahogy az oktatóprogram elején említettem, általában a keverési módokat választjuk a Rétegek panelen, mert általában egy teljes rétegre alkalmazzuk őket. A Blend Mode opció a Rétegek panel bal felső sarkában található. Gyors példaként az Image Image réteg keverési módját Normálról (az alapértelmezett értékről) lágy fényre változtatom :

A rétegkeverési mód megváltoztatása lágy fényre.
Ez megváltoztatja, hogy az Image Image réteg miként működik együtt az alatta lévő háttérréteggel. A lágy fény a keverési módok kontraszt csoportjába tartozik, mivel növeli a kép általános kontrasztját, amint azt a fotómmal láthatjuk. A színtelítettség enyhe növekedést kapott:

A fénykép miután a rétegkeverési módot lágy fényre váltotta.
A keverési módot normálra állítom, hogy visszakapcsoljam az alapértelmezett beállításra:
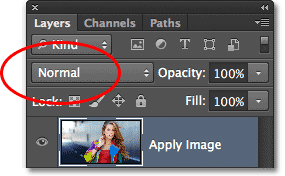
A keverési mód visszaállítása normálra.
Tehát ha a Rétegek panelen a keverési mód megváltoztatása nagyszerű a rétegek összekeverésére, hol vannak ezek az egyes színes csatornák, és hogyan használhatjuk velük a keverési módot? Nos, ha megválaszoljuk a kérdés első részét, ha közelebbről megnézzük a Rétegek panel tetejét, látni fogjuk, hogy valójában két másik panelen - Csatornák és útvonalak - vannak csoportosítva, és minden panelnek megvan a saját neve fül a tetején. Kattintson a Csatornák neve fülre:
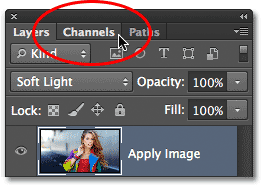
Kattintson a Csatornák neve fülre.
Ez átvált minket a Csatornák panelen, ahol láthatjuk az egyes vörös, zöld és kék színű csatornákat, amelyek képeket alkotják. Az RGB csatorna a tetején nem igazán csatorna. Ez a vörös, a zöld és a kék csatorna összeolvadásának eredménye, vagyis más szavakkal, a képünk színes változatának tekintjük (a kép minden színe a vörös, a zöld és a kék kombinációjából származik) :
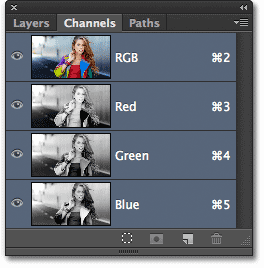
Az egyes színes csatornákat a Csatornák panelen találhatjuk meg.
Az egyedi színes csatornát egyszerűen rákattinthatjuk. Kattintson a Vörös csatornára annak kiválasztásához:
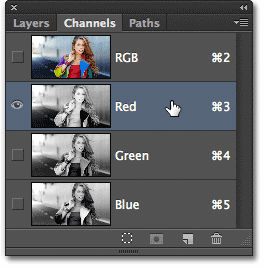
A piros csatorna kiválasztása.
A Vörös csatorna kiválasztásával ideiglenesen kikapcsolja a Zöld és a Kék csatornákat, és külön láthatja a Vörös csatornát a dokumentumablakban. A Photoshop a színes csatornákat szürkeárnyalatos képként jeleníti meg, és minden csatorna eltérő megjelenésű szürkeárnyalatos képet nyújt nekünk. Így néz ki a piros csatornám a dokumentumablakban. Ha összehasonlítja ezt a szürkeárnyalatos verziót az eredeti színes színű verzióval, akkor észreveszi, hogy azok a területek, amelyekben sok piros volt a színes változatban, világosabbnak tűnnek ebben a szürkeárnyalatos változatban, míg azok a területek, amelyek kevés vagy egyáltalán nem tartalmaznak vöröset, sötétebbnek tűnnek:

A piros csatorna szürkeárnyalatos képe.
Ezután a Csatornák panelen kattintson a Zöld csatornára annak kiválasztásához, amely ideiglenesen kikapcsolja a Piros és Kék csatornákat:
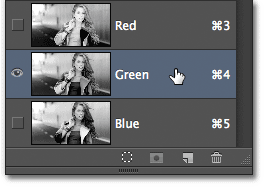
A zöld csatorna kiválasztása.
A zöld csatorna most szürkeárnyalatos képként jelenik meg a dokumentumablakban. Vegye figyelembe, hogy a vörös csatornától lényegesen különbözik. Ha megismételnénk az eredeti színes változattal, akkor észrevehetnénk, hogy a sok zöld tartalmú területek világosabbnak tűnnek ebben a szürkeárnyalatos változatban, míg a kevés vagy egyáltalán nem zöld zónák sötétebbnek tűnnek:

A zöld csatorna szürkeárnyalatos képe.
Végül kattintson a Kék csatornára a Csatornák panelen, hogy kiválassza azt, amely kikapcsolja a Piros és Zöld csatornákat:
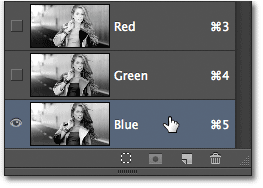
A kék csatorna kiválasztása.
És most látjuk a kék csatornát a dokumentumablakban, amely ismét eltérő megjelenésű szürkeárnyalatos verziót kínál nekünk a vörös és a zöld csatornáktól. Ezúttal minél kék színűbb a terület a színes változatban, annál világosabb a szürkeárnyalatos változat, míg a kevés vagy egyáltalán nem kék háttér sötétebb. Amikor egy egyedi színcsatornát választunk az Kép alkalmazása párbeszédpanelen, amint azt egy pillanat alatt megtesszük is, ne feledjük, hogy valójában a kép ezeket a szürkeárnyalatos verzióit, eltérő fényerő-értékükkel választjuk:

A kék csatorna szürkeárnyalatos képe.
A kép színes változatához való visszatéréshez kattintson a Csatornák panel tetején található RGB csatornára. Ez visszakapcsolja mind a három színes csatornát:
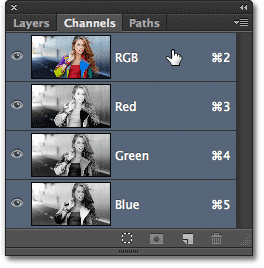
Az összetett RGB csatorna kiválasztása.
És visszatérünk a kép színes változatának újbóli megjelenítéséhez:

A fénykép színes változata újra megjelenik a dokumentumablakban.
Az Képparancs alkalmazása
Most, hogy tudjuk, hol található a színes csatornák, és hogy néz ki mindegyik szürkeárnyalatos képként, válaszoljunk a kérdés második részére - hogyan alkalmazzuk rájuk keverési módokat? Lehet, hogy észrevette, hogy a Csatornák panel tetején nincs olyan Blend Mode lehetőség, mint a Rétegek panelen. Valójában egyáltalán nincs szükségünk a Csatornák panelen nyitva tartásra, tehát térjünk vissza a Rétegek panelre a név fülre kattintva:
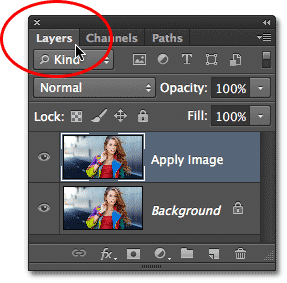
Visszalépés a Rétegek panelre.
Az egyes színes csatornákhoz a keverési módok alkalmazására a Photoshop Képalkalmazás parancsát használjuk. Ennek eléréséhez ugorjon a képernyő teteje mentén található menüsorban lévő Kép menüre, és válassza a Kép alkalmazása lehetőséget :
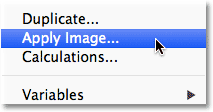
Lépjen a Kép> Kép alkalmazása elemre.
Megnyílik a Kép alkalmazása párbeszédpanel. Kicsit félelmetesnek tűnhet, ha még soha nem használta, de az, amit itt csinálunk, valójában elég egyszerű. Valójában tényleg csak két lehetőséget fogunk használni - Csatorna és Blending :
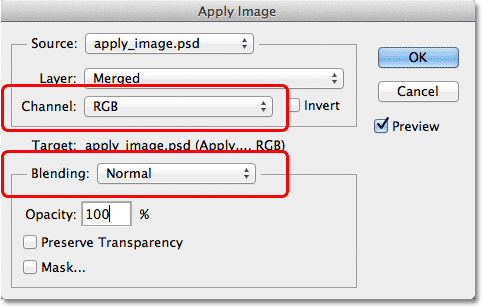
A Csatorna és a Blending beállítások az Image Apply párbeszédpanelen.
A Csatorna lehetőségnél választjuk ki a használni kívánt színes csatornát. Alapértelmezés szerint az RGB-re van állítva, amely, ha emlékszel, az volt az az RGB-kompozit csatorna, amelyet a Csatornák panelen láthattunk (az a, amely a vörös, a zöld és a kék csatornákat összekeverve hozza létre a színes képünket). Az alatti Blending opcióban választhatjuk ki a használni kívánt blend módot. Ha hagyjuk a Csatorna beállítást RGB-re állítva, és egyszerűen csak a Keverési módból választunk keverési módot, akkor pontosan ugyanazt az eredményt kapjuk, mintha a Rétegek panelen választottuk volna a keverési módot. Például a Lágy fény keverési módot választom a Blending opcióhoz (a csatornát RGB-re állítva):
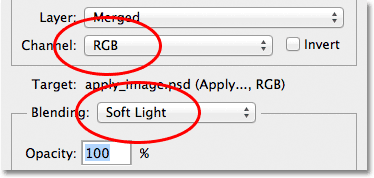
Ha a csatornát RGB-re állítja, miközben a keverést lágy fényre változtatja.
És itt láthatjuk, hogy a kép nem különbözik másképp, mint amikor a Rétegek panelen korábban a Lágy fény keverési módot választottam. Pontosan ugyanolyan erősítést kapunk a kontrasztban és a színtelítettségben:

A Blending opció ugyanúgy működik, mint a Rétegek panelen található Blend Mode opció, ha a Channel RGB értékre van állítva.
De itt a dolgok érdekessé válnak. Ahelyett, hogy a Csatorna opciót RGB-re állítanánk, a három különféle színcsatorna közül választhatunk. A Blending opciót lágy fényre hagyom, de a Channel opciót RGB-ról Redre változtatom, tehát csak a piros színű csatornát keverem:
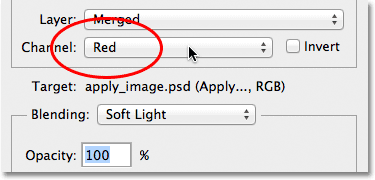
A piros színű csatorna kiválasztása.
Ezúttal kapunk valami mást. Még mindig látunk egy általános lendületet, ellentétben a lágy fény keverési módjával, de ha csak a korábban látott vörös csatorna szürkeárnyalatos képét keverjük össze, más hatást kapunk. A nő bőre sokkal világosabb, mint korábban. Ugyanez történik a hajával, a vörös tetejével, valamint a kabátjában lévő vörös, narancs és sárga területekkel. Alapvetően bármi, amely sok pirosat tartalmaz, könnyebben néz ki. Hasonlóképpen azok a területek, amelyek kevés vagy egyáltalán nem tartalmaznak vörös színt, mint például kabátjának kék és zöld területe, sötétebbnek tűnnek, mint korábban:
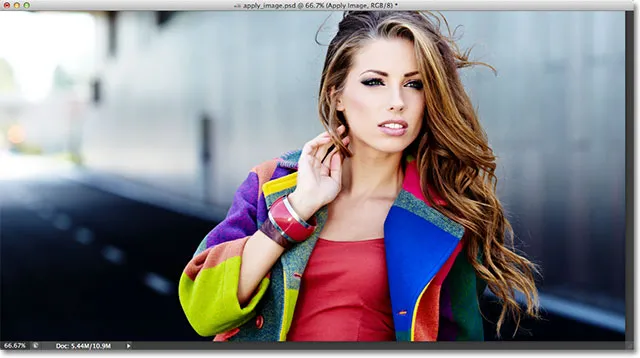
A piros színű csatorna és a lágy fény keverési mód keverésének hatása.
Lássuk, mi történik, ha a Csatorna opcióban a Zöld csatornát választom (a Blending-t még mindig lágy fényre állítva):

Váltás a piros csatornáról a zöld csatornára.
A zöld csatorna kiválasztásával egy másik változatot kapunk a hatásról. Ezúttal a sok zöld színű terület világosabbnak tűnik, míg a több vörös vagy kék rész sötétebbnek tűnik. A legközvetlenebb nyilvánvaló különbség a nő bőrén van, amely sötétebbnek és részletesebbnek tűnik, mint amit a Vörös csatornán láttak:
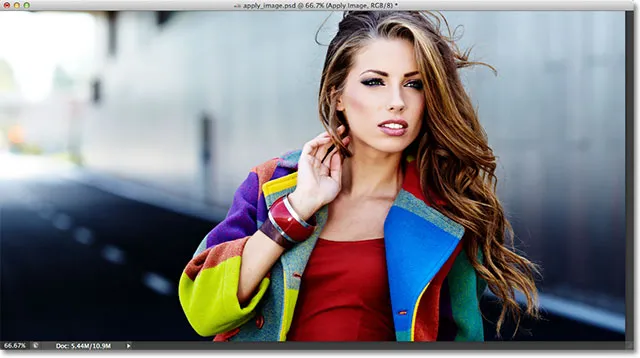
A zöld csatorna keverése a lágy fénnyel.
Ezután a Csatorna opciót Kékre állítom:
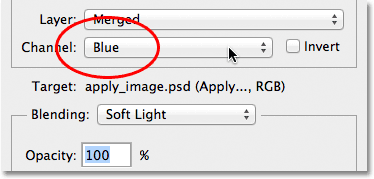
A kék csatorna kiválasztása.
És itt kapunk egy harmadik variációt: a kék területek világosabbnak tűnnek, míg a többnyire vörös vagy zöld területek sötétebbek. A hatás ilyen variációi nem lesznek lehetségesek (legalábbis nem több idő és erőfeszítés nélkül), ha nem férnénk hozzá az egyes színes csatornákhoz, amelyeket a Photoshop Apply Image parancs ad nekünk:

Mindegyik színes csatorna a hatás egyedi variációját nyújtja nekünk.
Természetesen nem korlátozódunk arra, hogy a színes csatornáinkkal csak a Soft Light keverési módot használjuk. Használhatjuk azokat a keverési módokat, amelyeket általában a Rétegek panelen választunk. Hagyom, hogy a Csatorna opcióm kékre legyen állítva, de a Blending opciót Soft Light-ról Overlay-re változtatom :
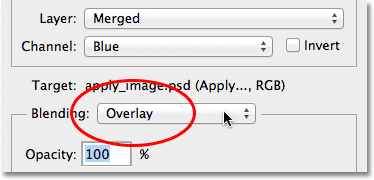
Az Overlay blend mód kiválasztása a kék csatornához.
Mint a lágy fény, az Overlay egy kontrasztnövelő keverési mód, de erősebb, intenzívebb eredménnyel:

A kék csatorna keverése az Overlay keverési móddal.
Íme, amit ugyanaz az átfedési keverési mód ad nekünk, ha a Csatorna beállítást kékről zöldre változtatjuk :

A zöld csatorna keverése az overlay-vel.
És itt néz ki a Vörös csatorna az Overlay esetén:
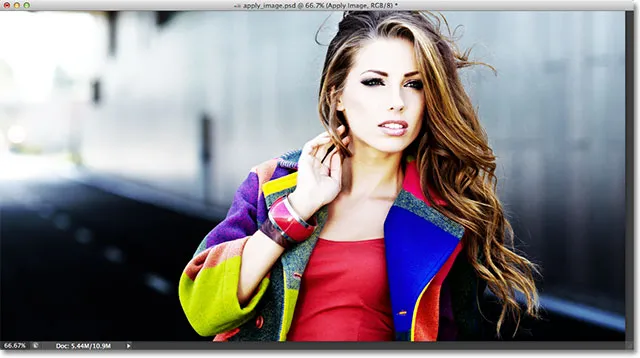
A piros csatorna keverése az overlay-vel.
A Piros csatorna túl intenzívnek tűnik az Overlay blend módban, de szükség esetén könnyedén tompíthatjuk a dolgokat, ha egyszerűsítjük a keverés átlátszóságát. Az Opacity opciót közvetlenül a Blending opció alatt találja, és itt ugyanúgy működik, mint a Rétegek panelen. Alapértelmezés szerint 100% -ra van állítva. 60% -ra csökkentem az enyém:
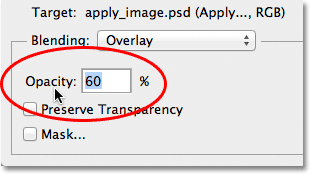
Csökkentse az Opacity értéket a keverési hatás intenzitásának csökkentése érdekében.
Csökkentve az átlátszóságot, visszahoztuk a részletek néhány részletét a kiemelt részekben és az árnyékokban:
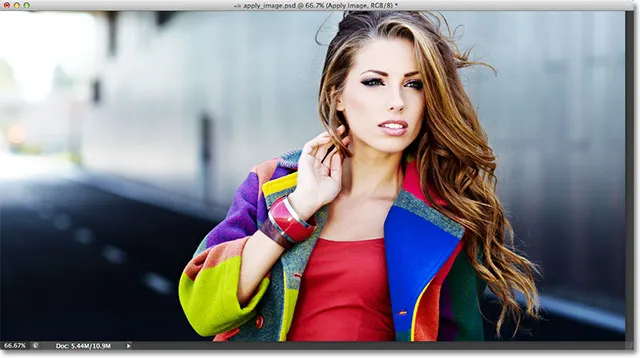
A kép az Overlay blend mód átlátszóságának csökkentése után.
Ha bármikor szeretné összehasonlítani, amit csinál, a kép eredeti verziójával, akkor egyszerűen törölje a Jelölje be a párbeszédpanel jobb oldalán található Előnézet lehetőséget. Ez elrejti a hatást, és lehetővé teszi, hogy az eredeti fénykép megjelenjen a dokumentumablakban. Válassza ki ismét az Előnézet lehetőséget az effektus előnézetének újbóli bekapcsolásához:
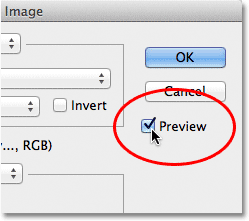
A Beállítás be- és kikapcsolása az aktuális eredmény és az eredeti fénykép összehasonlításához.
Leggyakrabban, különösen emberek fotóival való munkavégzés során azt tapasztalja, hogy a lágy fény és az overlay keverési módok a legjobb eredményt nyújtják, ám néhány további hasznos keverési mód közül a Screen és a Multiply . A képernyő mindent megvilágít a képen, míg a Szorzás mindent sötétít. Próbálja ki őket a három színcsatorna mindegyikével, hogy megnézze, mit kap, majd finomítsa a hatást az opacitás értékének növelésével vagy csökkentésével. Például itt állítottam csatornámat zöldre, a Blending opciót Szorzásra, és 40% -ra csökkentem az Opacity értéket:
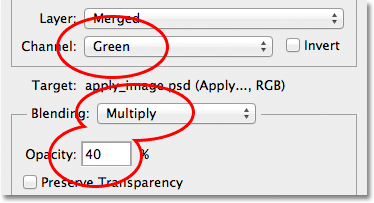
Csatorna = Zöld, Keverés = Szorzás, Opacitás = 40%.
Az eredmény a kép sötétebb, részletesebb változata:
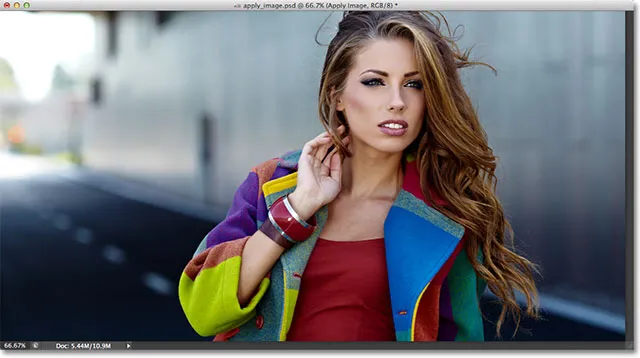
A Szorzás keverési mód nagyszerű a kép sötétítéséhez. Próbálja ki a képernyő keverési módját, hogy megvilágítsa.
Ha elégedett az eredményekkel, kattintson az OK gombra, hogy bezárja az Kép alkalmazása párbeszédpanelt. Ezután ismét összehasonlíthatja a hatást az eredeti képpel a dokumentumablakban, ha rákattint a rétegek láthatósági ikonjára (a szemgolyó), a Rétegek panelen az Alkalmaz kép réteg bal szélén. Ha egyszer rákattint, kikapcsolja az Image Image réteget, és megnézheti az eredeti képet. Kattintson ismét, hogy az Image Image réteget újra bekapcsolja:
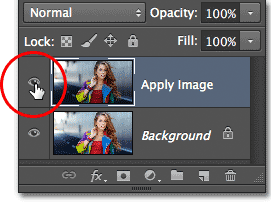
A réteg láthatóságának be- és kikapcsolása a végeredmény összehasonlításához az eredeti verzióval.
És ott van! Így lehet alkalmazni a keverési módokat az egyes színes csatornákhoz a Photoshop Apply Image paranccsal! Nézze meg a Fotóretusálás részt a Photoshop képszerkesztő oktatóvideói között!