Ebben az oktatóanyagban megmutatom, hogyan kell fehéríteni a fogakat a Photoshop alkalmazásában olyan színárnyalat / telítettség beállító réteg segítségével, amely lehetővé teszi mind a fehérek, mind a fehérek egyszerre történő fehérelését. Először megtanuljuk, hogyan kell fehéríteni a fogakat egy képben egy ember számára, majd megtanuljuk, hogyan kell fehéríteni a fogakat két vagy több ember számára ugyanazon a fotón, külön beállító rétegek segítségével.
Ha követi, használhat bármilyen fényképet, ahol valaki fogai fehérek lehetnek. Ezt az Adobe Stock-ből letöltött képet fogom használni:

Az eredeti kép. Hitel: Adobe Stock.
Ha közelebbről nagyítok, sárgát látunk a fogakban, főleg a bal oldali embernél. Mindkét ember foga is felhasználhat némi fehérítést. Ezeket mindkettőt meg tudjuk csinálni (fehéríteni és fényezni a fogakat) egyetlen színárnyalat / telítettség beállító réteggel:

Mindkét ember foga lehet fehérebb és világosabb.
Lássunk neki!
Hogyan kell fehéríteni a fogakat a Photoshopban
Ebben az oktatóanyagban a Photoshop CC-t használom, de minden lépés kompatibilis a Photoshop CS6-tal. A bemutató videómmel együtt ezt a YouTube csatornánkat is követhetjük. Vagy töltse le ezt az útmutatót nyomtatható PDF formátumban!
1. lépés: Válassza ki a Lasso eszközt
Először válasszon egy rajzot a fogak körül. Válassza ki a Lasso eszközt az Eszköztárból :

A Lasso eszköz kiválasztása.
2. lépés: Rajzoljon egy választást a fogak körül
Ha két vagy több embert tartalmazó fotón dolgozik, amint itt vagyok, akkor kísértés lehet, hogy egyszerre választja ki és fehéred mindenki fogait. De a probléma az, hogy mindenkinek a foga eltérő, és általában eltérő mennyiségű fehérítésre van szüksége. Jobb eredményeket érhet el, ha egyszerre fehéri egy ember fogait. A bal oldali emberrel kezdtem.
Rajzoljon egy választást a fogak körül. Ne aggódjon, ha nem a legpontosabb választás, mert később könnyen megtisztíthatjuk. Csak kövesse nyomon a fogakat, és a lehető legközelebb maradjon a szélekhez:

Választási kör rajzolása a fogak körül a Lasso eszköz segítségével.
3. lépés: Adjon hozzá árnyalat / telítettség-beállítási réteget
Kattintson a Rétegek panel alján található új kitöltési vagy beállítási réteg ikonra:
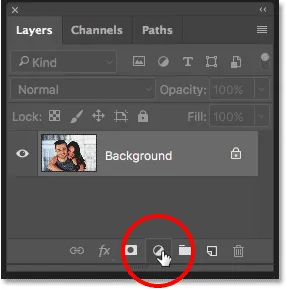
Kattintson az Új kitöltés vagy a Beállítási réteg ikonra.
Válassza a Színárnyalat / telítettség elemet a listából:

Színárnyalat / telítettség beállítási rétegének kiválasztása.
A háttérréteg fölé megjelenik a Színárnyalat / telítettség beállító réteg:
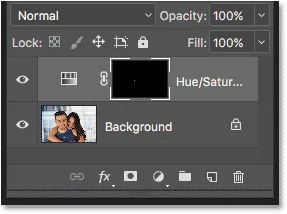
A beállítás a kép fölé kerül.
4. lépés: Cserélje a Szerkesztés opciót sárgare
A Színárnyalat / telítettség korrekciós rétegének vezérlőelemei és opciói a Photoshop Tulajdonságok panelen találhatók . Alapértelmezés szerint az árnyalat / telítettség a kép összes színét egyformán érinti, és ez azért van, mert a Szerkesztés opció Mesterre van állítva:

A Szerkesztés beállítása alapértelmezés szerint Mester.
Ha csak a képen szereplő sárgákat szerkesztheti, így eltávolíthatjuk a fogakból a sárgákat, akkor a Szerkesztés opciót változtassa meg Sárgára :
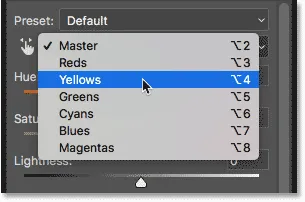
A Szerkesztés opció átváltása Mesterről Sárgára.
5. lépés: engedje le a sárga telítettségét
Kattintson a Telítettség csúszkára, és kezdje el balra húzni. Minél tovább húzza, annál jobban desaturate a sárga a fogakban, hogy fehérebbé váljanak. Ne feledje azonban, hogy a fogakban természetesen sárgája van. Ha egészen balra húzza a Telítettség csúszkát, ahogy itt teszem:
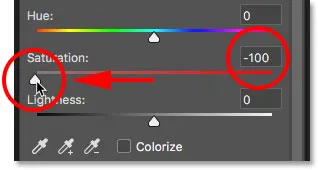
Húzza a Telítettség csúszkát -100-ra.
Teljesen eltávolítja a sárga színűt, így tompa és élettelen fogak lesznek:

A szürkésfehér nem egészséges fogak számára.
Ehelyett tartsa szemmel a képet, miközben húzza a csúszkát, és hagyjon elegendő sárgát ahhoz, hogy a fogak természetesnek tűnjenek. A szükséges beállítás attól függ, hogy a fogak milyen sárga színűek voltak. A képméreten a -80 körüli telítési érték jól működik:
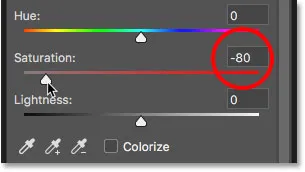
Tárcsázza a telítettség értékét.
Fogfehérítés: Előtte és utána
Az eredmények jobb megítélése érdekében hasonlítsa össze a fogak fehérített változatát az eredeti megjelenésükkel. A Rétegek panelen kattintson a Színárnyalat / telítettség beállítása réteg láthatósági ikonjára . Egyszer rákattintva ideiglenesen elrejti a beállító réteg hatásait és megnézheti az eredeti képet. Kattintson ismét, hogy újra bekapcsolja a beállító réteget, és megnézze a fehéredett változatot:
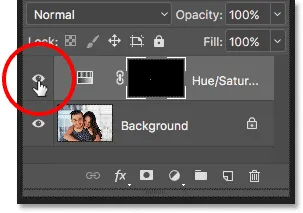
A beállító réteg be- és kikapcsolása a láthatóság ikonnal.
Íme egy összehasonlítás előtti és utáni összehasonlítás, amely bemutatja az eddigi javulást. A fogak bal fele olyan, ahogyan eredetileg néztek ki. A jobb oldalon néz ki, hogyan néz ki a sárga (de nem az összes) eltávolítása után:

A fogfehérítés előtte (balra) és után (jobbra) összehasonlítása.
6. lépés: Változtassa meg a Szerkesztés módot a Masterre
Fehérítettük a fogakat, szóval világosítsuk meg őket. Változtassa meg a Tulajdonságok panelen a Szerkesztés opciót Sárgáról vissza a Főre, hogy minden színt egyszerre beállítsunk, nem csak a sárgákat:

A Szerkesztés visszaállítása a Mesterre.
7. lépés: Húzza a könnyű csúszkát a fogak világossá tétele érdekében
Kattintson a Világosság csúszkára, és kezdje el jobbra húzni. Minél tovább húzza, annál világosabb lesz a fogak. Vigyázzon a képre, miközben húzza a csúszkát, hogy ne soványítsa fel őket. A képméreten a +20 körüli fényerősség jól működik:
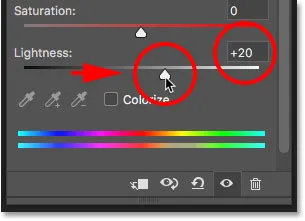
A fogak fényerejének növelése.
A fogak most világosabbá válnak. Attól függően, hogy mennyire volt pontos, amikor a Lasso eszköz segítségével kiválasztotta a fogakat, észlelhet bizonyos területeket a fogak környékén, amelyek szintén megvilágosultak. Az én esetemben van egy nemkívánatos ragyogás az ajkakban és az ínyben a fogak teteje és alja mentén. A következő területeket tisztítjuk:

A fogak megvilágosodtak, de a fogak körüli területeken is.
8. lépés: Válassza ki az Ecset eszközt
A kiigazító rétegeknek a Photoshop egyik jellemzője, hogy beépített rétegmaszkot tartalmaznak. A Rétegek panelen láthatjuk a rétegmaszk miniatűrjét a Hue / Saturation beállító rétegen. A miniatűr többnyire feketével van kitöltve, csak egy kis rész fehéren van kitöltve. A fekete a kép azon területeit jelöli, amelyeket a beállító réteg nem érint. A fehér a terület, amelyet érinti. A Photoshop a kezdeti Lasso eszköz kiválasztásával felhasználta a rétegmaszk létrehozását nekünk, kitöltve a kiválasztott területet (a fogakat) fehérvel, és minden más feketével.
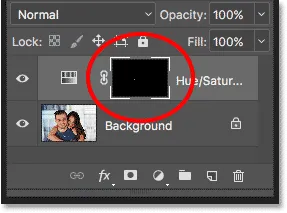
A rétegmaszk miniatűrje a Színárnyalat / telítettség beállító réteghez.
A fogak környékének tisztításához mindössze annyit kell tennie, hogy ecsettel festse fel a rétegmaszkot. Válassza a Kefe eszközt az Eszköztárból:

A Kefe eszköz kiválasztása.
9. lépés: Állítsa fekete színre az előtér színét
A nem kívánt területeket feketével kell festeni. A Photoshop a jelenlegi előtér színét használja ecset színként, azaz az előtér színét feketere kell állítanunk. A jelenlegi előtér és háttér színek az eszközsor alján lévő színmintákban jelennek meg. A bal felső sarokban az előtér színű. A jobb alsó sarokminta a háttér színe. Először nyomja meg a D betűt a billentyűzeten. Ez visszaállítja az előtér és a háttér színét az alapértelmezett értékre, ezáltal az előtér színét fehérré, a háttér színét pedig feketevá teszi. Ezután cserélje ki őket, és az előtér színét feketere állítsa, nyomja meg a billentyűzet X betűjét:
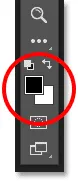
Az előtér színét (bal felső rész) feketére kell állítani.
10. lépés: Festje be a fogakat a terület tisztításához
Festje be a fogakat, hogy megtisztítsa a problémás területeket. A kicsi, puha élű kefe fog működni a legjobban. A kefe méretét a billentyűzetről állíthatja be. Nyomja meg ismételten a bal oldali konzol gombot (), hogy a kefe kisebb legyen, vagy a jobb konzol gombot ( ) ), hogy nagyobb legyen. A kefe puhábbá tétele érdekében tartsa lenyomva a Shift billentyűt, miközben lenyomja a bal oldali konzol gombot, vagy tartsa lenyomva a Shift billentyűt, és nyomja meg a jobb oldali konzol gombot, hogy a kefe szélei nehezebbé váljanak.
Példa: Takarítás a fogak körül
Itt festek a felső ajak és az íny vonal mentén a fogak fölött, hogy eltávolítsák a fehéredést és a fehérítést azokról a helyekről. Mivel a rétegmaszkra, és nem a képre festünk, ezért nem látjuk a kefe színét, amikor festetünk. Ehelyett a Színárnyalat / telítettség korrekciós réteg hatásai eltűnnek:

Tisztítsa meg a fogak feletti területeket.
A fogak alsó széle mentén is festek, hogy eltávolítsuk a fehérítést és a fehérítést az alsó ajakról:

Tisztítsa meg a fogak alatti területeket.
Ha hibát követett el, és véletlenül festett föl a fogakat, nyomja meg a billentyűzet X betűjét az előtér és a háttér szín cseréjéhez. Ezzel a kefe színe fehér lesz . Festje át a hibát, hogy visszatérjen a fehéredés, majd nyomja meg ismét az X gombot, hogy a kefe színe visszatérjen a fekete színre, és folytassa a festést.
Festék el a fogak bal és jobb oldalán fennmaradó problémás területeket, és itt lesz az eredmény. A fogak fehérebbek és fényesebbek, miközben a körülöttük lévő területek normalizálódnak:

Az eredmény a környező területek megtisztítása után.
A fogak fényerejének beállítása
A fogak jól néznek ki, kivéve egy területet. A jobb oldalon három alsó fog van, amelyek kezdetben sötétebbek voltak, mint a többiek, mert árnyékok vannak rájuk vetve. Miután a fogakat a Világosság csúszkával megvilágítottuk, ezek a három fogak kifakultak és kimosódtak:

Néhány fog természetellenesen könnyűnek tűnik.
Az ilyen probléma megoldása érdekében csökkentheti az árnyalat / telítettség beállító rétegének a meghatározott fogakra gyakorolt hatását, ha feketegabbal festeti őket kevesebb átlátszóság mellett. Az Opacitás opciót a Beállítások sorban találja. Az enyém 100% -ról (az alapértelmezett beállítás) 50% -ra csökken.

Csökkenti a kefe átlátszóságát.
Aztán, miközben a kefem színe továbbra is fekete, a fogakat átfestöm, hogy eredeti fényerejüket visszaállítsák. Ha kész, ne felejtse el visszaállítani az átlátszóságot 100% -ra, különben váratlan eredményeket fog kapni a következő ecsethasználatkor:

Festés e három fog felett, hogy visszahozza az eredeti árnyékok némelyikét.
Kicsinyítom, így láthatjuk a végeredményt. Eddig jó. Az ember fogai fehérek és fényesebbek. Összehasonlításképpen: a nő fogain a sárga szín észrevehetőbbé vált:

Az eredmény a férfi fogainak fehéredése és megvilágosítása után.
További információ: A rétegmaszkok megértése a Photoshopból
Fogfehérítő fogak több fotó számára
Mint már korábban említettem, a legjobb eredmények elérése érdekében, ha ugyanazon a képen két vagy több ember fogfehérítése történik, külön személyes színárnyalat / telítettség-beállító réteget kell használni. Az egyes lépések részleteiben már megismerkedtünk, amikor kijavítottam a férfi fogait, így itt gyorsan megnézem őket a nő fogaival, csak így láthatjuk, hogyan kell több beállító réteggel dolgozni a Photoshopban.
A fogak kiválasztása
Először újból kiválasztom a Lasso eszközt az Eszköztárból. A Lasso eszközt a billentyűzet L betűjének megnyomásával is kiválaszthatja:

A Lasso eszköz újratelepítése.
Ezután rajzolok egy válogatási vázlatot a nő fogai körül:

A nő fogainak kiválasztása a Lasso eszköz segítségével.
Új színárnyalat / telítettség-beállító réteg hozzáadása
A Rétegek panel alján kattintson az Új kitöltési vagy kiigazítási réteg ikonra:
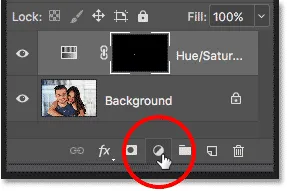
Kattintson az Új kitöltés vagy a Beállítási réteg ikonra.
Aztán ismét a Hue / Saturation elemet választom a listából:

Külön színárnyalat / telítettség-beállító réteg hozzáadása a nő fogaihoz.
Egy második színárnyalat / telítettség beállító réteg kerül hozzáadásra. A tetején az egyiket fogom fehéresíteni a nő fogaival. Alatta az eredeti beállító réteg, amelyet az ember fogaihoz használtam:
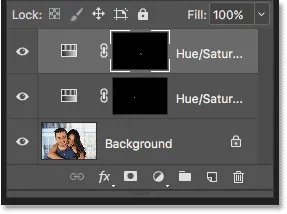
A második beállító réteg az első felett jelenik meg.
A fogfehérítés
A második beállító réteg hozzáadásával a fogak fehéredésével és megvilágításával kapcsolatos lépések megegyeznek a korábbi lépésekkel. A Tulajdonságok panelen a Szerkesztés opciót Masterről sárgára változtatom . Ezután balra húzom a telítettség csúszkát, hogy csökkentsék, de nem teljesen távolítsák el a fogaiból a sárga színű anyagot. A férfi fogainak esetében a telítettséget -80-ra csökkentem. Ezúttal nem kell ilyen messzire mennem. -70 érték körül kell ezt megtenni:
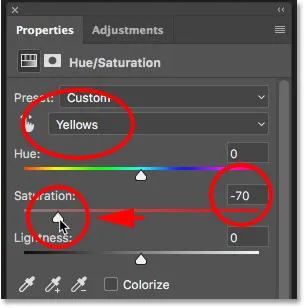
A nő fogainak kevésbé kell fehéredniük, mint a férfinak.
A fogak világosabbá tétele
A fogainak világossá tétele érdekében a Szerkesztés opciót Sárgákról Vissza a Mesterre változtatom, majd a Csúszka jobbra húzásával növelem a Világosság értéket. A fogai már elég meglehetősen fényesek, tehát ezúttal nem fogom elérni a Világosság értéket. +10- re növelem :
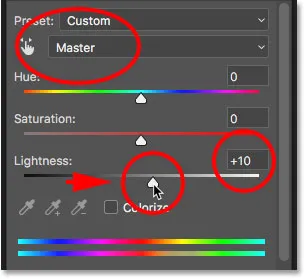
Csak egy csipetnyi felvilágosítást ad a Lightness csúszkával.
Takarítás a fogak körül
Végül kiválasztom az Ecset eszközt, vagy az Eszköztárból, vagy a B betű megnyomásával a billentyűzeten:

A Kefe eszköz kiválasztása.
Ezután fekete réteggel festem fel a rétegmaszkot egy kicsi, puha élű kefével, hogy megtisztítsák a fogak környékét:

Tisztítsa meg a fogak környékét azáltal, hogy a rétegmaszkot fekete színben festette.
Előtt és után
És ezzel elkészültünk! Mindkét ember foga fehérebb és világosabb. A kép szerkesztett verziójának és az eredeti verziójának összehasonlításához tartsa lenyomva az Alt (Win) / Option (Mac) billentyűt a billentyűzeten, majd kattintson a Háttér réteg láthatósága ikonra :
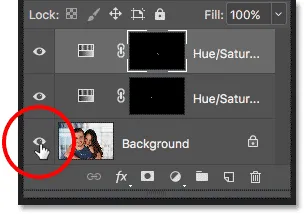
Kattintson a Háttérréteg láthatósági ikonjára, miközben lenyomja az Alt (Win) / Opciót (Mac).
Ez elrejti a dokumentum összes rétegét, kivéve a Háttér réteget, feltárva az eredeti fényképet:

Az eredeti kép összehasonlítása.
A beállító rétegek újbóli bekapcsolásához nyomja meg és tartsa lenyomva az Alt (Win) / Option (Mac) billentyűt, majd kattintson újra a háttérréteg láthatósági ikonjára . És itt van a végeredményem, miután a nő fogait egy külön beállító réteg segítségével fehérítették:

A végeredmény.
Hogyan fehérek a fogak a Photoshopban - Gyors összefoglaló
Sokat tárgyaltunk ebben az oktatóanyagban. Az alábbiakban röviden összefoglaljuk a Photoshop fogainak fehérítéséhez szükséges lépéseket:
- 01. Először válassza ki a Lasso eszközt, és rajzoljon válogatást a fogak körül.
- 02. A Rétegek panelen kattintson az Új kitöltés vagy a Beállítási réteg ikonra, és válassza a Színárnyalat / telítettség korrekciós rétegét.
- 03. A Tulajdonságok panelen változtassa meg a Szerkesztés opciót Mesterről Sárgára .
- 04. Húzza balra a Telítettség csúszkát, hogy csökkentje a fogak sárga színét.
- 05. Még mindig a Tulajdonságok panelen változtassa meg a Szerkesztés opciót Sárgákról Vissza a Mesterre .
- 06. Válassza ki a Kefe eszközt, állítsa az előtér színét feketerétegre, majd feszesse a fogak köré a rétegmaszkot, hogy elrejtse a beállító réteg hatásait az ajkakban és az ínyben.
- 07. Két vagy több embert tartalmazó képeknél a legjobb eredmény eléréséhez használjon külön személyi színárnyalat / telítettség-beállító réteget minden egyes személy számára.
És ott van! Így könnyedén fehérítheti és fényezheti a fogakat a Photoshop egyszerű színárnyalat / telítettség-beállító rétegének segítségével! A képszerkesztő oktatóanyagokért keresse meg a Fotóretusálás részt.