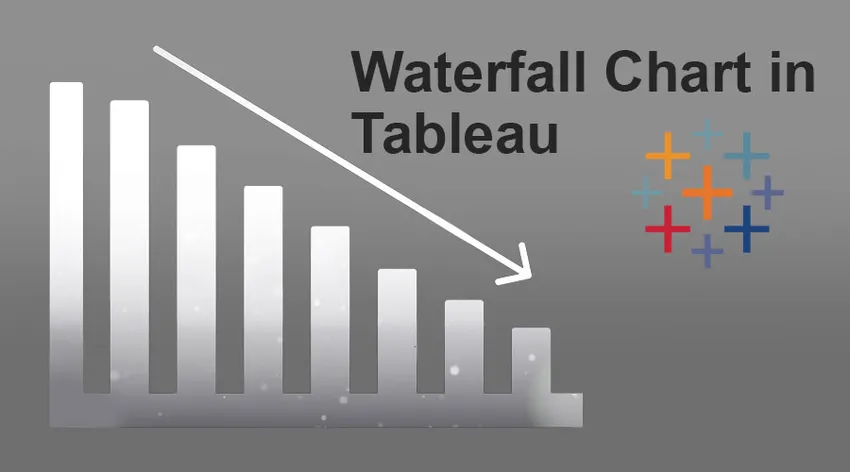
Bevezetés a Tableau vízesés diagramjába
A Tableau-i vízesés diagram egyfajta diagram, amely többek között a Tableau alkalmazás segítségével felépíthető. Minden diagramnak megvan a maga jelentősége, amelyet a fontossági szakaszban tárgyalunk, de mielőtt megkezdenénk a Tableau vízesés diagram készítésének folyamatát, bemutatnánk egy forgatókönyvet az olvasóink számára. Ez a problémamegjegyzés segít nekik megérteni a vízesés alkalmazhatóságát.
Forgatókönyv - Tehát van olyan marketing vállalkozása, amely egy idő alatt jól működik, és elemeznie kell üzleti adatait, és meg kell kapnia a pontos eredménykimutatást. Az időrés hetenként vagy akár évente változhat.
Vízesés diagram folyamata a Tableau-ban
1. Készüljön fel adataival; mi ebben a cikkben létrehozott egy minta adatkészletet. Húzza az adatokat a Tableau alkalmazásba az Open >> adatforráson keresztül.
Megjegyzés - Ebben a cikkben megemlítettük az Elem v / s Profit Waterfall diagramot. A profitot az adott tételekhez viszonyítva mérjük.
2. Miután a Tableau alkalmazásban tárolta az adatkészletét, válassza az SUM kategóriát, és húzza a sorok szakaszba az alábbiak szerint -
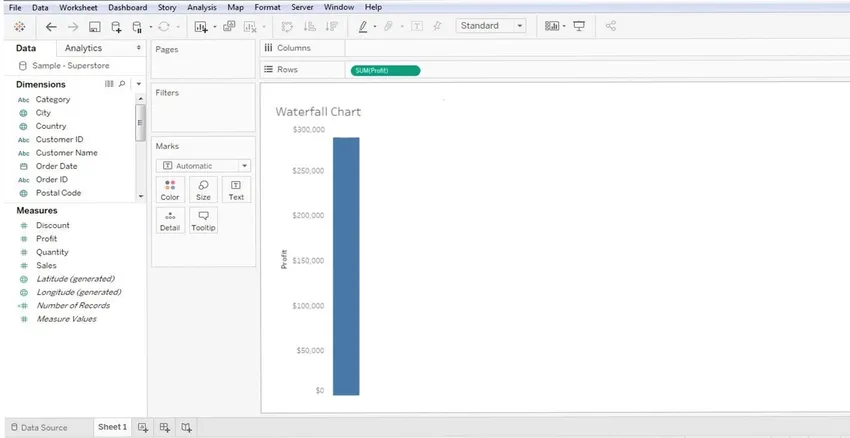
3. Miután megtette, láthatja a Profit oszlopdiagramját (kék oszlop).
4. Ezután húzza át az alkategóriát (vagy az elemek nevét) az irányítópult oszlopának oszlopába - nézze meg az alábbi képernyőt. Az alkategória egy mérési dimenzió - amely az elemek listája.
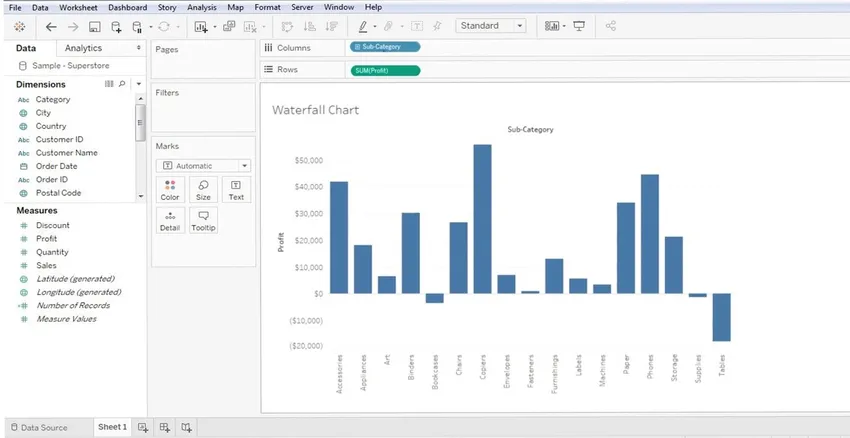
5. Ezzel készen áll a grafikon alapvető elrendezése, de ez nem egy Vízesés diagram a Tableau-ban, inkább egy oszlopdiagram. Most már a formáját kell manipulálnunk. Nézzük meg, hogy a dolgok honnan kezdődnek innen -
6. Most végre kell hajtanunk bizonyos változtatásokat a grafikonon - annak érdekében, hogy megjelenjen a „Futó összes” részletek. Ehhez jobb egérgombbal kell kattintania a 'Sorok' részben található 'SUM' -re, a 'Gyors táblázat kiszámítása', majd a 'Futás összesen' parancsot kap.
Tehát, SUM >> GYORS TÁBLÁZAT SZÁMÍTÁSA >> FUTÓ ÖSSZESEN
Kövesse az alább említett képernyőt -
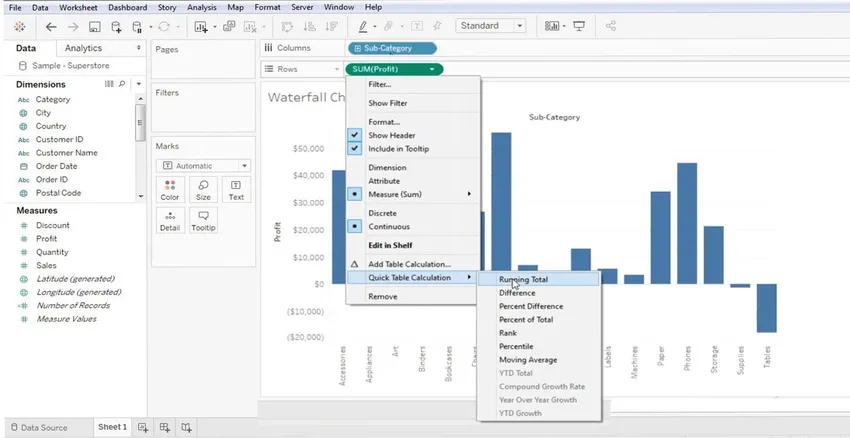
7. Miután elvégezte ezeket a változtatásokat a grafikonon, kap valami hasonlót az alábbiakban említett képernyőhöz.
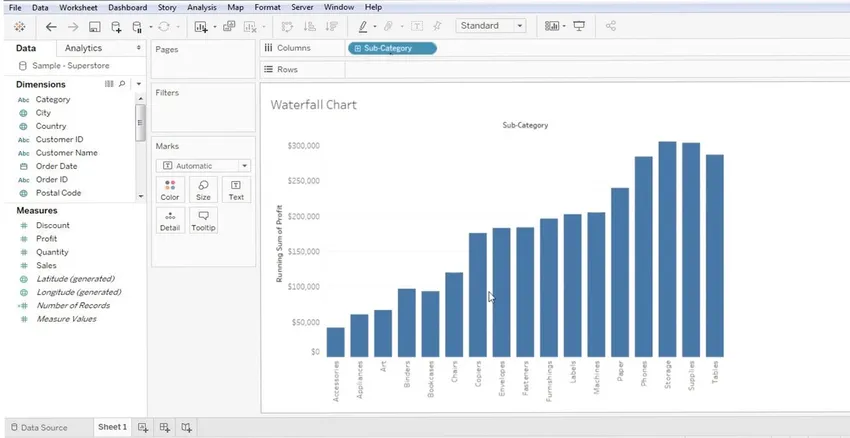
8. A fenti képernyő a Running Total képernyő a kiválasztott elemek listájához.
9. A következő lépés az, hogy ezt a diagramot átalakítsuk a Tableau vízesés diagrammává, ehhez navigálunk az irányítópult „JELEK” részéhez. A 'Marks' szakasz a bal oldalon található. A Jelek szakasz tartalmazza az összes adatjavító technikát.
- Szín
- Méret
- Szöveg
- Részlet
- Tooltip
10. Kattintson a „Marks” legördülő menü gombra, és válassza a „Gantt” diagramot. Lásd az alább említett képernyőt.
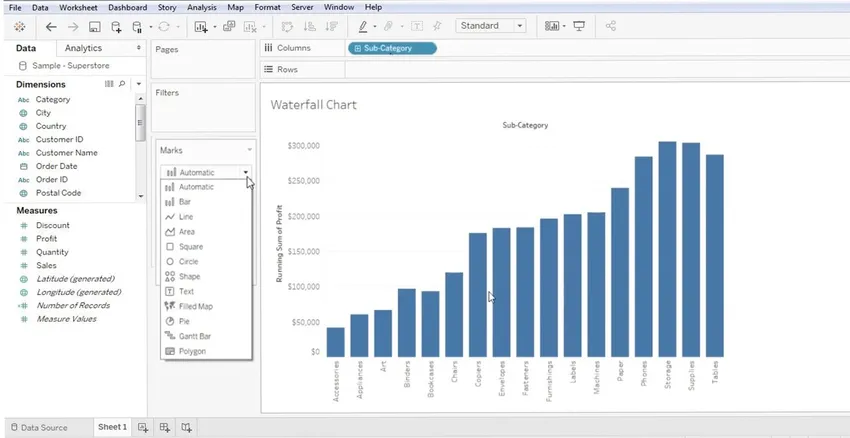
11. Ezzel Gantt-diagram nézetet kap az adatokról, de több javításra van szükség. Először nézzük meg a Gantt-diagram nézetet az alábbi képernyőn -
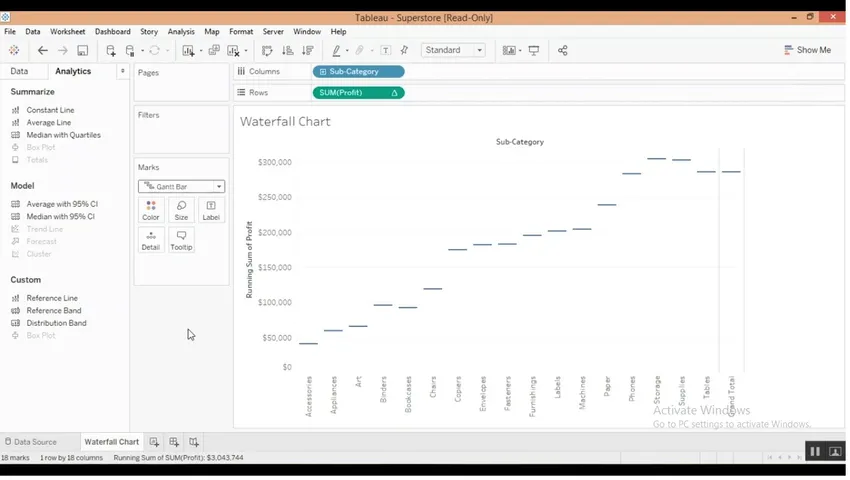
12. Most el kell helyezni a sávokat (vagy az adatokat) a Gantt-diagram tetejére. Ehhez egy egyszerű beállítást kell végrehajtanunk. El kell készítenünk egy kiszámított méretet, ehhez jobb egérgombbal kell kattintania a 'DATA' mező bármely pontjára. Ezt követően ki kell választania a '' SZÁMÍTOTT SZÁLLÍTOTT TERÜLET '' menüpontot. Nézze meg a Tableau vízesés diagramjának alábbi képernyőjét -
Megjegyzés - Láthatjuk a 'DATA' és 'ANALYTICS' részt - piros téglalapra lekerekítve.
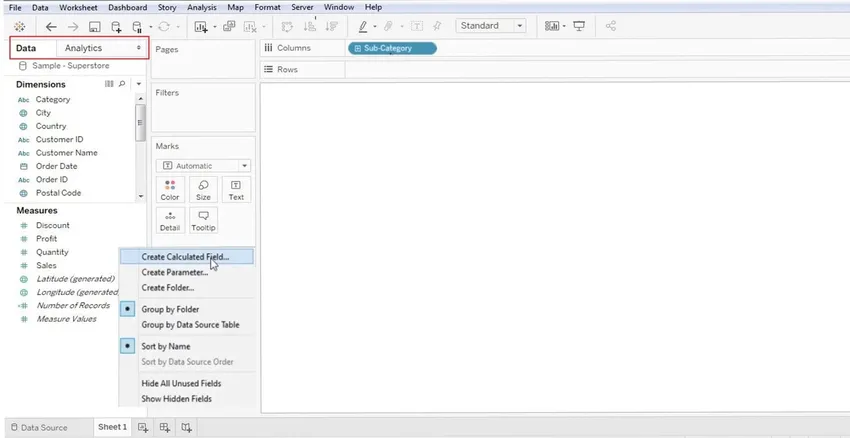
Tehát jobb egérgombbal kell kattintanunk az „Adatok” oszlopban.
13. Miután kiválasztotta a „Számított mezők” pontot, megjelenik egy párbeszédpanel, ahol átneveznünk kell (általában válasszon egy releváns nevet, például Negatív nyereség). Ez válaszul a tényleges értékre, majd kattintson az 'OK' gombra. Lásd az alábbi képernyőt -
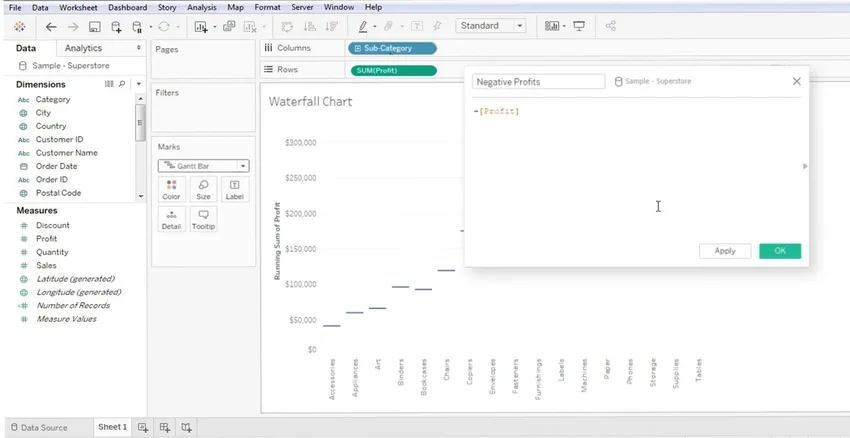
14. Most ki kell húznia a 'Negatív érték' paramétert (amelyet éppen létrehozott - lásd a fenti képernyőt) a 'MÉRET' (jelenik meg a JELEKEK részben). Ez a „negatív érték”, amelyet éppen létrehozott, megjelenik a „DATA” szakaszban.
Megjegyzés : Csak húzza át és dobja le ezt az újonnan létrehozott „Negatív értéket” a „Méret” szakaszba (jelenik meg a jelölésekben).
Nézze meg az alábbi képernyőt a jobb megértés érdekében -
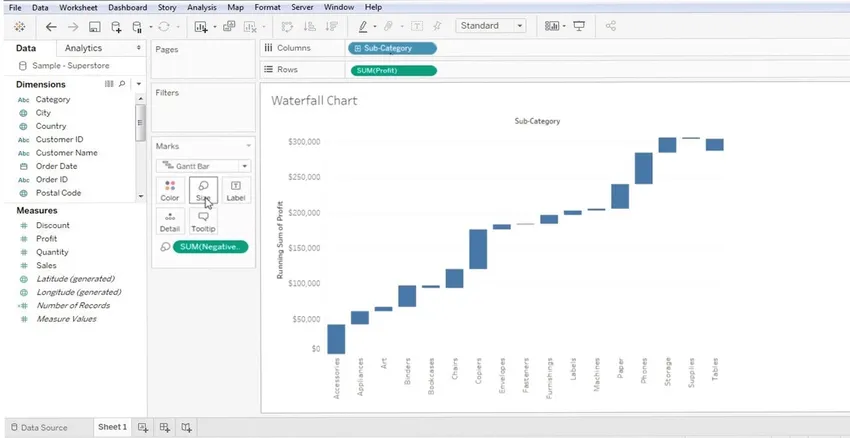
15. A fenti képernyőn szereplő adatok Gantt diagram nézetben vannak. Ha az egérmutatót a Gantt-sávokon tartja, láthatja az ezekhez társított pozitív / negatív értékeket. Nagyon jó példa a maga a diagram, könnyen megérthető, miért hívják ezt a diagramot vízesésnek (csak azért, mert az adatok egyetlen értéket képviselnek - + ve / = ve). Az adatok jelölésére nézze meg az alábbi képernyőt -

Ez mind a Tableau-i Waterfall Gantt diagramról szól. Szeretnénk mondani, hogy ez csak a Waterfall diagram alapja, mivel egyetlen diagram sem lehet hasonló, és a diagram testreszabása személyenként is eltérő.
A vízesés diagram fontossága Tableau-ban
1. Információhordozóként működnek az érintett felek között.
2. A csapat közötti kommunikációs eszköz
3. Az üzleti adatok jobb megismerésének módja
4. Adatmegjelenítési technikák
5. Segít nettó, halmozott, profit, veszteség értékek megszerzésében
6. Ezeknek a diagramoknak többféle irányban alkalmazható, például a lakosság ellenőrzése, a születési arány, a halálozási arány, az üzleti profit / veszteség, a szupermarketek stb.
Következtetés
Így készítünk egy vízesési diagramot a Tableau-ban. Ezeket a táblákat néha Flying Chart vagy bridge chart néven is ismertek. Összességében nagyon jó módszerként szolgálnak az üzleti növekedés és visszaesés vizsgálatához.
Ajánlott cikkek
Ez egy útmutató a Tableau vízesés diagramjához. Itt megvitattuk annak koncepcióját, fontosságát és folyamatát, ahogyan egy vízesési diagramot készíthetünk a Tableau-ban. A következő cikkeket is megnézheti további információkért -
- Mi az a Tableau?
- Hogyan telepítsük a Tableau alkalmazást
- Vízesés modell
- Bevezetés a csatornatáblázatba a Tableau-ban
- Útmutató a halmozott oszlopdiagramon a Tableau-ban
- A Tableau vonaldiagramjának létrehozásának módja
- Hogyan készíthetünk vízesési diagramot a Power BI-ben?