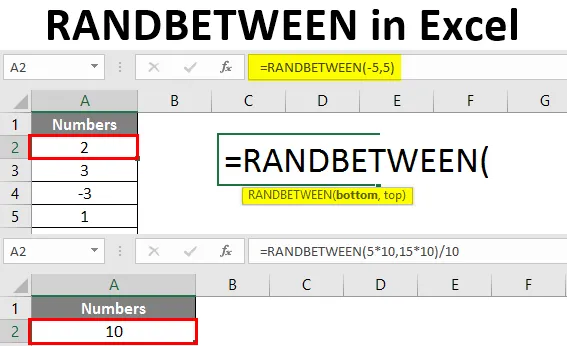
Excel RANDBETWEEN (Tartalomjegyzék)
- Bevezetés az Excel RANDBETWEEN programba
- Hogyan generálhatunk véletlenszerű számokat az Excelben?
Bevezetés az Excel RANDBETWEEN programba
Ha az excelről beszélünk, akkor van egy RANDBETWEEN nevû funkció, amely segít az ál ál-véletlen számok generálásában egy adott számtartomány között. Vagyis ezek a véletlen számok, amelyeket valamilyen matematikai algoritmus segítségével megjósolunk a háttérben. A RANDBETWEEN egy ingatag funkció az excelben. Ez azt jelenti, hogy minden alkalommal megváltoztatja a generált értékeket, amikor a képletet ugyanazon a tartományon belül frissítjük / újonnan definiáljuk. Az Excel RANDBETWEEN függvény egy véletlenszerű számot generál egy iterációval egy adott számtartomány között. Tegyük fel például, hogy 10 véletlenszerű szám 1 és 6 között. Ez a funkció alapértelmezés szerint csak egész véletlen számokat generál.
A RANDBETWEEN funkció szintaxisa
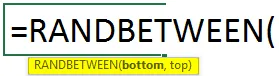
A RANDBETWEEN funkció érvei:
alsó - A szükséges argumentum, amely meghatározza a függvény által visszatérő legkisebb értéket.
top - A szükséges argumentum, amely meghatározza azt a legnagyobb értéket, amelyet a funkció visszatérhet.
A példa felé haladunk, és meglátjuk, hogy a RANDBETWEEN hogyan használható különféleképpen.
Hogyan generálhatunk véletlenszerű számokat az Excelben?
Nézzük meg néhány példával, hogyan hozhatjuk létre a RANDBETWEEN programot Excelben.
A RANDBETWEEN Excel sablont itt töltheti le - RANDBETWEEN Excel Template1. példa - RANDBETWENEN, hogy véletlenszerű számokat generáljon
Tegyük fel, hogy véletlenszerű számokat szeretne generálni 1 és 10 között. Ehhez a RANDBETWEEN felhasználhatja.
1. lépés: Indítsa el a RANDBETWEEN formula beírását az A2 cellába.

2. lépés: Írja be az alsó számot 1-ként, és a felső számot 10-ként.
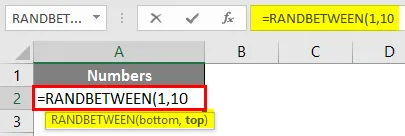
3. lépés: Zárja be a tartót, és nyomja meg az Enter gombot a kimenet megjelenítéséhez.
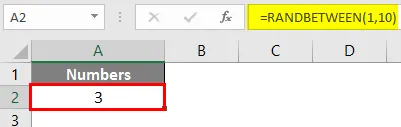
Láthatjuk, hogy egy véletlenszerű szám 1-10 között generálódik az A2 cellában.
4. lépés: Ha 10 véletlenszerű számot szeretne generálni 1 és 10 között, akkor csak húzza a képletet a következő 9 sorra (A10-ig). Lásd az alábbi képernyőképet.
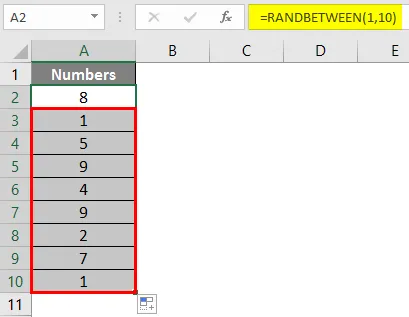
2. példa - KOCKÁZATON negatív számok létrehozására
A negatív számokat argumentumként is felhasználhatjuk véletlenszámok előállítására. Azaz véletlenszerű számot állíthatunk elő -5 és +5 között.
1. lépés: Indítsa el a RANDBETWEEN formula beírását az A2 cellába.
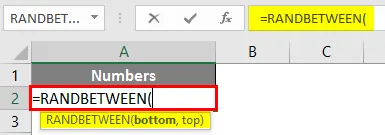
2. lépés: Írja be az alsó számot -5-nél, a felső számot pedig 5-nél.
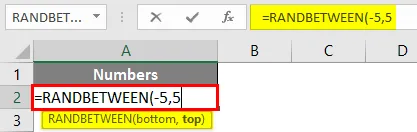
3. lépés: fejezze be a képletet zárójelek bezárásával, és nyomja meg az Enter billentyűt a kimenet megjelenítéséhez.
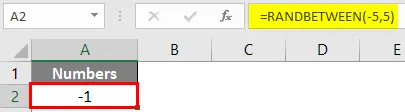
Több véletlenszerű számot is előállíthat -5 és 5 között. Lásd az alábbi képernyőképet.
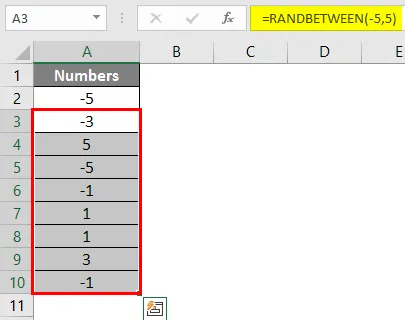
Mint korábban már említettük, a funkció ingatag, minden alkalommal eltérő eredményeket láthat, amikor a képlet frissül vagy a lap kinyílik.
3. példa - RANDBETWEEN, hogy véletlenszerű számokat állítson elő tizedesjegyekkel
A RANDBETWEEN általában egész véletlenszerű számokat generál a tartományok között. A képlet argumentumának néhány módosításával azonban véletlenszerű számokat lehet generálni tizedes is.
Tegyük fel, hogy a véletlenszerű számokat egy tizedesjegyre akarjuk előállítani, az 5-15 közötti egész rész után. Látni fogjuk, hogyan lehet lépésről lépésre végrehajtani.
1. lépés: Indítsa el a RANDBETWEEN formula beírását az A2 cellába.

2. lépés: Az alsó és a felső érv megadása mellett szorozzuk meg mindkettőt 10-gyel, és zárjuk be a zárójeleket, mivel azt szeretnénk, hogy a kimenetet egész tizedes után egy tizedesre állítsuk. Lásd az alábbi képernyőképet.
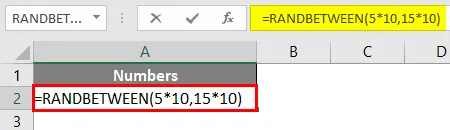
3. lépés: Most ossza el 10-el a teljes képletet, hogy decimális eredményt kapjon, és nyomja meg az Enter billentyűt.

Több véletlenszámot generálhat a képlet másolásával. Ha az adatokat legfeljebb két tizedesjegyre akarja tenni, csak szorozza meg az alsó és a felső értéket 100-tal. Három tizedesjegyet akarok, szorozni 1000-vel és így tovább.
4. példa - RANDBETWEEN és DATEVALUE a véletlenszerű dátum előállításához
Véletlenszerű dátumokat is generálhatunk a RANDBETWEEN és a DATEVALUE függvény kombinációjával az Excelben. Kövesse az alábbi lépéseket:
Tegyük fel, hogy véletlenszerű dátumokat akarunk létrehozni 2019. augusztus 1. és 2019. augusztus 27. között. Ehhez kövesse az alábbi lépéseket.
1. lépés: Válassza ki az összes sort, ahol véletlenszerűen szeretné megjelenni a dátumokat, és az első cellába kezdje el írni a RANDBETWEEN képletet az A1 cellába.
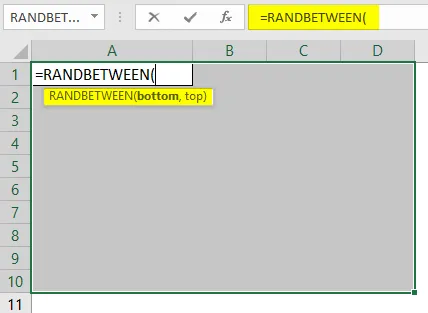
2. lépés: A DATEVALUE segítségével adja meg az alsó dátumot 2019. augusztus 01-ig, a legfelső dátum 2019. augusztus 28-ig. Ellenőrizze, hogy a dátumok excel kompatibilis dátumformátumban vannak-e megadva.
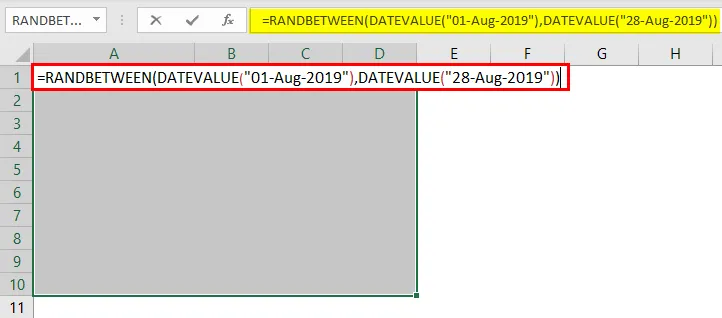
3. lépés: A CTRL + Enter billentyűkombinációval alkalmazhatja ezt a képletet az összes kiválasztott cellához, és véletlenszerű dátumokat generálhat.

Láthatja, ezek a dátumok számformátumban vannak megadva. Ennek oka az, hogy az Excel tárolja a hátterében a napok számát, 1900.01.01-től. Ezeket a dátumokat azonban megfelelő dátumformátumba kell konvertálnunk.
4. lépés: Kattintson a Kezdőlap fülre, és a számformázás szakasz alatt változtassa meg a formátumot Hosszú dátumra és nyomja meg az Enter billentyűt.
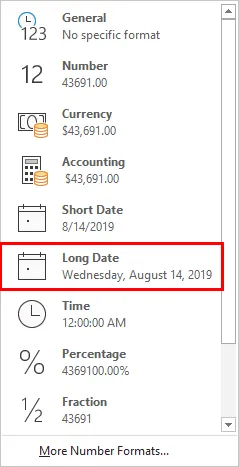
Az alább látható módon megtekintheti a 2019. augusztus 1. és 2019. augusztus 14. közötti véletlenszerűen generált dátumokat.
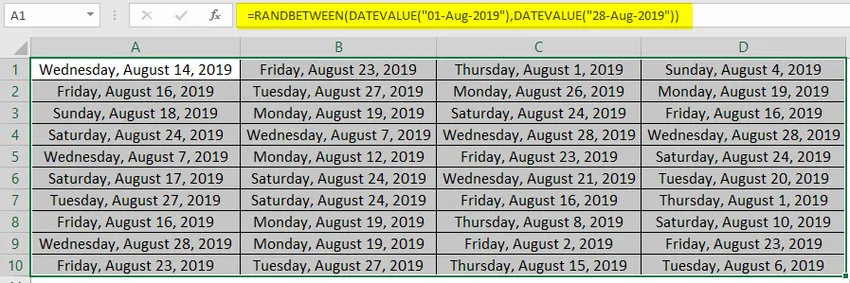
Ez a cikkből származik. Tekerjük össze a dolgokat néhány emlékezetes ponttal.
Emlékezzen a RANDBETWEEN programra az Excel programban
- Véletlen számokat generál az alsó és a felső szám között.
- Ha az alsó (legkisebb érték) nagyobb, mint a felső (legnagyobb érték), akkor kap egy #NUM! hiba a RANDBETWEEN képletben.
- Ez egy illékony függvény, ezért minden alkalommal, amikor a lapot frissítik / kiszámítják, megváltoztatja a véletlen számok értékeit egy adott tartományon belül.
- Annak megakadályozására, hogy a képlet minden alkalommal ingatag / számolótábla legyen, az F9 billentyűt le kell nyomnunk, amikor a RANDBETWEEN formula befejeződik a képlet sáv alatt. Vagy beilleszthetjük eredményeinket értékként, hogy kiküszöböljük a lap kiszámításának veszélyét.
- Ez a funkció csak egész számot generál alapértelmezés szerint. Egyes képlet szerinti módosítások azonban lehetővé tehetik a decimális kimenet előállítását is.
Ajánlott cikkek
Ez egy útmutató a RANDBETWEEN programhoz Excelben. Itt tárgyaljuk, hogyan lehet a RANDBETWEEN programot létrehozni Excelben, valamint a gyakorlati példákat és a letölthető Excel sablont. Megnézheti más javasolt cikkeinket -
- Hogyan kell használni az Excel Match funkciót?
- Oktatóanyagok az Excel oszlopok befagyasztására
- A NULL keresési módszerei az Excelben
- Szövegképlet Excelben példákkal