Megtudhatja, hogyan lehet naprakészen tartani a Photoshop CC másolatát a Creative Cloud asztali alkalmazás segítségével. Ha frissíti a másolatot, akkor minden új funkcióval együtt mindig rendelkezésre áll a Photoshop legújabb verziója!
Adobe Creative Cloud előfizetőként mindig hozzáférhet a Photoshop legújabb és legnagyobb verziójához. Az Adobe kb. Hathavonta kiadja a Photoshop CC főbb frissítéseit. Kisebb frissítések és hibajavítások kerülnek köztük közre. Ebben a rövid útmutatóban megtanuljuk, hogyan lehet a Photoshop CC szoftvert könnyen frissíteni az Adobe Creative Cloud asztali alkalmazás segítségével.
Ez az 1. fejezet 8. fejezete - 8. lépés - Az első lépések a Photoshop használatával.
A Photoshop CC frissítése
1. lépés: Nyissa meg a Creative Cloud Desktop alkalmazást
Ha letöltötte és telepítette a Photoshop CC szoftvert, akkor nagy esély van arra, hogy a Creative Cloud asztali alkalmazás már fut a számítógép háttérben. A Creative Cloud alkalmazást csak annak ikonjára kattintva nyithatja meg. Windows PC-n az ikon a képernyő jobb alsó sarkában lévő tálcán lesz:
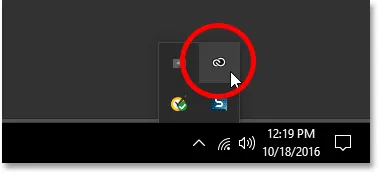 Windows rendszerben a Creative Cloud alkalmazás ikonja megtalálható a tálcán.
Windows rendszerben a Creative Cloud alkalmazás ikonja megtalálható a tálcán.
Mac számítógépeken a Creative Cloud alkalmazás ikonja a képernyő jobb felső sarkában (a menüsorban) jelenik meg:
 Mac OS X esetén az ikon a menüsorban található a tetején.
Mac OS X esetén az ikon a menüsorban található a tetején.
Ha sehol nem látja az ikont, akkor közvetlenül a Photoshopból megnyithatja a Creative Cloud asztali alkalmazást. Lépjen a képernyő teteje mentén található menüsáv Súgó menüjére (a Photoshopban), és válassza a Frissítések … lehetőséget :
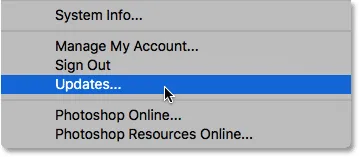 A Photoshopban lépjen a Súgó> Frissítések menübe.
A Photoshopban lépjen a Súgó> Frissítések menübe.
2. lépés: Nyissa meg az Alkalmazások részt
Függetlenül attól, hogy rákattintott az ikonra, vagy a Photoshopból kiválasztotta - a Creative Cloud alkalmazás megnyílik a képernyőn. Válassza az Alkalmazások elemet a felső menüből:
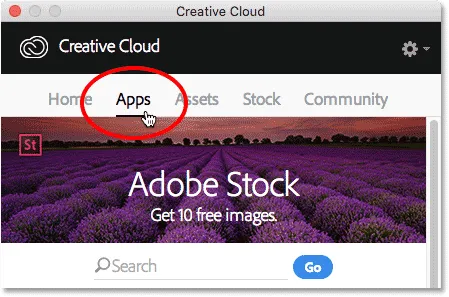 Az Alkalmazások kategória kiválasztása.
Az Alkalmazások kategória kiválasztása.
3. lépés: Ellenőrizze, hogy a Photoshop rendelkezik-e frissítéssel
Itt található a számítógépére jelenleg telepített Creative Cloud alkalmazások listája. Az Ön rendelkezésére álló konkrét alkalmazások a Creative Cloud előfizetésétől függnek. Az elérhető alkalmazások, amelyek elérhetők frissítéssel, megjelennek a lista tetején lévő frissítések szakaszban. Mindegyik megnevezéstől jobbra egy nagy kék frissítési gombot fog mutatni. Az én esetemben számos alkalmazásom van (összesen 9), köztük a Photoshop, amelyeket frissíteni kell:
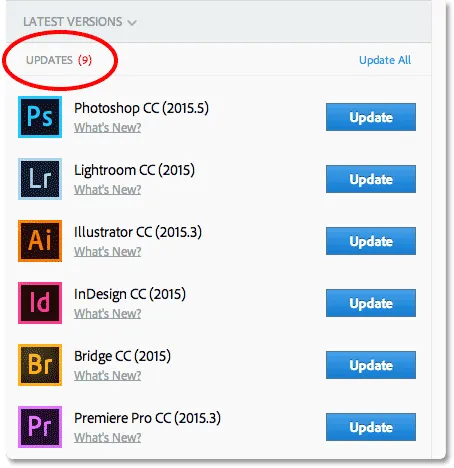 Az elérhető frissítésekkel rendelkező alkalmazások a lista tetején található Frissítések szakaszban jelennek meg.
Az elérhető frissítésekkel rendelkező alkalmazások a lista tetején található Frissítések szakaszban jelennek meg.
Lásd az Újdonságokat
Ha rákattint a Újdonságok? link közvetlenül az alkalmazás neve alatt:
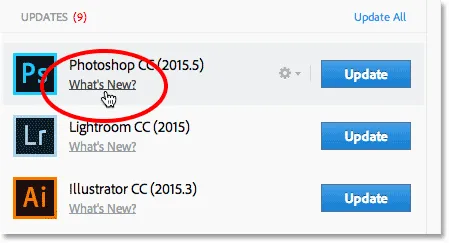 A „Újdonságok” elemre kattintva link a Photoshop CC-hez.
A „Újdonságok” elemre kattintva link a Photoshop CC-hez.
Látni fogja a frissítésben szereplő szolgáltatások vagy fejlesztések leírását. Itt látjuk, hogy a frissítés tartalmaz néhány javítást a Photoshop számára, valamint támogatást nyújt az új fényképezőgép-modellekhez a Camera Raw alkalmazásban. Ha elkészült, kattintson a Bezárás linkre, hogy elrejtse a leírást:
 A Photoshop CC frissítésének leírása.
A Photoshop CC frissítésének leírása.
4. lépés: Kattintson a "Frissítés" gombra
Egy alkalmazás frissítéséhez egyszerűen kattintson annak frissítése gombra. Vagy ha több alkalmazást is frissítenie kell, időt spórolhat az Összes frissítése linkre kattintással. Annak érdekében, hogy itt a dolgok egyszerűek legyenek, csak frissítem maga a Photoshopot, annak frissítés gombjára kattintva:
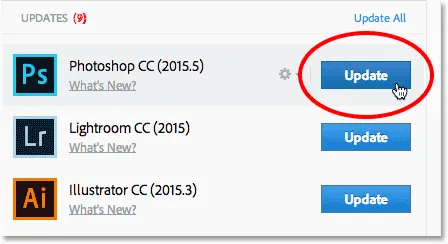 Kattintson a Photoshop CC Frissítés gombjára.
Kattintson a Photoshop CC Frissítés gombjára.
5. lépés: Nyissa meg a Photoshop alkalmazást
Amint rákattint a Frissítés gombra, a Photoshop a lista tetején található Frissítések szakaszból egy lejjebb lévő INSTALLED szakaszba lép (valószínűleg a párbeszédpanel jobb oldalán lévő görgetősávot kell használnia ahhoz, hogy elérje). A frissítés méretétől és az internetkapcsolat sebességétől függően néhány percig is eltarthat a befejezés. Az előrehaladási sáv segítségével nyomon követheti, hogy megy:
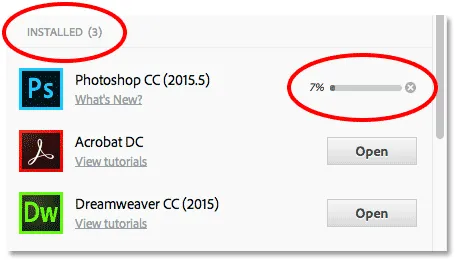 A frissítés folyamatban van.
A frissítés folyamatban van.
Amikor a frissítés befejeződött, a nagy kék frissítés gomb helyett a Photoshop neve mellett megjelenik egy Megnyitás gomb. A Photoshop CC elindításához kattintson a Megnyitás gombra, és biztos abban, hogy a szoftver legújabb verzióját futtatja:
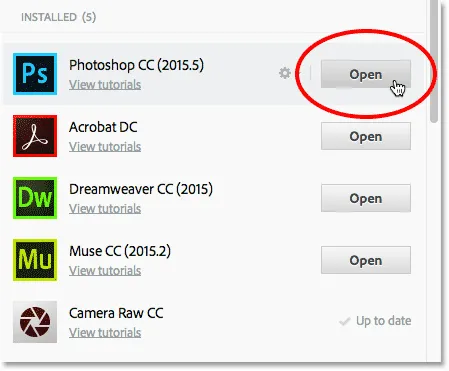 A frissítés befejeződött.
A frissítés befejeződött.
Hová menj tovább …
És ott van! A fejezet következő leckéjén megtanuljuk, hogyan kell telepíteni az Adobe Bridge CC-t, az erőteljes fájlböngészőt, amely minden Creative Cloud előfizetéshez tartozik!
Vagy tekintse meg a fejezet bármely más tanulságait:
- 03. Hogyan tölthet le fényképeket fényképezőgépéről az Adobe Bridge segítségével
- 04. A képek kezelése és rendezése az Adobe Bridge segítségével
- 05. Alapvető Photoshop színbeállítások
- 06. Szinkronizálja a Photoshop színes beállításait az összes Creative Cloud alkalmazással
- 07. Alapvető Photoshop-beállítások kezdőknek
- 08. Hogyan lehet visszaállítani a Photoshop beállításokat
További fejezetek és a legújabb oktatóanyagok megtekintéséhez keresse fel a Photoshop alapjai szakaszt!