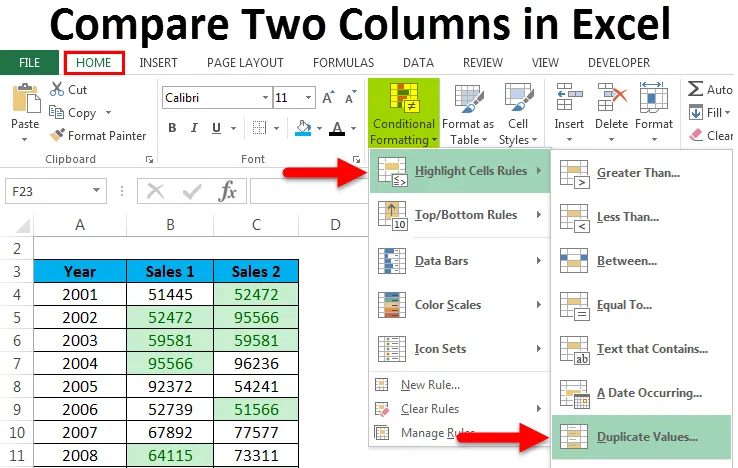
Két oszlop összehasonlítása az Excel programban (Tartalomjegyzék)
- Hasonlítsa össze a két oszlopot az Excel programban
- Hogyan lehet összehasonlítani a két oszlop adatait?
Hasonlítsa össze a két oszlopot az Excel programban
Az Excelnek nagyon sok beépített funkciója és technikája van, amelyekkel elvégezhetjük a számítást és az adatok elemzését. De bármit is csinál az excel, ez csak egy oszlopban alkalmazható. Ami azt jelenti, hogy amikor kiválóan szeretnénk összehasonlítani és összehasonlítani az adatokat, általában csak egy oszlopra koncentrálunk. Ebben a cikkben megtanuljuk az adatok összehasonlításának egyszerű módjait két oszlopban.
Hogyan lehet összehasonlítani a két oszlop adatait?
Ennek sokféle módja van. Ők:
Itt töltheti le a Két oszlop Excel sablonjának összehasonlítása - Összehasonlít két oszlop Excel sablonját- Hasonlítsa össze az oszlopok adatait - Wise-Wise
- Hasonlítsa össze a két oszlopot sor szerint - feltételes formázás használatával
- Adatok összehasonlítása Oszlopok szerint - Jelölje ki a megfelelő adatokat
Hasonlítsa össze a két oszlop adatait sor szerint - 1. példa
Pontos egyezés keresésekor használja ezt a technikát. Vegyük az alábbi példát ennek a folyamatnak a megértéséhez.
Az alábbiakban olyan adatkészletet adtunk meg, ahol havonta két áruház eladott termékét kell elemeznünk. Mit jelent: ugyanazt a terméket vásárolta meg az ügyfél ugyanazon hónapban, vagy sem?

Ha ugyanazt a terméket havonta értékesítik, akkor az eredménynek "igaznak" kell lennie, különben "hamisnak".
Ehhez az alábbi képletet fogjuk alkalmazni:
= B4 = C4
Lásd az alábbi képernyőképet:
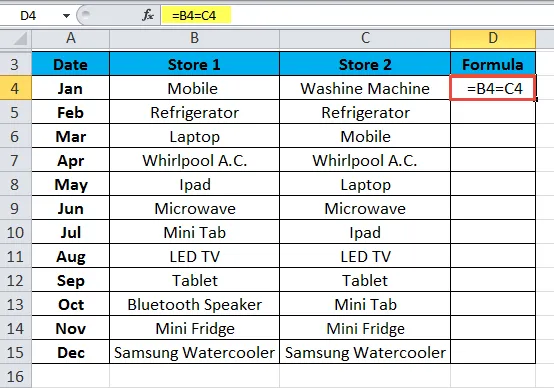
Az eredmény az alábbiakban látható:
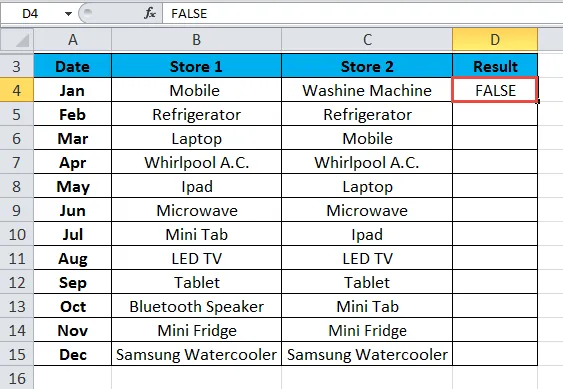
Húzza és ejtse le ezt a képletet a többi értékre, és az eredmény az alábbiakban látható:
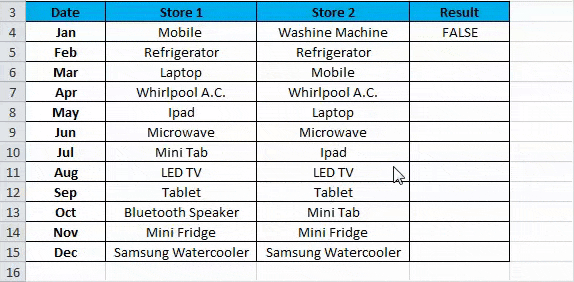
Feltételes formázás használata - 2. példa
Feltételes formázás használatával kiemelhetjük a cellákban található adatokat. Ha mindkét oszlop sorában ugyanaz az adatpont létezik, akkor ki akarjuk emelni ezeket a cellákat. Vegyünk példát erre.
Adtunk évről bölcs teljesítményadatokat, ahol elemezni szeretnénk, hogy ugyanazon évben ugyanazt a teljesítményt értük el.
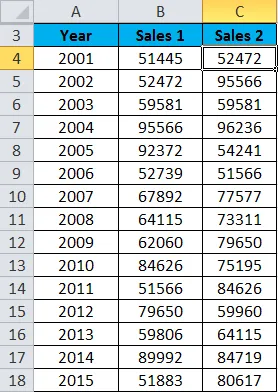
Kövesse az alábbi lépéseket:
- Válassza ki a teljes adatkészletet. Itt választottuk meg a B4: C18 cellatartományt.
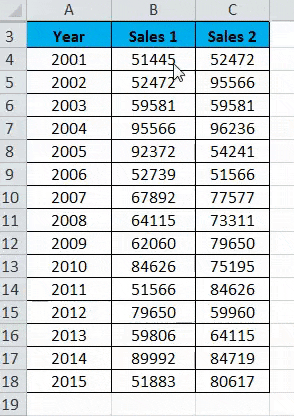
- Lépjen a HOME fülre, és kattintson a Feltételes formázás elemre a Stílusok szakaszban. Lásd alább a képernyőképet.
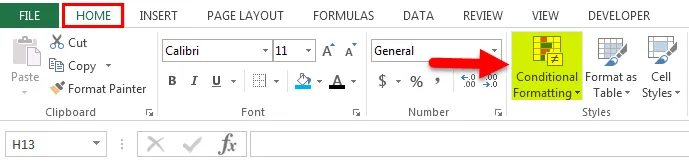
- Megnyitja a formázási lehetőségek legördülő listáját. Kattintson az Új szabály lehetőségre. Lásd alább a képernyőképet.
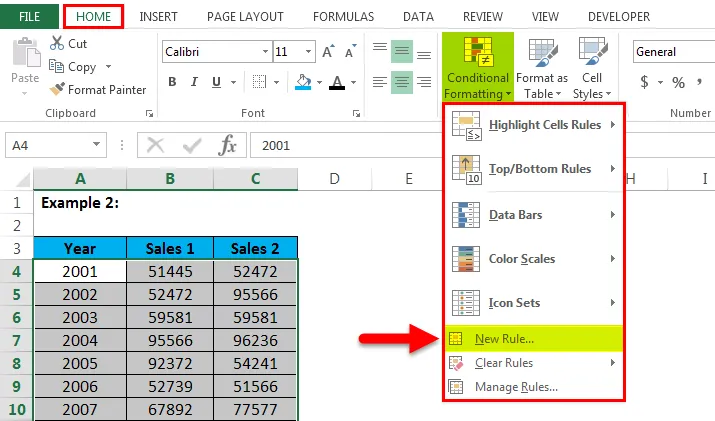
- Megnyitja az Új formázási szabály párbeszédpaneljét, ahogy az a képernyőképen látható.
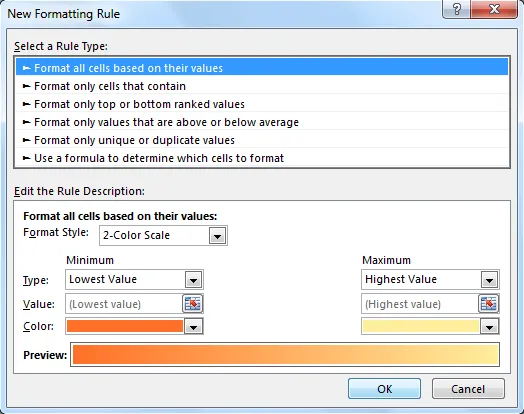
- Kattintson a „ Szabálytípus kiválasztása” szakasz alatt az utolsó „A képlet segítségével határozza meg a formázandó cellákat” opcióra. Miután rákattintott erre az opcióra, megjelenik a képlet mező, ahogyan az a képernyőképen látható. Állítsa be a képletet a Képlet mezőbe. A képlet, amelyet itt használunk = B4 = C4. Kattintson a Formázás gombra, és megjelenik a Formátum cellák ablak.
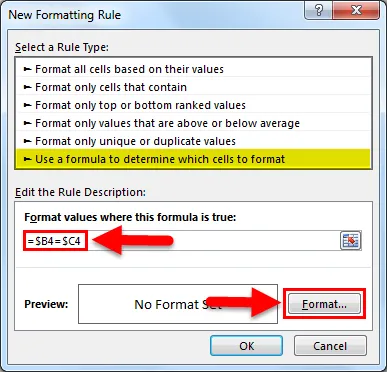
- Kattintson a Kitöltés fülre, és válassza ki a színt a színpalettából. Kattintson az OK gombra . Lásd alább a képernyőképet.
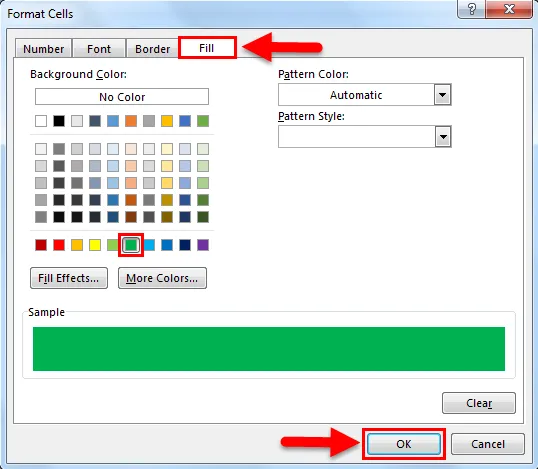
Az eredmény az alábbiakban látható:
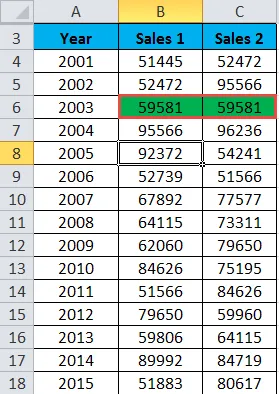
Jelölje ki a megfelelő adatokat - 3. példa
Itt összehasonlítjuk az adatokat teljes lista oszlopok szerint. Vegyük az alábbiakban példát a folyamat megértésére.
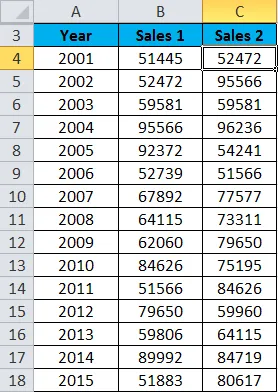
- Válassza ki a teljes adatkészletet.
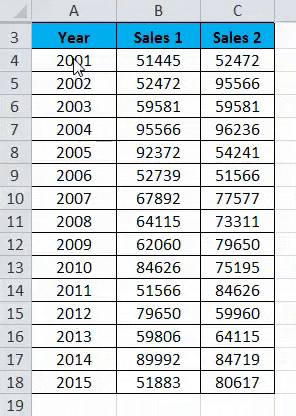
- Lépjen a HOME fülre. Kattintson a Feltételes formázás elemre a Stílusok szakaszban. Kattintson a Jelölje ki a cellák szabályait elemre, és újra megnyílik a lehetőségek listája. Most kattintson a listában található Másolat értékek elemre. Lásd alább a képernyőképet.

- Megnyitja a párhuzamos értékek párbeszédpaneljét. Kattintson a Másolat lehetőségre a bal oldali mezőben, és válassza ki a cellák kiemelésének színét. Lásd alább a képernyőképet. Kattintson az OK gombra.
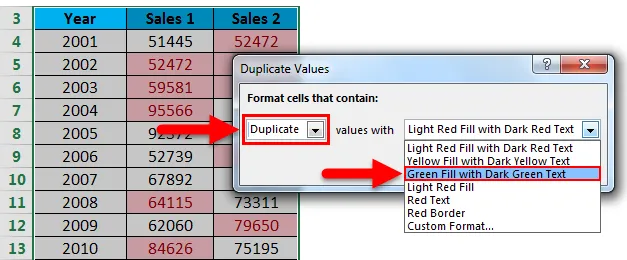
- Az eredmény az alábbiakban látható:

Ne feledje, hogy összehasonlítson két oszlopot az Excel programban
- Kiemelhetjük az egyedi értékek adatait is.
- Ezen technikák révén könnyen összehasonlíthatjuk az adatkészletben szereplő adatokat, és kiemelhetjük ezeket a cellákat.
Ajánlott cikkek
Ez egy útmutató a két oszlop összehasonlításához az Excel programban. Itt az Excel két oszlopának összehasonlítása és a két oszlop összehasonlítása Excelben történő felhasználásának gyakorlati példáival és letölthető Excel sablonjával foglalkozunk. Megnézheti más javasolt cikkeinket -
- Tanulja meg az adattáblát az MS Excel programban
- Információk az Excel Combo Boxról
- Hogyan hozhatunk létre buborékdiagramot Excel-ben?
- Tippek és trükkök a görgetősáv eszköz használatához
- Hogyan lehet összehasonlítani az Excel két listáját?