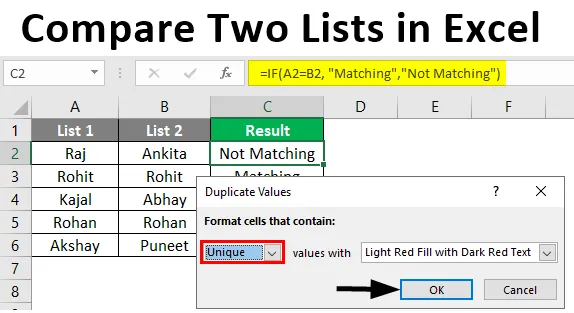
Hasonlítsa össze az Excel két listáját (Tartalomjegyzék)
- Bevezetés az Excel két lista összehasonlításához
- Hogyan lehet összehasonlítani az Excel két listáját?
Bevezetés az Excel két lista összehasonlításához
Az adatok egyeztetése vagy összehasonlítása a különféle adatkészletekben nem újdonság az adatelemzésben. Az SQL Join módszer lehetővé teszi két, hasonló oszlopokkal rendelkező tábla összekapcsolását. De honnan tudjuk, hogy hasonló oszlopok vannak mind a táblázatban? Az MS Excel lehetővé teszi két lista vagy oszlop összehasonlítását annak ellenőrzésére, hogy mindkét listában van-e közös érték (ek). Két listakészlet összehasonlítása a helyzettől függően eltérő lehet. Az MS Excel használatával két adatkészletet illeszthetünk össze és ellenőrizhetjük, van-e közös érték mindkét halmazban. Az Excel nemcsak a számításokat végzi, hanem különféle módokon is hasznos, például az adatok összehasonlítása, az adatbevitel, az elemzés és a megjelenítés stb. Alapvetően mindkét adatkészletből megvizsgálunk minden értéket, hogy ellenőrizzük mindkét listában szereplő általános elemeket.
Hogyan lehet összehasonlítani az Excel két listáját?
Megértjük, hogyan lehet összehasonlítani két listát Excelben néhány példával.
Itt töltheti le a Két lista Excel sablon összehasonlítása - a Két lista Excel sablon összehasonlítása pontot1. példa - Az Equal Sign Operator használata
Az alábbiakban két lista található, az 1. és 2. lista, amelyeket összehasonlítunk.
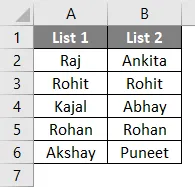
Most beillesztünk egy másik, „Eredmény” nevű oszlopot, hogy az eredmény IGAZ vagy HAMIS legyen. Ha egyezés van mindkét cellában egy sorban, akkor az IGAZATot jeleníti meg, egyébként HAMIS. Ugyanezt fogjuk használni az Equal jel operátorának.
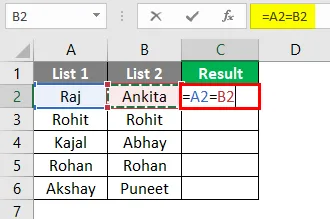
A fenti képlet használata után a kimenetet az alábbiakban mutatjuk be.

A képlet = A2 = B2, amely szerint az A2 sejtet összehasonlítják a B2 cellával. Az A1-nél „Raj”, a B1-nél „Ankita” van, amely nem egyezik. Tehát hamis eredményt jelenít meg az eredmény oszlop első sorában. Hasonlóképpen, a többi sor összehasonlítható. Alternatív megoldásként a kurzort C2-ről C6-ra húzhatjuk, hogy az eredmény automatikusan megkapódjon.
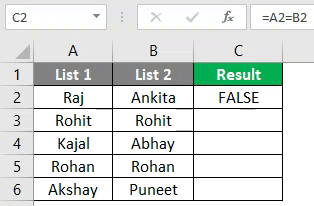
2. példa - Egyezési adatok sorkülönbség-technikával
A technika bemutatására ugyanazokat az adatokat fogjuk használni, mint a fentiekben.
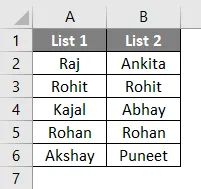
Mindenekelőtt a teljes adatot választják ki.
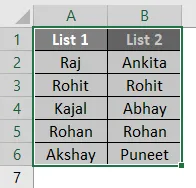
Ezután az F5 billentyű lenyomásával megnyílik a „Go to special” párbeszédpanel. Ezután lépjen a Speciális menübe az alább látható módon.
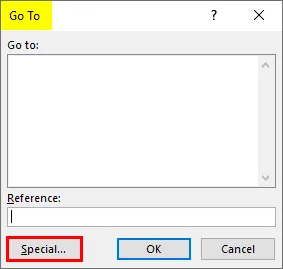
Most válassza a lehetőségek közül a „Sorkülönbséget”, majd nyomja meg az OK gombot.
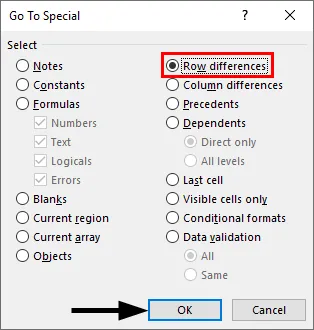
Most a megfelelő cellák színben vannak, a páratlan cellák pedig fehér és szürke színben vannak, az alább látható módon.
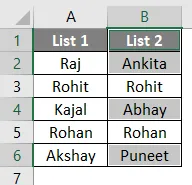
Kényelmi szempontból kiemelhetjük a különféle színek sorkülönbség-értékeit.
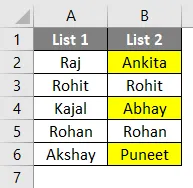
3. példa - Sorkülönbség IF feltétellel
Ha a feltétel alapvetően azt állítja, hogy van-e egyezés a sorban. Ha van meccs, akkor az eredmény „megfelelő” vagy „nem egyező”. A képletet az alábbiakban mutatjuk be.
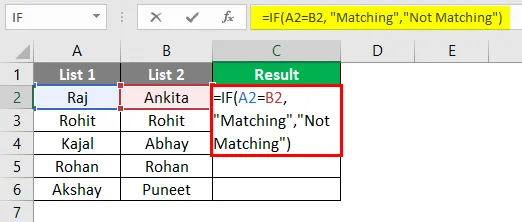
A fenti képlet használata után a kimenetet az alábbiakban mutatjuk be.
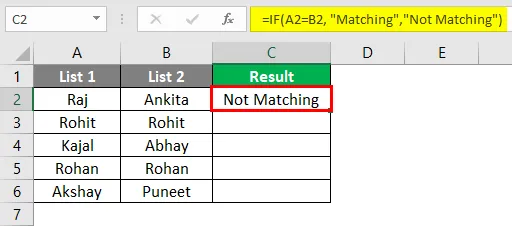
Itt az A2 és a B2 értékek nem egyeznek, tehát az eredmény “Nem egyezik”. Hasonlóképpen más sorok is eredményezhetők a feltétellel, vagy pedig a kurzort húzhatjuk, és a kimenet automatikusan az alábbiak szerint jön létre.
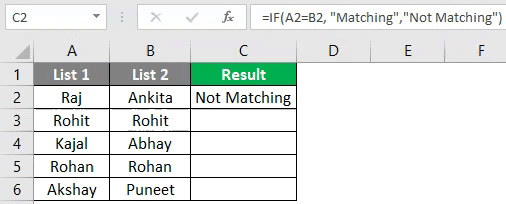
4. példa - Egyezési adatok sorkülönbség esetén
Ez a technika nem mindig pontos, mivel az értékek más cellákban is lehetnek. Tehát különböző technikákat használnak ugyanarra.
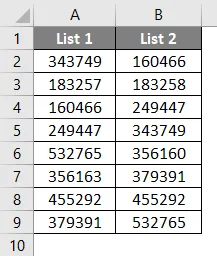
Most a V-keresés funkciót alkalmazzuk, hogy az eredmény egy új oszlopba kerüljön.
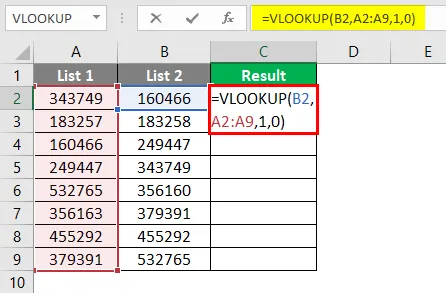
A képlet alkalmazása után az alábbiakban látható a kimenet.
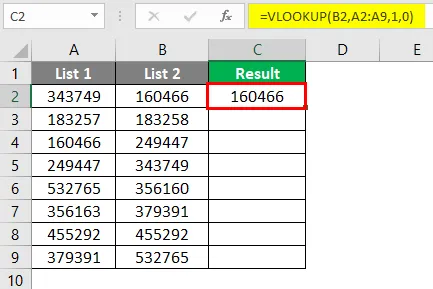
Itt a függvény kijelenti, hogy a B2-t összehasonlítják az 1. listából származó értékekkel. Tehát a tartomány A2: A9. Az eredmény az alábbiak szerint látható.
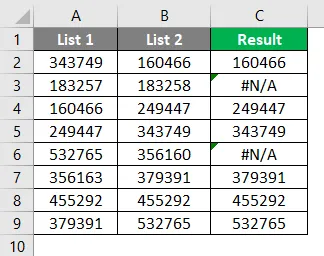
Ha az 1. listában bármelyik cellában megtalálható 160466, akkor az 160466 nyomtatása V-kereséssel történik. Hasonlóképpen a többi érték is ellenőrizhető. A 2. és 5. sorban hiba van. Ennek oka az, hogy a 183258 és 356160 értékek nem szerepelnek az 1. listában. Ehhez az IFERROR függvényt az alábbiak szerint alkalmazhatjuk. Most az eredmény végre itt van.
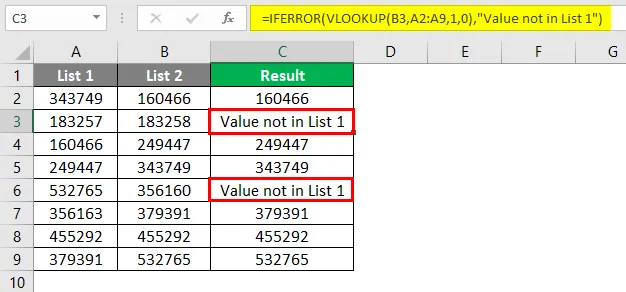
5. példa - A megfelelő adatok kiemelése
Időnként unatkozunk az Excel képletekre. Tehát ezt a módszert használhatjuk az összes megfelelő adat kiemelésére. Ez a módszer alapvetően feltételes formázás. Először ki kell emelnünk az adatokat.

Ezután el kell mennünk a Feltételes formázás> Kiemelés a cellaszabályok> Másolatértékek az alább látható módon.
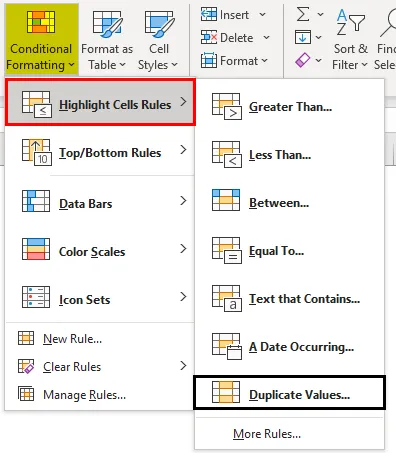
Ezután megjelenik egy párbeszédpanel, az alábbiak szerint.
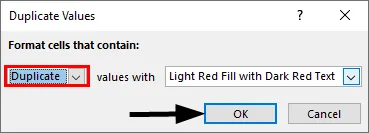
Vagy választhatunk egy másik színt a legördülő listából, vagy megtarthatunk az alapértelmezett színtel, mint fent. Az eredmény most alább látható.
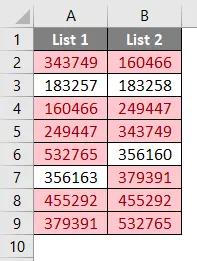
Itt a közös értékeket piros színben, az egyedi értékeket pedig színtelenen kiemelik. Csak egyedi értékeket színezhetünk, ha páratlan értékeket kell találnunk. Ehhez ahelyett, hogy a Duplicate értékek párbeszédpanelen a „duplicate” -t választja, az „Unique” lehetőséget választjuk, majd nyomjuk meg az OK gombot.
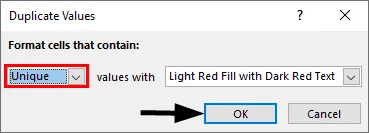
Az eredmény az alábbiakban látható.
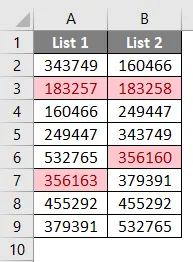
Itt csak az egyedi és a páratlan értékeket jelölik pirosra.
6. példa - Részleges illesztési technika
Időnként mindkét lista nem rendelkezik pontos adatokkal. Például, ha van „India egy ország” az 1. listában és „India” a 2. listában, akkor a képletek vagy a megfelelő technikák itt nem működnek. Mivel a 2. lista részleges információval rendelkezik az 1. listáról. Ilyen esetekben a „ * ” különleges karakter használható. Az alábbiakban két lista található, ahol a társaságok nevei szerepelnek bevételükkel.
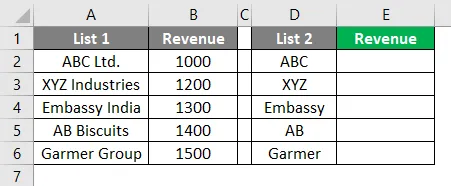
Itt a V-keresést alkalmazzuk a „ * ” speciális karakter használatával, az alább látható módon.
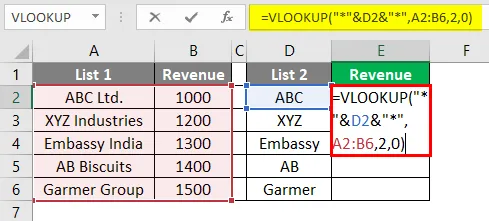
Most láthatjuk, hogy az 1000 nyomtatódik az E2 cellába. A képletet az E6 celláig húzhatjuk az eredményhez más cellákban is.
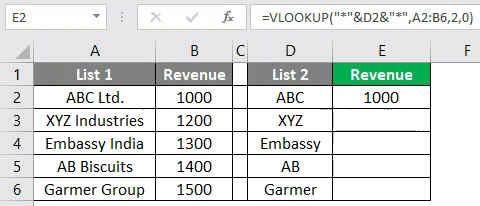
Dolgok, amikre emlékezni kell
- A fenti technikák a táblázat adatszerkezetétől függenek.
- A V-keresés az a általános képlet, amelyet akkor kell használni, ha az adatok nem vannak rendezve.
- A sorok közötti technika szervezett adatok esetén működik.
Ajánlott cikkek
Ez egy útmutató a két lista összehasonlításához az Excelben. Itt tárgyaljuk, hogyan lehet összehasonlítani két listát Excelben, a gyakorlati példákkal és a letölthető Excel sablonnal együtt. Megnézheti más javasolt cikkeinket -
- Az adatok egyeztetése az Excel programban
- Időkártya sablon Excelben
- Lineáris programozás Excelben
- Hogyan lehet az Excel összes lapját elrejteni?