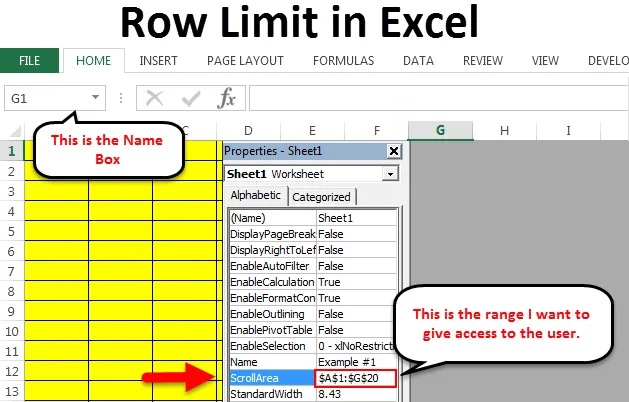
Sorkeret az Excelben (Tartalomjegyzék)
- Sorkeret az Excelben
- Olyan sorok elrejtése, amelyeket nem akar megmutatni
- Korlátozza a görgetési területet
Sorkeret az Excelben
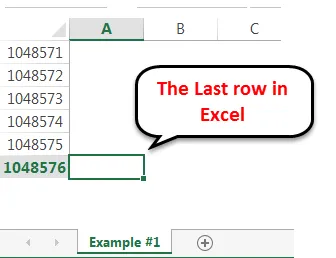
Az Excelnek számos verziója van 2013 és 2016 között, ami a Microsoft legújabb verziója. Az excel minden verziója megkapja a sorok és az oszlopok számát. A 2007-es excelig a sorok maximális száma 65000 sor. Az Excel 2007 és a későbbi verziókban ez 1 millió sorra nőtt, azaz több mint 10 lakh sorra. Az oszlopok maximális száma 16000 oszlop. Hacsak nem dolgozik adattudományi vállalatnál, nem nagyon gyakran használjuk az Excel összes táblázatának sorát. Kiválóan korlátozjuk az e sorok és oszlopok hozzáférését a felhasználókhoz, vagy ellenőrizhetjük a táblázatot, hogy megjelenjen a sorok és oszlopok száma. Ha bármelyik felhasználó megjelenik, és korlátozni kívánja hozzáférését egy adott területre, akkor ezt meg is tehetjük. Kétféle módszerrel végezhetjük el ezt a feladatot. Kövesse teljes mértékben ezt a cikket, és fedezze fel ezt a lehetőséget.
Olyan sorok elrejtése, amelyeket nem akar megmutatni
Ha idős vagy, hogy kiválóan rejtőzzön el és rejtegessen, ez nem furcsa számodra. A hasonló technika itt is alkalmazható. Nagyon ritka, hogy egynél több lakh sort használunk. Gyakran nem akarok felesleges sorokat megjeleníteni a felhasználók számára. Mind a sorokat, mind az oszlopokat Excelben elrejthetjük. Kövesse az alábbi lépéseket ennek a technikának a megtanulásához.
Itt töltheti le ezt a Sorkeretes Excel sablont - Sorkeretes Excel sablon1. lépés: Válassza ki az alatti sort, ahol megjeleníteni kívánja a sorok számát. Például, ha szeretnék megjeleníteni 1 lakh sort, akkor az 1 lakh sor után választom a sort. Az 1 lakh sor után történő elérés nem olyan egyszerű. Az 1 lakh sorig görgetés nem olyan egyszerű. Vigye a kurzort a Név mezőbe .
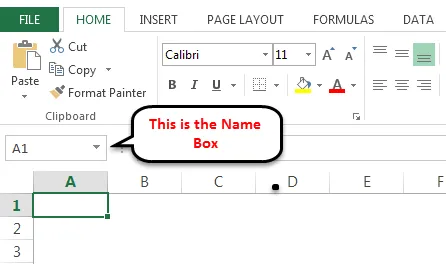
Most írja be az A100001 nevet a mezőbe, és nyomja meg a Bevitel gombot, így az 1 lakh sor után a sorba jut.
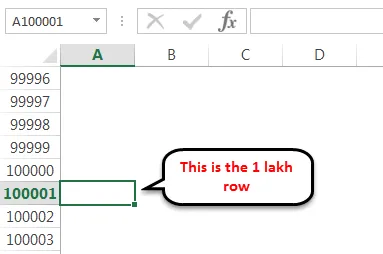
A teljes sor kiválasztásához nyomja meg a Shift Space gyorsbillentyűt .
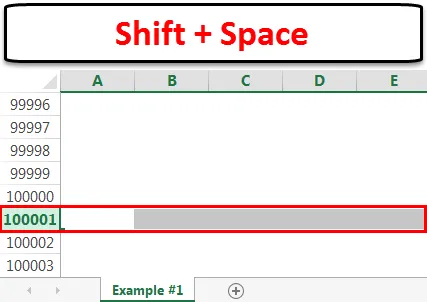
2. lépés: Tartsa lenyomva a Keys Shift & Ctrl billentyűt. Nyomja le a nyíl lenyomásával az utolsó sor végéig.
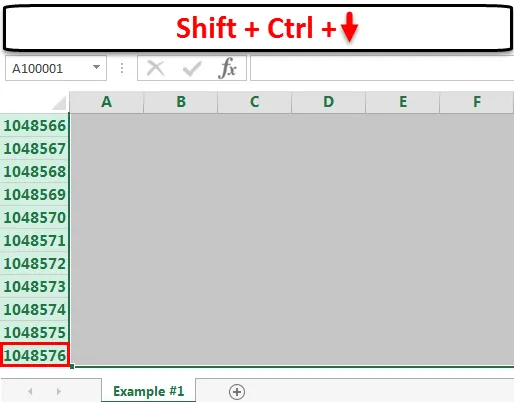
3. lépés: Kattintson jobb gombbal az oszlop fejlécére, és válassza az elrejtés lehetőséget.
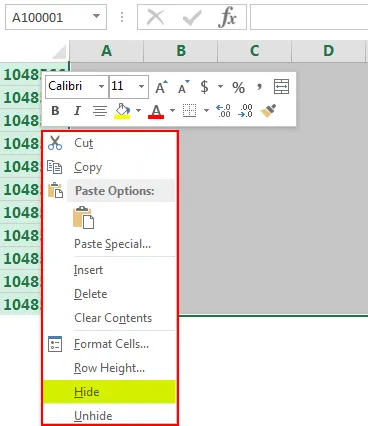
Pro tipp: A Ctrl + 9 billentyűt is megnyomhatjuk, amely a parancsikon a kiválasztott sorok elrejtéséhez.
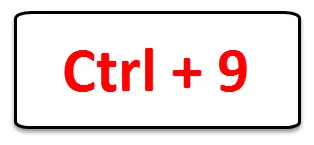
4. lépés: Az összes kijelölt sort elrejti, és csak 1 lakh sort jelenít meg.
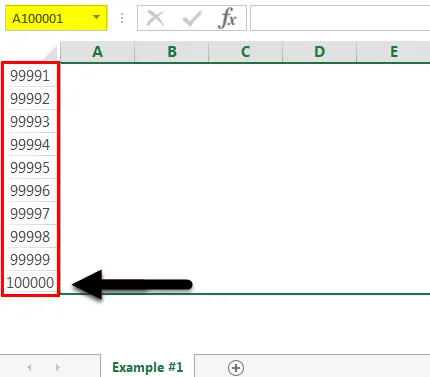
Korlátozza a görgetési területet
Általános táblázatban a felhasználó bárhol a munkalapon mozoghat. Néha azonban a felhasználó hozzáférését bizonyos területekre kell korlátoznunk.
Ezt megtehetjük a VBA kódolási technikával.
1. lépés: Nyissa meg a korlátozni kívánt munkafüzetet.
2. lépés: Nyomja meg az ALT + F11 billentyűt, amely a gyorsbillentyű a VBA szerkesztő megnyitásához. Megjeleníti a VBA Editor ablakot.
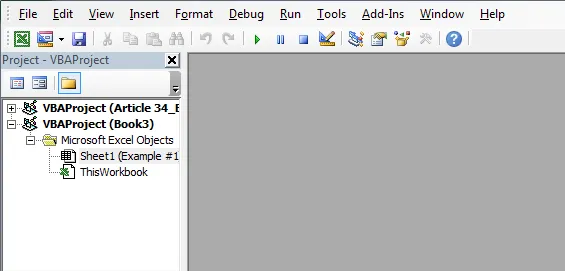
3. lépés: Kattintson a jobb gombbal arra a munkalapra, amelyre korlátozni kívánja a felhasználói hozzáférést. Az én esetemben az 1. lapot választom . Kattintson a jobb gombbal, és válassza a Kód megtekintése lehetőséget, ez lehetővé teszi a VBA kódterületet.

4. lépés: Válassza ki a Sheet1 lapot , és nyomja meg az F4 billentyűt , amely megnyitja a Sheet Properties ablakot.
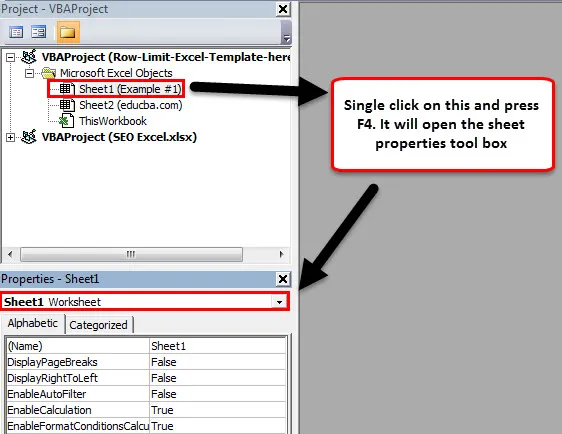
5. lépés: Keresse meg a ScrollArea-t ebben az eszközkészletben.
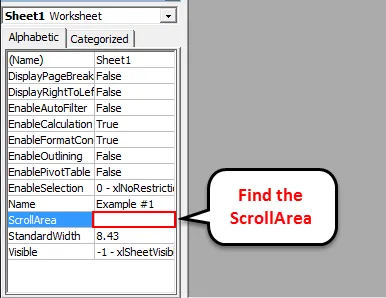
Írja be a területet (tartományt) a munkalapba, amelyhez hozzáférést szeretne adni. Az alábbiakban említettem az A1-től G20-ig.
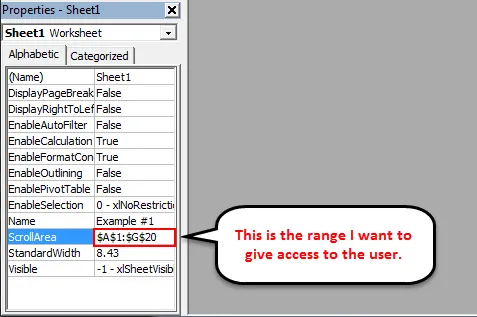
6. lépés : Zárja be a VBA Editor ablakot, és mentse el a munkafüzetet. Most a felhasználó nem léphet túl a kiválasztott cellákon. A sorok hozzáférését korlátoztuk a felhasználók számára.
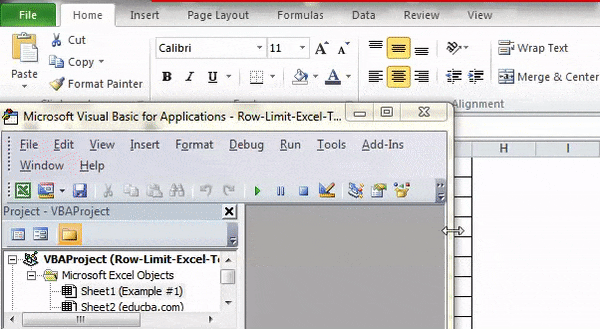
Most tesztelje a munkalapját. A kurzort csak a sárga színű területen helyezheti el.
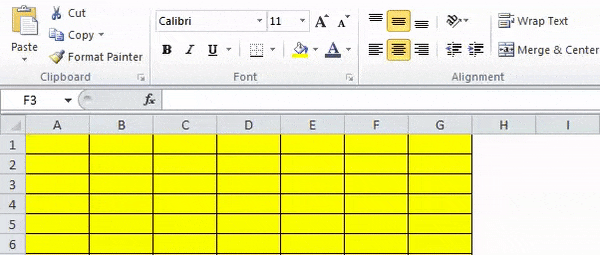
Ne feledkezzen meg az Row Limit programról az Excel programban
- A sorok elrejtésének gyorsbillentyűje a Ctrl + 9. Használja a vízszintes számbillentyűzetet.
- A hozzáférés korlátozása érdekében bármilyen típusú tartományt megadhatunk a görgetési területen.
- Miután a sorok el vannak rejtve, bármikor kinyithatjuk azokat.
- Az excel legújabb verziójában legfeljebb 1 048 576 sor áll rendelkezésre 16 384 oszlop segítségével.
Ajánlott cikkek
Ez egy útmutató a Row Limit programhoz Excelben. Itt megvitatjuk az Row Limit-et Excel-ben és azt, hogyan kell használni az Row Limit-t Excel-ben, valamint a gyakorlati példákat és a letölthető Excel sablont. Megnézheti más javasolt cikkeinket -
- Tanulja meg az adattáblát az MS Excel programban
- Információk az Excel Combo Boxról
- Hogyan hozhatunk létre buborékdiagramot Excel-ben?
- Tanulja meg a görgetősáv eszközt az Excel programban