Egy korábbi oktatóanyagban megtanultuk a vágómaszk használatának alapjait és alapvető elemeit a Photoshop alkalmazásban, hogy elrejtsük a rétegek nem kívánt részeit a tervek és dokumentumok megjelenése előtt.
Megtudtuk, hogy a vágómaszkok az alsó réteg tartalmát és átlátszó területeit használják annak meghatározására, hogy a réteg mely részei maradnak láthatóak, és egy valódi világ példájaként egy vágómaszkot használtunk, hogy egy képet egy képkeretbe helyezzünk, amely benne volt egy második kép.
Ebben az oktatóanyagban elsősorban a pixel alapú rétegekkel ellátott vágómaszkok használatára összpontosítottunk, de számukra a másik általános használat a type. Pontosabban felhasználhatók egy fénykép könnyű elhelyezésére a szövegbe !
Amint látni fogjuk ebben az oktatóanyagban, a Photoshop típusú rétegek különböznek a pixel alapú rétegektől abban az értelemben, hogy a Type rétegben nincs tényleges "átlátszó" terület. Maga a típus egyszerűen a réteg tartalmává válik. Ha egy Vágómaszkot használunk Típusréteggel, akkor a kép felső részén a kép bármely része, amely közvetlenül a szöveg teteje fölé helyezkedik el, látható marad a dokumentumban, míg a kép azon részei, amelyek a szöveg kívül esnek, el vannak rejtve. Ez azt az illúziót hozza létre, hogy a kép valójában a szövegben van! Lássuk, hogyan működik.
Az előző oktatóhoz hasonlóan itt is a Photoshop CS6-at fogom használni, de minden, amit lefedünk, a Photoshop legújabb verziójára is vonatkozik.
Vágómaszkok használata típusú
Itt van egy nyitott dokumentum, amely két képet tartalmaz. Az alsó háttérréteg első fotóját fogjuk használni a projekt főképéhez (barátok élvezik a havazásról származó fotót a Shutterstock-tól):

A háttérképként használt főkép.
És ha bekapcsolom a felső réteget a Rétegek panelen látható ikonjára kattintva:
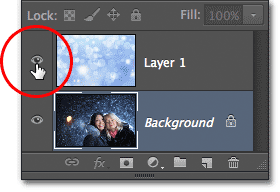
A felső réteg láthatóságának (szemgolyó) ikonjára kattintva.
Látjuk a képet, amelyet beteszek egy szövegbe (absztrakt téli háttér a Shutterstock-ból):
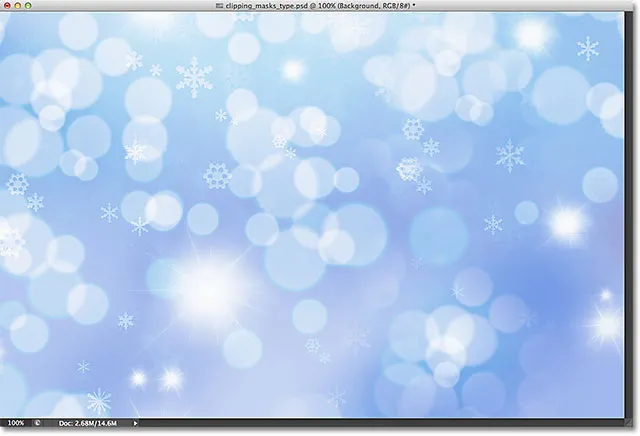
A kép, amely a szövegbe megy.
1. lépés: Adja hozzá a szöveget
Tegyük fel, és adjuk hozzá a szöveget a dokumentumhoz. Először azt szeretném, ha a szöveg egyelőre megjelenik a többi kép előtt (így láthatom, mit csinálok), tehát mielőtt bármilyen szöveget hozzáadnék, rákattanok a Rétegek panelen a felső rétegre, hogy kiválasszam, és tegye aktívvá:
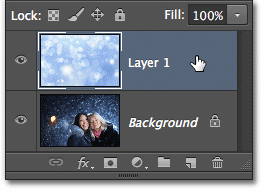
A felső réteg kiválasztása.
A felső réteg kiválasztása után hozzáadom a szöveget. Ha további információt szeretne a betűkészlettel kapcsolatos munkáról a Photoshopban, feltétlenül olvassa el a teljes Photoshop Type Essentials oktatóanyagot, az első a több oktatóanyagból, amely mindent tartalmaz, amit tudnia kell. Itt kezdem, hogy megragadtam a Típus eszközt az Eszközök panelen:
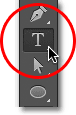
A Típus eszköz kiválasztása.
Ha a Típus eszköz van kiválasztva, akkor a képernyő tetején lévő Beállítások sorban választom ki a betűkészletemet. Amikor tudod, hogy képet fogsz elhelyezni a szövegbe, általában egy vastag betűtípust kell választaniuk, hogy több képet láthassanak. Az Impact lehetőséget választom, mivel ez egy nagyon vastag betűtípus, és a betűkészlet kezdeti méretét 24pt-re állítom. Ne aggódjon a szöveg színének kiválasztása miatt, mert a kép hozzáadása után a szín nem lesz látható:

A betűkészlet beállításainak kiválasztása az Opciók sorban.
A betűtípus részleteim kiválasztása után a Típus eszköz segítségével rákattint a dokumentum belsejére, hogy elkezdjem a szöveg hozzáadását. Beírom a "Boldog ünnepeket" szavakat:
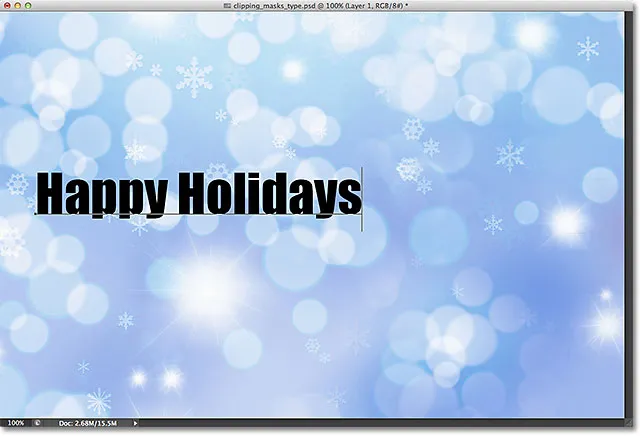
A típus hozzáadása a dokumentumhoz.
Ha kész, kattintson a Beállítások sorban található pipára, hogy elfogadja a típust, és kilépjen a szövegszerkesztő módból:

Kattintson a Bejelölés sávban található pipára.
Ha a Rétegek panelen nézzük, akkor látjuk az új Type réteget, amelyet a másik két réteg fölé helyeztek. A Photoshop az új típusú rétegeket közvetlenül a korábban aktív rétegek fölé helyezi, ezért a szöveg hozzáadása előtt először az 1. rétegre kattintottam, hogy kiválassza ezt:
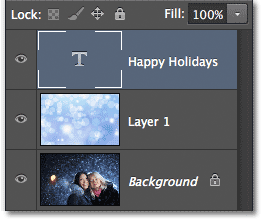
A Rétegek panelen az új Type réteg látható.
2. lépés: A szöveg átméretezése ingyenes transzformációval
Sajnos a Beállítások sávban kiválasztott betűméret túl kicsi volt a tervemhez, de ez rendben van, mert egyszerűen átméretezhető a szöveg. Csak a Photoshop Free Transform parancsát fogjuk használni. Akkor választom ki, ha felmegyek a képernyő teteje mentén található menüsorban található Szerkesztés menüre, és a Free Transform lehetőséget választom. Vagy lenyomhatom a Ctrl + T (Win) / Command + T (Mac) billentyűket a billentyűzeten, hogy a Free Transform parancsot választhassam. Mindkét esetben rendben van:
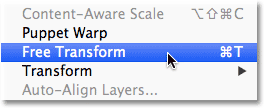
Lépjen a Szerkesztés> Ingyenes átalakítás elemre.
Ez elhelyezi a Ingyenes transzformáció mezőt és kezeli (kis négyzetek) a típus körül. A típus átméretezéséhez egyszerűen rákattanok és húzom a sarokfogantyúkat kifelé, hogy a szöveg olyan nagy legyen, amire szükségem van. A Shift billentyűt is lenyomva tartom, amikor a fogantyúkat húzom, hogy a betűk eredeti alakja változatlan maradjon, miközben átméretezem őket. Ha kész, nyomja meg az Enter (Win) / Return (Mac) billentyűzetet a transzformáció elfogadásához és a Free Transform parancsból való kilépéshez:
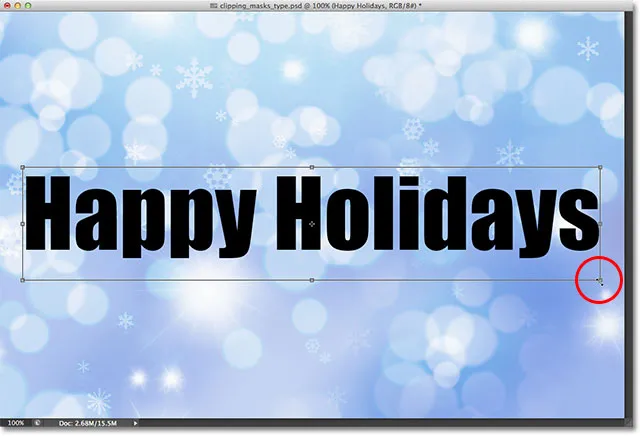
Tartsa lenyomva a Shift billentyűt, és húzza a sarok fogantyúit a szöveg átméretezéséhez.
3. lépés: Hozzon létre egy vágómaszkot
Most, hogy a típus megfelel a szükséges méretnek, menjünk tovább, és adjuk hozzá a vágómaszkot a kép szövegbehelyezéséhez. A kép, amelyet be akarok helyezni a szövegbe, az 1. rétegen helyezkedik el, de az 1. réteg jelenleg a Type réteg alatt ül, és amint a Clipping Masks Essentials oktatóanyagában megtudtuk, szükségünk van a rétegre, amely vágómaszkként szolgál majd (ebben eset, a Type réteg), hogy a "levágott" réteg alatt legyen (1. réteg). Ez azt jelenti, hogy először át kell helyeznem a Type réteget az 1. réteg alá.
A Típus réteg áthelyezéséhez rákattint a Rétegek panelen, és az egérgombbal lenyomva tartva elkezdem a réteget lefelé húzni, amíg vízszintes kiemelési sáv jelenik meg az 1. réteg és a Háttér réteg között:
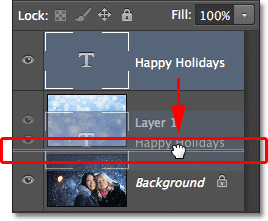
Húzza a Típus réteget az 1. réteg alá.
Amikor megjelenik a kiemelő sáv, elengedöm az egérgombomat, és a Típus réteg közvetlenül az 1. réteg alá kerül, ahol szükségem van rá:
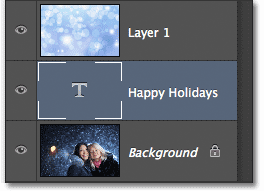
Az 1. réteg most a Type réteg felett helyezkedik el.
Ezután meg kell győződnünk arról, hogy van-e olyan réteg, amelyet a kivágott maszkkal "levágnak", tehát az 1. réteget választom:
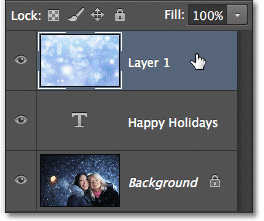
A képréteg kiválasztása a Típusréteg felett.
Ha a Típus réteg közvetlenül a kép alatt van, és a kiválasztott képréteg bekerül, a vágómaszkot hozzákapcsolom a képernyő tetején lévő Réteg menübe, és a Vágómaszk létrehozása lehetőségre kattintva:
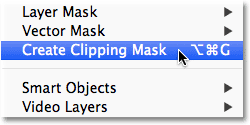
Ugrás a Réteg> Vágómaszk létrehozása elemre.
Ha újból megnézzük a Rétegek panelen, látjuk, hogy az 1. réteg be van húzva jobbra, az előnézeti kép bal oldalán egy kis nyíllal, amely az alatta lévő Típus réteg felé mutat. Ez azt mondja nekünk, hogy az 1. réteget a Típus réteg vágja le:
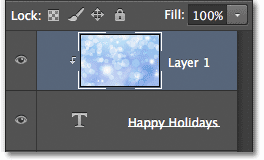
A Rétegek panelen a vágómaszk látható.
És ha a dokumentum ablakába nézzük, látjuk, hogy az 1. rétegben lévő kép most a szöveg belsejében található! Nem igazán a szövegben. Csak így néz ki, mert a kép bármely része, amely nem közvetlenül a típus felett ül, rejtőzik a látványból a vágómaszknak köszönhetően:

A Photoshop a kép bármely részét elrejti, amely nem közvetlenül a típus felett fekszik.
4. lépés: Helyezze át a szöveget
Természetesen nagyon rossz helyet választottam a szöveg elhelyezéséhez. Blokkolja a képen látható két ember arcát, ezért a szöveget helyre kell helyeznem. Először a Rétegek panelen választom a Típus réteget :

Kattintson a Típus rétegre annak kiválasztásához.
Akkor megragadom a Photoshop Mozgató eszközét az Eszközök panel tetejéről:
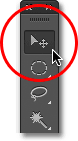
A Mozgatás eszköz kiválasztása.
Ha a Típus réteg van kiválasztva, és a kézben helyez az Áthelyezés eszköz, akkor egyszerűen rákattint a dokumentum szövegére, és húzza fel a képen látható két ember fölé. Annak ellenére, hogy a szöveg mozog, a szövegben található kép a helyén marad. Egyáltalán nem mozog. Tehát a szöveg magasabb szintjén a dokumentumban a kép más részét látjuk a szövegben. A szöveg és a benne lévő kép valójában egymástól függetlenül mozgatható, tehát ha akartam, akkor a Rétegek panelen is kiválaszthattam egy képréteget (1. réteg), és a Move eszköz segítségével, még mindig a kezében, húzhatom a képet körül a szöveg belsejében, hogy újrahelyezhesse. Ez elmozdítja a képet, amíg a szöveg a helyén marad:

A Mozgatás eszközzel mozgathatja a szöveget vagy a képet a szövegben (attól függően, hogy melyik réteget választották a Rétegek panelen).
Annak ellenére, hogy a Type réteget vágómaszkként használják, ez még mindig hivatalosan típusú, ami azt jelenti, hogy teljes mértékben szerkeszthető marad, még akkor is, ha a kép megjelenik rajta. Ha hirtelen rájött, hogy helyesírási hibát követett el, egyszerűen válassza ki a Típus eszközt, jelölje ki a hibát rákattintással és ráhúzással, írja be a javítást, majd kattintson az opciósávban található pipára annak elfogadásához. Vagy ha nem tetszik az eredetileg kiválasztott betűtípus, válassza ki ismét a Típus eszközt, kattintson a Rétegek panelen található Típus rétegre, hogy aktívvá váljon, majd válasszon másik betűtípust az Opciók sávban (lehet, hogy az Ingyenes A betűkészlet megváltoztatásakor végezzen újra transzformációt a típus átméretezéséhez). Megismétlem ezeket a dolgokat, és még többet a Photoshop Type Essentials bemutatóval kezdve.
A típus eltorzulása és átalakítása
Mivel a típus továbbra is típus, ez azt is jelenti, hogy különféle formákba is deformálhatja! Először ellenőrizze, hogy a Rétegek panelen kiválasztotta-e a Típus réteget, majd lépjen a képernyő tetején található Szerkesztés menübe, válassza az Átalakítás menüpontot, majd válassza a Vetemedést :
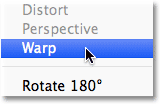
Lépjen a Szerkesztés> Átalakítás> Vetemedés elemre.
Ha a Warp parancsot kiválasztotta, keresse meg a képernyő tetején található Beállítások sáv bal szélső pontját, és látni fogja a Warp beállítást, amely alapértelmezés szerint Nincs értékre állítva:

A Vágás opció az Opciók sorban.
A Nincs szóra kattintva megnyílik a kiválasztott több előre beállított warp stílus legördülő listája. Példaként a legnépszerűbb stílusok egyikét választom - a Wave :

A hullám kiválasztása az előre beállított warp stílusok listájából.
Ez azonnal összecsapja a szöveget szórakoztató "hullám" alakba, ám a vágómaszk aktív marad, a kép továbbra is megjelenik a szövegben. Bármi, amit általában megtehetsz a Photoshop gépelésével, megteheti még akkor is, ha vágómaszkként használja:

A szöveg a Warp parancs alkalmazása után.
Rétegstílusok hozzáadása
A Clipping Masks Essentials oktatóanyagában azt is megtudtuk, hogy rétegstílusokat adhatunk a vágómaszkokhoz, és ez igaz a type használatakor is. A dolgok gyors befejezéséhez egy rétegstílust adok hozzá a szöveghez, hogy jobban belekeveredjen a mögötte lévő fő fényképbe. Először a Rétegek panelen választom a Típus réteget:

A Típus réteg kiválasztása.
Ezután a Rétegek panel alján kattintson a Rétegstílusok ikonra:
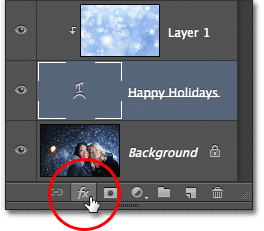
Kattintson a Rétegstílusok ikonra.
A megjelenő rétegstílusok listájából választom a Külső fényt :
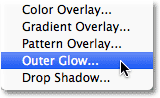
A külső ragyogás stílusának kiválasztása.
Ezzel megnyílik a Photoshop Rétegstílus párbeszédpanelje, amely a középső oszlop Külső ragyogás opcióira van állítva. Külső ragyogásom színét fehérre változtatom, ha rákattintasz a színminta-ra, és a megjelenő Színválasztóból a Fehére választottam. Ezután 30% -ra csökkentem a fény átlátszatlanságát, és körülbelül 32 képpontra növelem az izzás méretét . Természetesen ezek csak olyan beállítások, amelyek itt jól működnek a képpel, és csak arra szolgálnak, hogy példát adjunk arra, hogyan adhatunk rétegstílusokat a gépeléshez, miközben vágómaszkként használják:
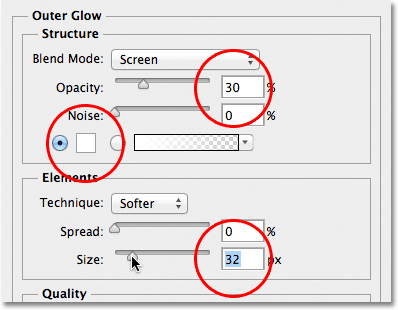
A külső ragyogás lehetőségei.
A bezáráshoz kattintson a Rétegstílus párbeszédpanel jobb felső sarkában lévő OK gombra. Láthatjuk a Rétegek panelen a Típus réteg alatt felsorolt Outer Glow stílust:
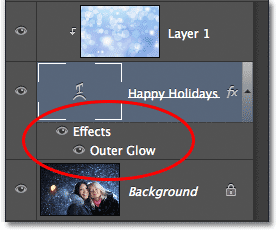
A Külső izzás stílus a Típus réteg alatt jelenik meg.
És ezzel elkészültünk! Íme a végső eredmény, amikor a Külső fényt hozzáadtam a szöveghez (A Mozgatás eszközzel is szoktam mozgatni a típust egy kicsit lefelé, hogy a két lány és a kép teteje középpontjában álljon):

A végső "kép a szövegben" eredmény.