Ebben a Photoshop Effects oktatóanyagban megtanuljuk, hogyan kell készíteni egy közönséges fényképet, és nagyobb fokú fókuszt és hatást biztosítani egy fényforrás létrehozásával, és az ablakon keresztül a fő tárgyra ragyogással. Szüksége lesz egy fotóra, amelybe hozzá szeretné adni a világítási effektusokat, valamint a használni kívánt ablak fotójáról. Ha nincs fényképe egy ablakról, csak gyorskeresést végezzen az interneten, mivel valójában csak az ablak alakját fogjuk használni, nem magát az ablakot.
A megvilágítási effektus létrehozásához a Szintek beállító rétegét és annak rétegmaszkját fogjuk használni, és meglátjuk, hogyan használhatjuk a rétegkeverési módot a végén, hogy még tovább fokozza a fényt. Lehet, hogy bonyolultnak hangzik, de nagyon könnyű. Nagyon jó ez a hatás, hogy nagyon sok hely van a kreativitásra, mivel nem kell korlátozódnia arra, hogy csak ablakokat használjon, mivel a tárgy ragyog. Kis képzelettel bármilyen alakzaton keresztül ragyoghat a fény, amelyre gondolhat, valóban érdekes és egyedi eredmények elérése érdekében!
Íme a kép, amellyel kezdem, egy nagyon egyszerű fotó egy falról álló nőről. Maga a fal olyan fényes, hogy egy kicsit nehéz látni a nő arcát:

Az eredeti kép.
Így néz ki a fénykép a megvilágítás megváltoztatása után, miközben az egyetlen fényforrásról úgy néz ki, hogy az ablakon a nőre és a hátsó falra ragyog, ami maga a fénykép koncentráltabb és drámaibb eredményt ad. A nő arca most is jól látható:

Photoshop világítóhatások: a végeredmény.
Ez az oktatóanyag a Photo Effects sorozatból származik. Lássunk neki!
1. lépés: Húzza az ablak fotóját a főképbe
A dolgok elindításához mind a főképre, mind az ablakot tartalmazó fotóra szükség van nyitva a Photoshopban. Már láttuk a fő képet, és itt van az ablak fotója, amelyet használni fogok:

Nyissa meg mindkét fotóját a Photoshopban.
Ha mindkét fotó nyitva van a különálló különálló ablakukban, válassza az Áthelyezés eszközt az Eszközök palettán:
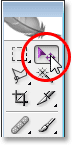
Válassza az Áthelyezés eszközt.
A mozgatás eszközét a V billentyű megnyomásával is kiválaszthatja. Ezután a Kiválasztott Mozgatás eszköz segítségével kattintson az ablak fotójának bárhová, és húzza azt a fő kép dokumentumablakába:
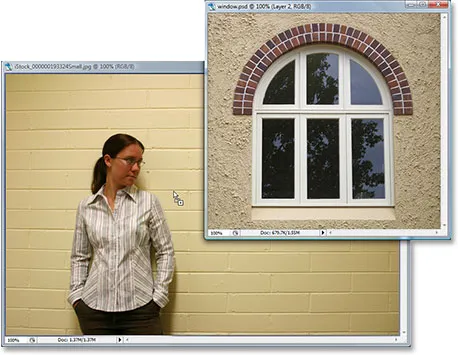
Húzza az ablakot tartalmazó fotót a fénykép fő ablakába a Mozgatás eszközzel.
Amikor elengedi az egérgombot, az ablak fotója megjelenik a főképen:

Az ablak most megjelenik a fő kép belsejében.
Ha a Rétegek palettán nézi, akkor a fő kép megjelenik a Háttér rétegben, és a fölött lévő ablakfotó a saját rétegén, amelyet a Photoshop „1. rétegnek” nevez:
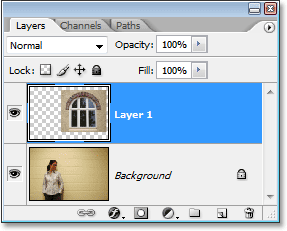
A Photoshop Rétegek palettája bemutatja a két réteget.
2. lépés: Válassza ki az ablak belsejét
Most, hogy az ablakfotónk a fő kép belsejében van, ki kell választanunk az ablak belseje körül.
A használt ablaktól függően a Téglalap alakú sávszerszámhoz vagy az elliptikus sávszerszámhoz mindennek szüksége lehet, amelyet kiválasztani kell. Ne felejtse el megnézni az alapvető választások teljes erejével kapcsolatos útmutatót, ha segítségre van szüksége a választások összeadásához, kivonásához vagy metszéséhez.
Bonyolultabb ablakszerkezeteknél a Pen eszköz lehet a választott eszköz, amelyet itt használtam, hogy mind a hat ablakszakasz belsejét körülválaszthassam (nézd meg a teljes útmutatót a Kiválasztások végrehajtásáról a Pen eszköz segítségével), ha segítségre van szüksége :

Használja a választott kiválasztó eszközt az ablak belsejében.
3. lépés: Törölje az ablaktáblát
Ha az ablak alakja most kiválasztva van, akkor nem kell többé az ablakot tartalmazó fotó a főképünkön belül, ezért kattintson a Rétegek palettán az ablakrétegre ("1. réteg"), és húzza a réteget a jobb alsó sarokban lévő Kuka ikonra. a Rétegek paletta törléséhez:
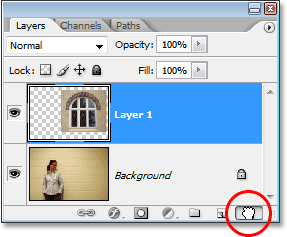
A „1. réteg” törléséhez kattintson a rétegre, és húzza le a Rétegek paletta alján található Kuka ikonra.
Ezzel törli az ablaktáblát, de az általunk választott változatlan marad:

Az ablak körül elvégzett választás a képen marad.
4. lépés: Fordítsa meg a választást
A Szintek beállító rétegét egy pillanat alatt használjuk a kép elsötétítésére, kivéve az ablakon belüli területet, amely megadja nekünk a "fény az ablakon ragyog" hatást. Ehhez mindent meg kell adni, kivéve a kiválasztott ablakon belüli területet, de jelenleg pontosan ellenkezőleg van. Kiválasztottuk azt a területet, amely az ablakon belül volt, míg a kép többi része nincs kiválasztva. Ennek kijavításához meg kell fordítanunk a kiválasztást, ami alapvetően azt jelenti, hogy a kiválasztást fel kell cserélni úgy, hogy az aktuálisan kiválasztott kiválasztása megszűnjön, a kiválasztott pedig az, ami jelenleg nincs kiválasztva. Ehhez csak annyit kell tennie, hogy felmegy a képernyő tetején található Kiválasztás menübe, és válassza az Inverse lehetőséget, vagy használhatjuk a Shift + Ctrl + I (Win) / Shift + Command + I (Mac) billentyűparancsot is. .
Bármelyik módszert is választja, a kép külső szélei körül egy választómező jelenik meg, amely azt mondja nekünk, hogy a képen mindent kiválasztott, kivéve az ablak belsejében lévő területet, míg az ablakon belüli területet most már nincs kiválasztva:
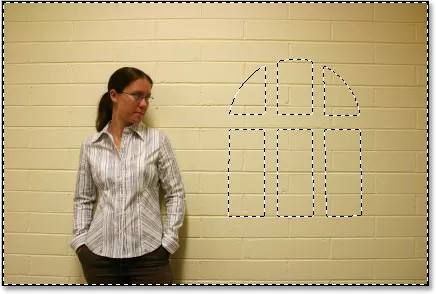
Fordítsa meg a választást úgy, hogy az ablak alakjában levő terület kivételével mindenki legyen kiválasztva.
5. lépés: Adjon hozzá egy szintbeállítási réteget
Kattintson az Új kiigazítási réteg ikonra a Rétegek paletta alján:
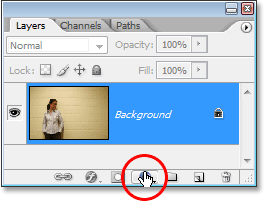
Kattintson a Rétegek paletta alján található "Új beállítási réteg" ikonra.
Ezután válassza a Szintek elemet a megjelenő beállítási rétegek listájából:
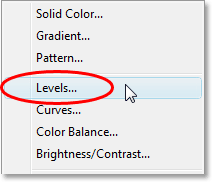
Válassza ki a "Szintek" beállítási réteget a listából.
Ezzel megjelenik a Szintek párbeszédpanel, és ezt fogjuk használni a kép sötétítéséhez és a következő fényhatás létrehozásához.
6. lépés: Sötétítse az ablakot körülvevő területet a szintszabályozó réteggel
Az ablak belsejében levő terület kivételével mindazonáltal sötétebbé tehetjük a képet, és a Szintek beállító réteg segítségével meglehetősen könnyedén létrehozhatjuk megvilágítási effektusunkat.
Ha a Szintek párbeszédpanel aljára néz, látni fog egy vízszintes sávot, amelynek színátmenetét a balról a balra a jobbra, a bal felső sarokban pedig egy fekete fekete csúszkával, a bal felső sarokban pedig egy kis fehér csúszkával láthatja. alatt a jobb szélén. Ezek a csúszkák a Kimeneti Szint csúszkák. A név kissé zavaró, de ezek a csúszkák meghatározzák, mennyire világos vagy sötét lehet a kép. Ha egyáltalán nem érinti a csúszkákat (általában csak ezeket hagyja békén), a kép teljes tónustartományban jeleníthető meg. Más szavakkal, mindent képes megjeleníteni a tiszta feketetől a tiszta fehérekig és mindent, ami a közöttük van. Általában ezt akarod.
Időnként azonban, például amikor olyan effektusokat készít, ahogyan itt vagyunk, korlátozni szeretné, hogy a kép milyen fényes vagy sötét legyen. Esetünkben a képet sötétíteni szeretnénk, és erre a legegyszerűbb módszer az, ha egyszerűen korlátozjuk annak fényességét, ha rákattintunk a bal oldali fehér kimeneti szint csúszkára, és balra húzzuk. Húzás közben látni fogja, hogy a kép egyre sötétebbé válik, és azért van, mert korlátozjuk, hogy milyen fényes lehet. A kép egyetlen része, amelyet a csúszka nem érint, és ezért nem válik sötétebbé, az ablakon belüli terület, amely a kép egyetlen része, amelyet jelenleg nem választanak ki. Az eredeti fényerőn marad, és világossági hatást fejt ki nekünk.
Haladjon tovább, és kezdje el húzni a fehér kimeneti szint csúszkát balra, miközben szemmel tartja a képet, hogy megnézze, mi történik:
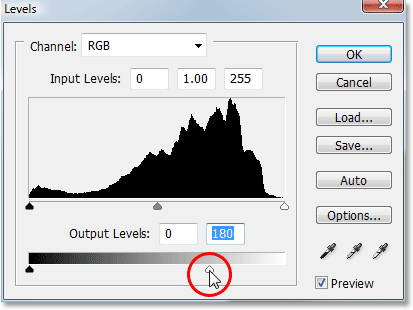
Húzza a fehér kimeneti szint csúszkát balra, hogy a kép mindenhol sötétebb legyen, kivéve az ablakon belüli területet.
Ahogy tovább tolja a csúszkát balra és egyre sötétebbé teszi a képet, megjelenik az ablakon ragyogó fény:

Az ablakon ragyogó fény akkor jelenik meg, amikor a fehér pont csúszkáját húzza a kép sötétebbé tételéhez.
Teljes mértékben rajtad múlik, milyen sötét lesz a kép elkészítése, ezért húzza a csúszkát, amíg elégedett az eredményekkel, majd kattintson az OK gombra, hogy kilépjen a Szintek párbeszédpanelből.
7. lépés: Töltse be újra a kiválasztást
Tartsa lenyomva a Ctrl (Win) / Command (Mac) billentyűt, és kattintson közvetlenül a rétegmaszk miniatűrére a Rétegek paletta Szintkorrekciós rétegéhez. Ezzel a kiválasztás ismét betöltődik a képen:
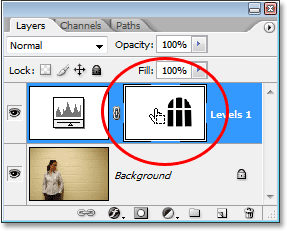
Tartsa lenyomva a "Ctrl" (Win) / "Parancs" (Mac) gombot, és kattintson közvetlenül a rétegmaszk miniatűrére a Szintek beállító réteg számára a kiválasztás újbóli betöltéséhez.
8. lépés: Fordítsa meg a választást
Meg kell fordítanunk a kiválasztást ismét úgy, hogy csak a kiválasztott ablakon belül maradjon a terület. Ehhez használja a Shift + Ctrl + I (Win) / Shift + Command + I (Mac) billentyűparancsot, hogy gyorsan megfordítsa, és az ablak alakjában csak a kiválasztott területet hagyja kiválasztva:
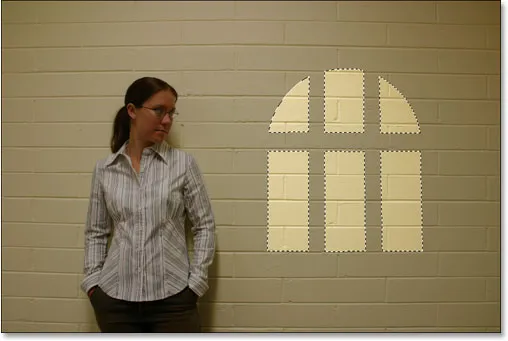
Fordítsa meg ismét a választást úgy, hogy csak az ablakfény körüli terület legyen kiválasztva.
9. lépés: Mozgassa és méretezze át az ablakfényt ingyenes transzformációval
Nyomja meg a Ctrl + T (Win) / Command + T (Mac) gombokat, hogy megjelenjen a Photoshop Free Transform mezője, és kezelje az ablak fényhatását, majd mozgassa és átméretezze azt. Az ablak fényének mozgatásához egyszerűen kattintson a Free Transform mező bármelyik részére (bárhol, kivéve a közepén lévő kis cél ikont), és húzza a helyére az egérrel. Az ablakfény átméretezéséhez húzza meg bármelyik fogantyút. Ha korlátozni akarja az ablakfény arányát húzás közben, tartsa lenyomva a Shift billentyűt, és húzza a négy sarokfogantyú bármelyikét. Itt az ablakot világítom meg egy kicsit nagyobbra, és mozgatom úgy, hogy az ablak bal alsó részéből a nő ragyogjon:
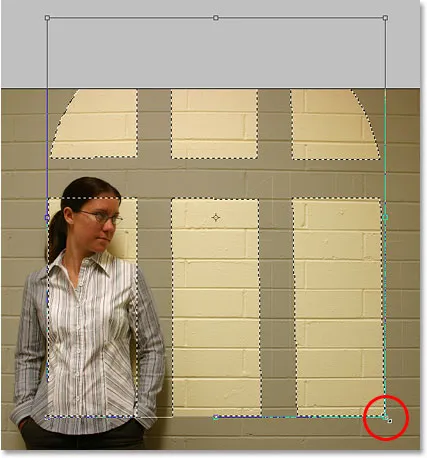
Helyezze a helyére az ablak világítását, és szükség szerint méretezze át a Free Transform segítségével.
Ha készen áll a transzformáció elfogadására, nyomja meg az Enter (Win) / Return (Mac) gombot, majd a Ctrl + D (Win) / Command + D (Mac) billentyűkombinációval törölje a kiválasztást.
10. lépés: Helyezze be a Gaussian Blur szűrőt
Ablakok megvilágításának jelenlegi problémája az, hogy a szélek túl élesek, ami irreálisnak tűnik. Lágyítsuk meg őket a Gaussian Blur szűrő alkalmazásával.
Ehhez lépjen a képernyő tetején található Szűrő menübe, válassza az Elmosódás, majd a Gaussiai elmosódás lehetőséget. A sugárértéket körülbelül 5 pixelre állítom a szélek lágyításához. Ha nagy felbontású képet használ, akkor valószínűleg magasabbra szeretné állítani a sajátját.
Vigyázzon a képeire, miközben a párbeszédpanel alján húzza a Sugár csúszkát, így láthatja, hogy mennyi elmosódást alkalmaz (mindig jobb, ha saját szemével dönt, mint hogy csak olyan értéket ír be, amely működött jó valaki más képére):
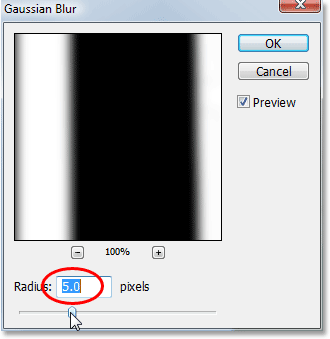
Lágyítsa meg az ablakfény széleit a Gaussian Blur szűrővel.
Kattintson az OK gombra a szűrő alkalmazásához és a párbeszédpanelből való kilépéshez. Itt van a képem az ablak fényszélének lágyítása után:
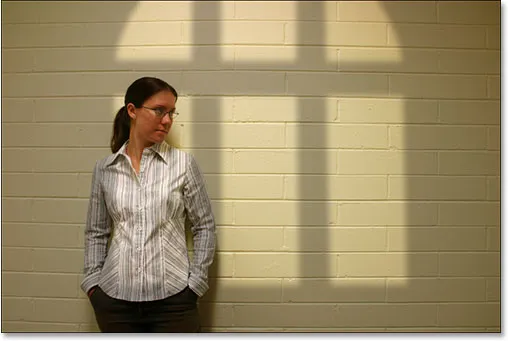
A kép az ablak fényszélének a Gaussian Blur szűrővel történő lágyítása után.
11. lépés: Válassza a Színátmenet eszközt
Ez a következő néhány lépés választható, és ha akarta, itt is megállhat, de egy kicsit több realizmust fogok hozzátenni az effektushoz azáltal, hogy csökkentem az ablakfény intenzitását az alsó sarkokban. Ehhez, ha továbbra is követi, válassza ki a Színátmenet eszközt az Eszközök palettából, vagy nyomja meg a G gombot a billentyűparancs segítségével történő kiválasztáshoz:
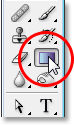
Válassza a Színátmenet eszközt.
12. lépés: Állítsa be a fehért mint az előtér színét, a feketét mint a háttérszínt
Az előtér és a háttér színét már fehérre és feketere kell állítani, de ha valamilyen oknál fogva nem, nyomja meg a billentyűzeten a D gombot a visszaállításhoz. Ha az Előtér és a Háttér színmintákat az Eszközök paletta alja közelében nézi, akkor a bal felső sarokmintát (az előtér színét) fehérre kell kitölteni, a jobb alsó színmintát (a Háttér színét) pedig feketeval kell kitölteni:
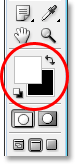
A Photoshop előtér és a háttér színe színminták az Eszközök palettán.
13. lépés: Válassza ki az előtér háttér (fehér-fekete) színátmenetét
Ha a Színátmenet eszközt kiválasztja, az előtér színének fehér és a háttér színének fekete, a jobb egérgombbal kattintson a (Win) / a Control gombra kattintva (Mac) a kép bármelyik részén, hogy megjelenjen a Gradient Picker, és válassza ki az első gradienst a bal felső sarokban. sarok, az előtér és a háttér gradiens:
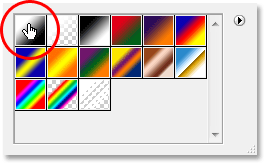
A "jobb egérgombbal" (Win) / "Control-click" (Mac) a kép bármelyik részén, és válassza a "Gradient Picker" "Foreground to Background" gradienst.
14. lépés: Húzzon egy rövid színátmenetet az alsó sarkokból a kép közepe felé
Kattintson az egérre közvetlenül az ablak lámpájának alsó sarkában és bal oldalán, és húzzon egy rövid utat közepére, hogy a sarokban fehér-fekete színátmenetet hozzon létre. Itt nem adjuk hozzá a színátmenetet magának a képnek. Hozzáadjuk azt a Szintek beállító réteg rétegmaszkjához:
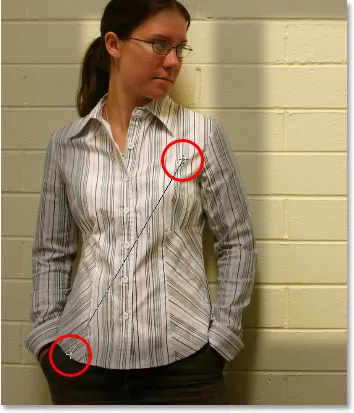
Húzza a rövid fehér-fekete színátmenetet az ablakfény bal alsó sarkából a közepe felé.
Amikor elengedi az egérgombot, a Photoshop hozzáadja a rövid színátmenetet a rétegmaszkhoz, és látni fogja, hogy a fény fokozatosan elhalványul, amikor közeledik a bal alsó sarokhoz:

Az ablakfény fokozatosan eltűnik a bal alsó sarokban.
Akkor végezze el ugyanezt a jobb alsó sarokban. Kattintson az egérre közvetlenül az ablak jobb alsó sarkának alján és jobb oldalán, és húzzon egy rövid utat a közepéhez:

Húzza a rövid fehér-fekete színátmenetet az ablakfény jobb alsó sarkából a közepe felé.
Amikor elengedi az egérgombot, a Photoshop hozzáadja a második fehér-fekete színátmenetet a rétegmaszkhoz, és úgy tűnik, hogy a fény a jobb alsó sarokban is eltűnik:
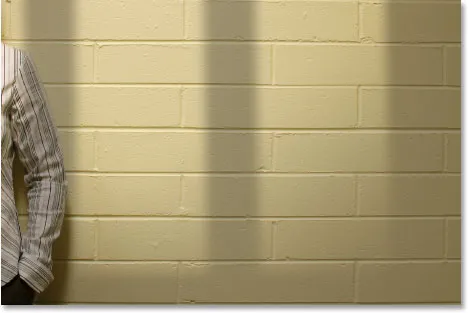
Most úgy tűnik, hogy a fény elhalványul a jobb alsó sarokban, csakúgy, mint a bal alsó sarokban.
A hatás befejezéséhez kicsit intenzívebbé fogom tenni az ablakot, majd ezt megteszem.
15. lépés: Töltsön be egy választást ismét az ablak lámpája körül
Befejezzük a hatást azáltal, hogy az ablakon ragyogó fény kissé intenzívebbé válik. Ez ismét választható lépés, de nagyon egyszerű.
Tartsa lenyomva a Ctrl (Win) / Command (Mac) billentyűt, majd kattintson ismét a Rétegek paletta Szintkorrekciós rétegének rétegmaszk-bélyegképére:
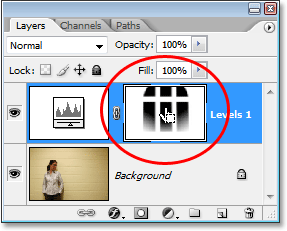
Tartsa lenyomva a "Ctrl" (Win) / "Parancs" (Mac) gombot, és kattintson a Rétegek palettán a rétegmaszk miniatűrére.
Ez újból betölt egy válogatást a kép belsejébe, kivéve az összes kiválasztott ablaktáblát:
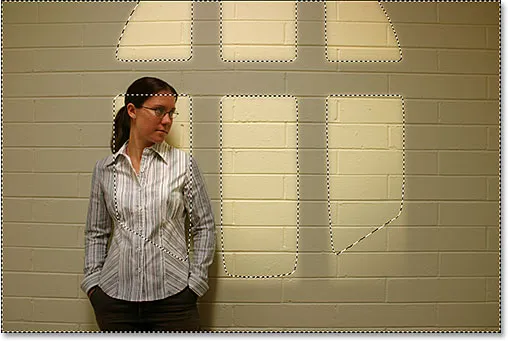
A választás be van töltve a képbe. Az ablakfény kivételével mindent kiválasztott.
16. lépés: Fordítsa meg a választást
A Shift + Ctrl + I (Win) / Shift + Command + I (Mac) billentyűkombinációval megfordíthatja a választást úgy, hogy csak az ablak lámpája legyen kiválasztva:
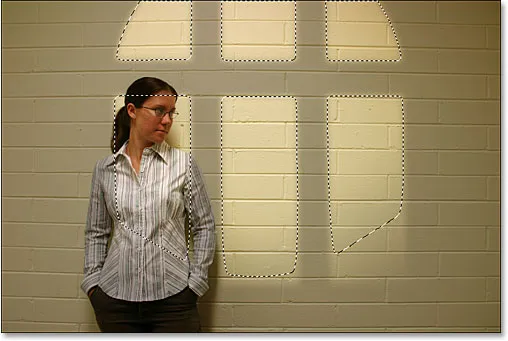
Fordítsa meg a választást, így csak az ablak lámpája van kiválasztva. A kép többi részét nem választja ki.
17. lépés: Adjon hozzá egy második szint beállítási réteget
Kattintson ismét a Rétegek paletta alján található Új kiigazítási réteg ikonra, és válassza a Szintek elemet egy második Szintkorrekciós réteg hozzáadásához:
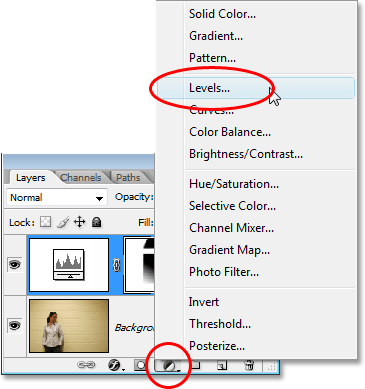
Adjon hozzá egy második szint beállító réteget.
Amikor megjelenik a Szintek párbeszédpanel, kattintson a jobb felső sarokban az OK gombra, hogy kilépjen a párbeszédpanelből. Nem kell módosítanunk benne. Ha most a Rétegek palettán nézzük meg, akkor láthatjuk a második szint módosító rétegünket az eredeti felett:
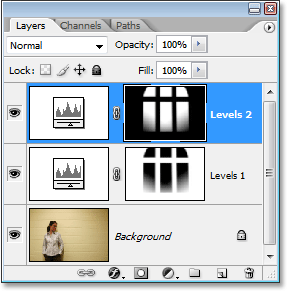
A Photoshop Rétegek palettája, a felső szinttel, az eredeti felett, a második szint beállító réteggel.
18. lépés: A beállítási réteg keverési módjának átváltása "képernyőre"
Az ablakon ragyogó fény intenzitásának növelése érdekében csak annyit kell tennie, hogy felmegy a Rétegek paletta bal felső sarkában lévő rétegkeverési mód opcióra, és megváltoztatja annak keverési módját. Alapértelmezés szerint a rétegek "Normál" keverési módra vannak állítva. Kattintson a lefelé mutató nyílra a "Normál" szó jobb oldalán, és válassza a képernyőt a listából:
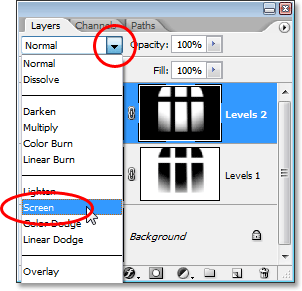
Változtassa meg a második szint módosító réteg keverési módját "Normál" -ról "Képernyő" -re.
Amint a keverési módot képernyőre változtatja, látni fogja, hogy a kép fényereje drasztikusan megnő:
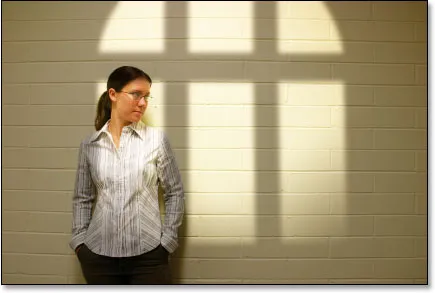
A fény sokkal erősebbnek tűnik, miután a keverési módot "Képernyőre" váltotta.
19. lépés: Állítsa be a fény intenzitását a beállító réteg átlátszóságának csökkentésével
Ha úgy találja, hogy, mint én, a fény túlságosan erős, akkor csökkentheti az intenzitást úgy, hogy felmegy a Rétegek paletta jobb felső sarkában lévő Opacitás opcióra (közvetlenül a keverési mód beállításához), és engedje le a opacitási érték mindaddig, amíg nem elégedett az eredménnyel. 70% -ra csökkentem az enyém:
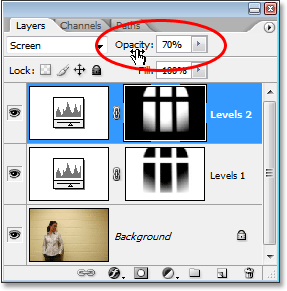
Csökkentse és finomítsa a fény intenzitását a Szintek beállító réteg átlátszóságának csökkentésével.
És ezzel elkészültél! Itt ismét az eredeti képem az összehasonlításhoz:

Az eredeti kép ismét.
És itt, miután a beállító réteg átlátszatlanságának csökkentésével csökkentettük a fény intenzitását, a végső "Öntött fény egy ablakból" effektusom van:

A végeredmény.
És ott van! Így hozhat létre ablakfény-effektus képpel a Photoshop-ban! Lásd a Photo Effects szakaszt a Photoshop effektusokkal kapcsolatos további útmutatásokért!