
Hogyan telepítsük az Ubuntu alkalmazást?
Az Ubuntu egy operációs rendszer. Ubuntu kiadási linkek
Ez egy nyílt forráskódú LINUX disztribúció, amely elsősorban a DEBIAN-en alapul
Az Ubuntu hathavonta jelenik meg, hosszú távú támogatása (LTS) kétévente jelenik meg.
Az Ubuntu legújabb kiadása 18.10; dolgozunk és megmutatjuk a telepítési folyamatot a 18.04 LTS-en.
Három kiadási típusa van - Desktop, Server és Core
platformok:
- IA-32, AMD64;
- ARMhf (ARMv7 + VFPv3-D16),
- ARM64;
- Csak szervereknél: POWER8 (ppc64le) és s390x
Elkezdeni
A felhasználónak meg kell szereznie az Ubuntu telepítési képének másolatát USB-k vagy DVD-k számára. Ez az Ubuntu telepítésének legkedvezőbb lehetőségei. Lássuk a minimális rendszerkövetelményeket ehhez -
Rendszerkövetelmény
- 1 GHz x86 processzor (Pentium 4 vagy annál jobb)
- 1 GB rendszermemória (ram)
- 5 GB lemezterület (legalább 15 GB ajánlott)
- Video támogatás 1024 × 768 felbontásra
- Audio támogatás
- Internet kapcsolat (erősen ajánlott, de nem szükséges)
Megjegyzés: Ha 64 bites verziója van, akkor inkább a 64 bites letöltést válassza, ugyanúgy a 32 bites felhasználók számára.
Indító USB meghajtó létrehozása
- Állítsa be az USB-t a készülék USB-nyílásába
- Nyissa meg a cmd alkalmazást, és a helyi menüben futtassa rendszergazdaként. A felhasználó kap egy kis ablakot néhány elvégzendő művelettel.
- Gépelje be a „ diskpart ” kifejezést és erősítse meg. Ezzel elindul a tárolóeszköz-kezelő.
- Most írja be a 'list disk' parancsot, ez megjeleníti az összes elérhető tárolóeszközt
- Itt válassza ki a lemezt, mivel a felhasználónak ki kell választania a lemezt a folytatáshoz
- Most írja be a 'sel becenév' parancsot
- Most írja be a 'clean' parancsot az összes fájl törléséhez az USB-ről
- Írja be a 'partíció elsődleges létrehozása' parancsot a fő partícióhoz (a lemezre)
- Most írja be a 'list pair' parancsot, és válassza a 'sel par 1' parancsot.
- Most aktiválja a partíciót az 'aktív ' paranccsal
- Néhány utolsó módosítás, formázza az USB-t ezzel a paranccsal
“ Format fs = FAT32 label =“ WINDOWS USB ”gyors felülbírálás”
- A folyamat befejezése után a felhasználóknak be kell írniuk a „hozzárendelés” parancsot, hogy a meghajtót később automatikusan hozzárendeljék az USB-hez.
- Írja be az „exit” menüpontot a DiskPart bezárásához, majd nyomja meg újra az „exit” gombot a parancssor bezárásához.
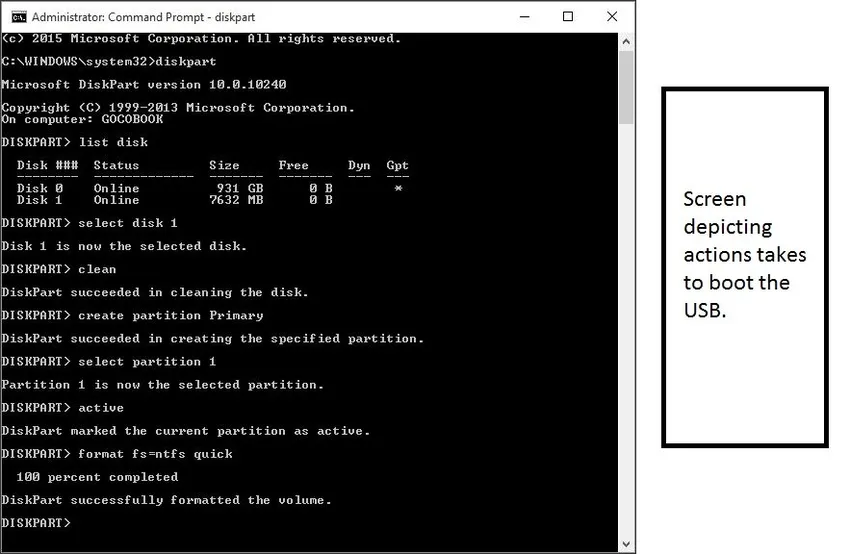
Így néz ki a képernyő, ha minden helyesen megtörtént.
Ez a rendszerindító USB nemcsak telepítési adathordozóként működik, hanem lehetővé teszi a felhasználók számára az Ubuntu tesztelését anélkül, hogy elkerülnék a számítógépes rendszer állandó változásait. A felhasználó az egész operációs rendszert az USB-ről futtathatja.
Tehát megvan a rendszerindító USB-meghajtója, nézzük meg az UBUNTU telepítésének folyamatát,
Az UBUNTU telepítésének folyamata
Dugja be az USB-t a számítógép nyílásába, és indítsa újra a számítógépet. Ha a számítógépe megtalálja ezt a csatlakoztatott USB-eszközt, akkor egy gyors betöltési képernyő jelenik meg egy üdvözlőablakkal ”. Haladjon tovább a kívánt nyelv kiválasztásával, és az u képernyő mostantól kezdve megjelenik.
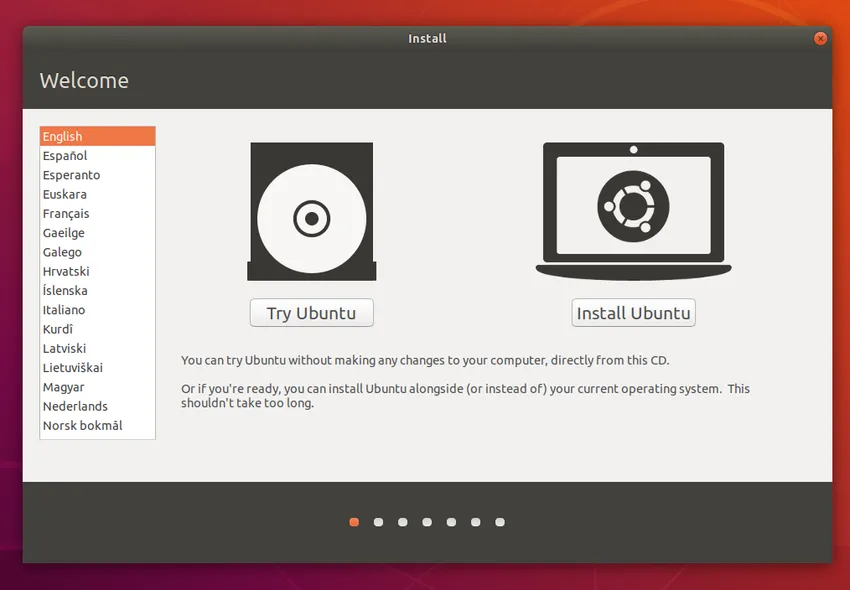
Válassza az 'Ubuntu telepítése' gombot; ez elindítja a telepítési folyamatot.
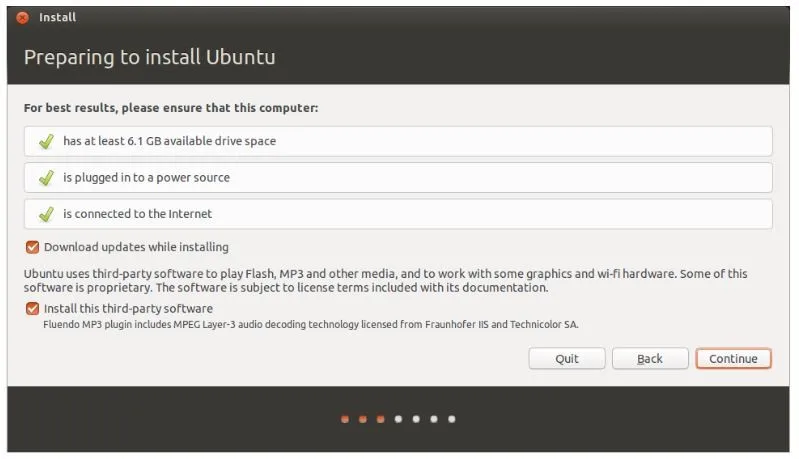
A fenti képernyő a rendszer-ajánlást utoljára megjeleníti a felhasználóknak a telepítés megkezdése előtt. A felhasználónak ki kell választania a 'Frissítések letöltése telepítés közben' opciót.
Megjegyzés: a fenti képernyőn elvégzett művelet teljesen a felhasználótól függ (például az internetkapcsolat kiválasztása és a frissítések telepítéskor). Ezek semmilyen módon nem befolyásolják az alkalmazás teljesítményét. Tehát a felhasználó törölheti őket is.
Most a felhasználónak helyet kell kiosztania, nézzük meg, hogyan. Az Ubuntu telepítője automatikusan felismeri a számítógépére telepített összes operációs rendszert. Néhány rendelkezésre álló lehetőség a következő:
- Telepítse a többi operációs rendszer mellé
- Frissítse az Ubuntu alkalmazást
- Törölje és telepítse az Ubuntu szoftvert
- Valami más
A „telepítés a többi operációs rendszer mellett” lehetőséget választjuk.
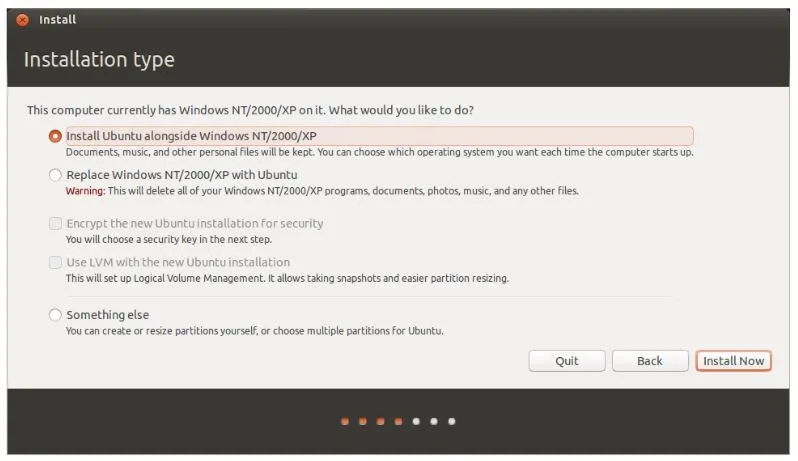
Kattintson az 'Install now' (Telepítés most) elemre.
A felhasználót felkérjük, hogy a 'Hol vagy' képernyőn állítsa be helyadatait. Világtérképet tartalmaz, csak válassza ki a helyét, majd kattintson a „Folytatás” gombra.
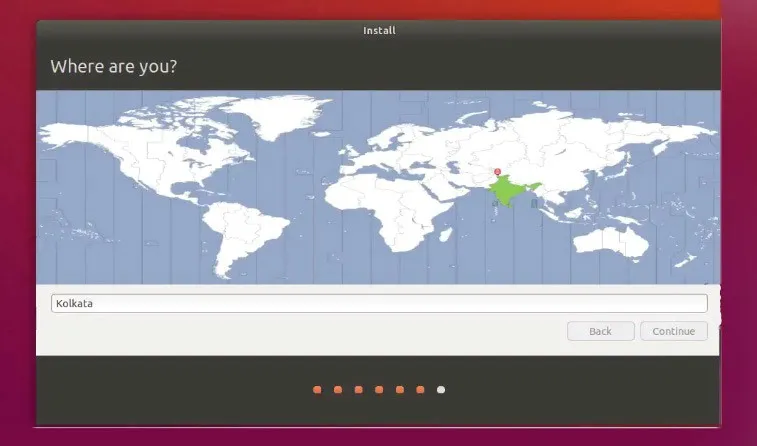
A hely megadása után a Billentyűzet elrendezés képernyőre lép. Itt a felhasználónak el kell mondania az Ubuntu számára, hogy milyen billentyűzetet használ. Ha nem biztos benne, hogy rákattint a 'Billentyűzet elrendezésének felismerése' gombra, ez segít az Ubuntunak, hogy javasoljon néhány lehetőséget a folytatáshoz. Másrészt, és ha jól teljesíti a választását, akkor kattintson a „Folytatás” gombra.
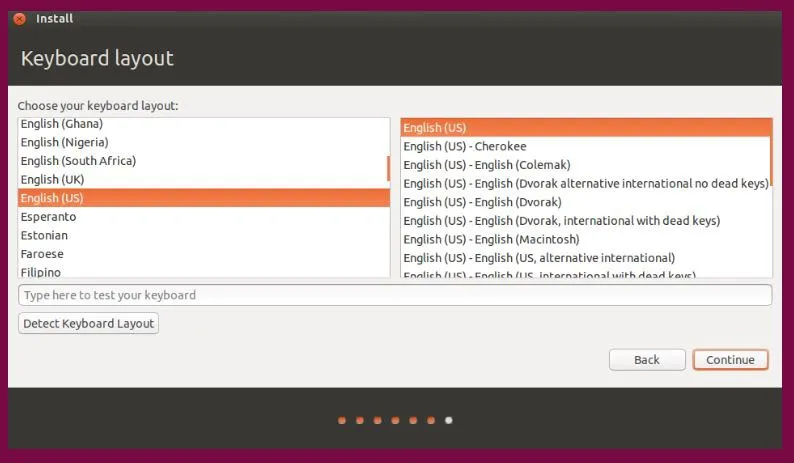
Ki vagy te? A képernyő egy bizonyos személyes adat (beleértve a hitelesítő adatokat) lekérésére szolgál a felhasználóktól. Az Ubuntunak tudnia kell a számla részleteit. A sikeres konfigurálás után ezek az adatok tükröződnek és működnek. Itt a felhasználónak részleteket kell megadnia -
- Név
- Amit meg akarja hívni a számítógépére
- Felhasználónév adatai
- Jelszó
- Hogyan szeretné Ubuntu bejelentkezni?
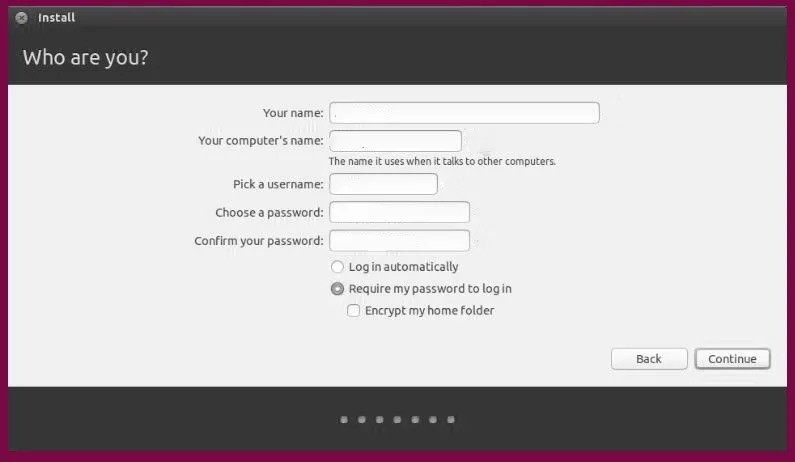
Opciók -
Az összes telepítési munkát elvégezte, az utolsó konfigurációra szükség van. Nézzük mi -
Ez a Bejelentkezés lehetőségek. A képernyő alján a felhasználónak két lehetősége van arra, hogy hogyan jelentkezzen be az Ubuntuba.
- Automatikus bejelentkezés: itt az Ubuntu automatikusan bejelentkezik az elsődleges fiókjába, amikor elindítja a készüléket. Ebben az esetben meg kell adnia a felhasználónevét és a jelszavát
- A belépéshez jelszavam szükséges: Ez az alapértelmezett választás. Ez jogosulatlan hozzáférést biztosít az eszközéhez. A telepítés után, ha a felhasználó úgy döntött, ez a bejelentkezési képernyő minden alkalommal megjelenik. Bármely felhasználónak különböző bejelentkezési hitelesítő adatai lehetnek ugyanahhoz a számítógéphez.
- Titkosítsa az otthoni mappát: Ez biztonságosabb és további biztonsági réteggel rendelkezik. Az Ubuntu kiválasztásával automatikusan engedélyezi a titkosítást az otthoni mappában.
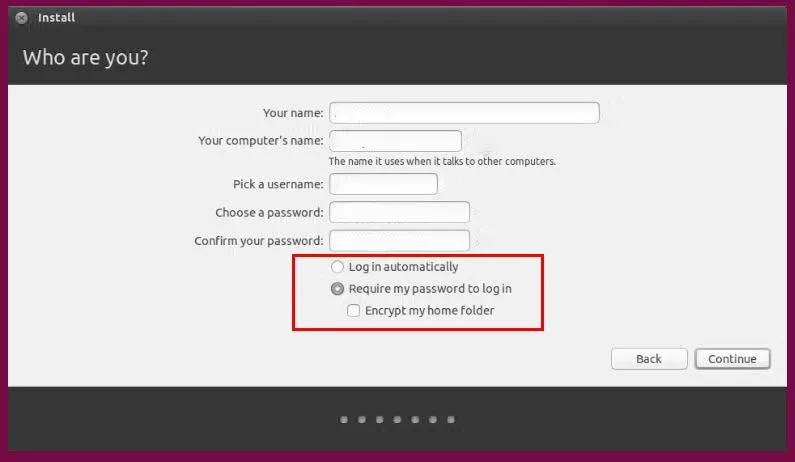
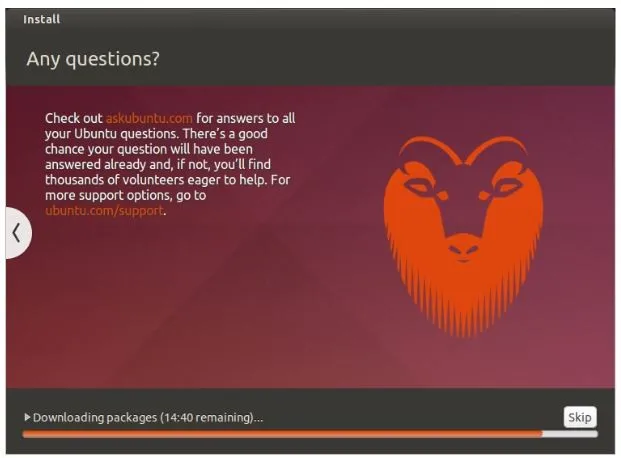
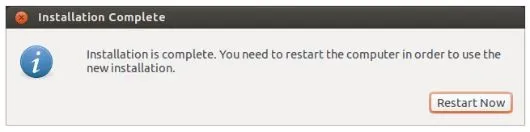
Legtöbbünk inkább a Windows használatát részesíti előnyben, mivel nagyon felhasználóbarát, de vannak korlátozások a Windows-hoz az Ubuntu-hoz képest. Nézzünk meg néhány tényt arról, hogy az Ubuntu hogyan mért pontokat a Windows alatt.
- A Windows-szal ellentétben az Ubuntu INGYENES
- Az Ubuntu teljesen testreszabható, az Ubuntu telepítésének pillanatában láthatja a viselkedést. Testreszabhatja az UI / UX minden egyes elemét, például értesítési hangok, felugró stílusok és elrendezések, betűkészletek, munkaterületek és akár a rendszerhez kapcsolódó animációk.
- Ubuntu biztonságosabb; tetszőleges számú mappához és fájlhoz beállíthat egy jelszót.
- Jó fejlesztési célokra
- Frissíthető újraindítás nélkül
- Az Ubuntu a Windowshoz képest nyílt forráskódú.
Ajánlott cikkek
Ez egy útmutató az Ubuntu telepítéséhez. Itt megvitattuk az Ubuntu telepítésének különféle lépéseit, a különféle platformokkal és a minimális rendszerkövetelményekkel együtt. A következő cikkeket is megnézheti további információkért -
- Ubuntu vs Windows 10
- Ubuntu parancs
- Hogyan kell telepíteni a Linuxot
- Bevezetés a Windows-ba