
Hogyan telepítsük a WordPress programot?
A Word Press telepítése nagyon egyszerű, és a telepítés nagyon kevesebb időt vesz igénybe. Sok más webhely is használatos az automatikus telepítéshez. Az alábbi utasítások segítenek a WordPress telepítésében.
A WordPress telepítése előtt tegye a következőket
- Hozzáférés a webszerverhez
- Képesség adatbázis létrehozására
- Szövegszerkesztő
- FTP kliens
- böngésző
Alapvető utasítások a WordPress telepítéséhez:
- Töltse le és bontsa ki a WordPress csomagot
- Hozzon létre adatbázist a WordPress számára egy webkiszolgálón
- Töltse fel a WordPress fájlokat a kívánt helyre.
- Futtassa a WordPress telepítési szkriptjét az URL böngészésével egy böngészőben, és a fájlok feltöltésének a helyére a WordPress számára
A WordPress telepítésének lépései:
1. lépés: Töltse le és bontsa ki
- Töltse le és csomagolja ki a WordPress csomagot a https://wordpress.org/download/ webhelyről
- Ha a felhasználó szeretné feltölteni a WordPress-t más szerverre vagy távoli webszerverre, akkor az egyénnek a böngésző segítségével le kell töltenie és telepítenie a WordPress-csomagot a számítógépre, és kibontania a csomagot.
- Ha a felhasználónak FTP-t kell használnia, kérjük, ugorjon a következő lépésre, mivel a fájlok feltöltését később tárgyaljuk.
- Ha a felhasználó hozzáféréssel rendelkezik a webszerverhez, és kényelmesen használja a konzol-alapú eszközöket, akkor a felhasználó letöltheti a WordPress-t közvetlenül egy webszerverre a get (vagy lynx vagy egy másik konzol-alapú webböngésző) használatával.
- Amikor a felhasználónak el kell kerülnie az FTP használatát: wget https://wordpress.org/latest.tar.gz
- Ezután bontsa ki a csomagot a következő felhasználással:
tar -xzvf latest.tar.gz - A telepítés után a WordPress csomag kibontódik egy WordPress nevű mappába ugyanabban a könyvtárban, amelyet letöltöttek a tar.gz fájlhoz.
2. lépés: Hozzon létre egy adatbázist és egy felhasználót
Ha a felhasználónak a host szolgáltatót kell használnia (https://codex.wordpress.org/), akkor a felhasználónak meg kell győződnie arról, hogy a WordPress adatbázist is fel kell-e állítani számukra, vagy van egy automatizált megoldás, amely segít elérni ezt. Az egyiknek meg kell győződnie arról, hogy a tárhely szolgáltatója támogatási oldalakat tartalmaz. A kezelőpanel információt nyújt arról, hogy támogatást nyújt-e vagy sem, ha nem, akkor manuálisan kell létrehoznia.
Ha a felhasználónak manuálisan kell ezt elkészítenie, kérjük, kövesse az alábbi lépéseket a phpMyAdmin használatával az új WordPress felhasználói név és adatbázis létrehozásához és telepítéséhez. A felhasználó telepítheti a WordPress programot, ahol a felhasználónak egy adatbázison kell dolgoznia, és amely már használatban van.
A phpMyAdmin használata
Ha a webszerver már készen áll a phpMyAdmin telepítésére, és létre kell hoznia a felhasználónevet és a jelszót, a felhasználónak az alábbi lépéseket kell végrehajtania. Ha a felhasználó saját számítógépen dolgozik, és a legtöbb Linux disztribúcióban a PhpMyAdmin telepítése automatikusan megtörténik.
1. Ha a felhasználó nem találja a WordPress-hez kapcsolódó adatbázist, vagy az ellenőrzés során nem létezik az Adatbázis legördülő menüben, akkor létre kell hoznia az újt, az új létrehozásához kövesse az utasításokat:
- A felhasználónak joga van kiválasztani a WordPress adatbázis nevét, mivel a 'wordpress' jó lenne, más neveket is figyelembe lehet venni, ám valós időben a legtöbb host szolgáltatás elsősorban megosztott tárhelynél megköveteli az adatbázis nevét, amely a felhasználónév és aláhúzás. Ha a felhasználó saját számítógépen dolgozik, azt javasoljuk, hogy a felhasználó ellenőrizze a tárhelyszolgáltatási követelményeket, hogy a felhasználó követje őket saját webszerverén, és az adatbázis könnyen módosítható legyen. A felhasználónak be kell írnia a kiválasztott adatbázis nevét az adatbázis létrehozása mezőbe, és ki kell választania a legjobb összehasonlítást a nyelv és a kódolás használatához. A legtöbb esetben javasolt az „utf8_” sorozat kiválasztása, és ha a felhasználó nem találja a nyelvét, akkor a felhasználó választhatja az „utf8mb4_general_ci” lehetőséget.

2. A felhasználónak a bal felső sarokban lévő phpMyAdmin ikonra kell kattintania, hogy visszatérjen a főoldalra, majd kattintson a Felhasználók fülre. Ha a felhasználói listán nem szerepelnek a WordPresshez kapcsolódó felhasználók, akkor létre kell hoznia az új felhasználót:
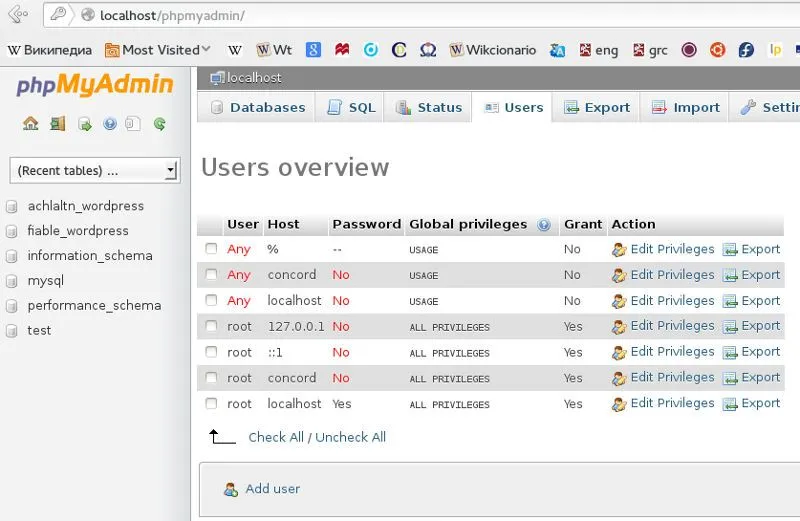
- Kattintson a Felhasználó hozzáadása elemre.
- A felhasználónak ki kell választania a WordPress felhasználónevét (amelyik kényelmesebb), és be kell írnia a Felhasználónév mezőbe.
- A felhasználónak be kell helyeznie a biztonságos jelszót, és ennek egy erős jelszónak kell lennie, amely karaktereket, például alfanumerikus számjegyeket, számokat és szavakat tartalmaz, és be kell helyeznie a Jelszó mezőbe. Írja be újra a jelszót az Írja be újra mezőbe.
- A felhasználónak be kell írnia a kiválasztott felhasználónevet és jelszót
- A felhasználó figyelmen kívül hagyhatja az alapértelmezett globális jogosultságok alatt szereplő összes lehetőséget.
- Ezután kattintson a Go gombra.
- A felhasználó visszatér a Felhasználók képernyőre, és rákattint a felhasználó jogosultságainak szerkesztése ikonra, amelyet éppen a WordPress számára hozott létre.
- A felhasználónak ki kell választania az éppen a WordPress számára létrehozott adatbázis-specifikus privilégiumokat a Hozzáférési jogok hozzáadása a következő adatbázis legördülő menüben, majd kattintson az Indítás gombra.
- A felhasználó az oldalt az adatbázis jogosultságaival frissíti. A felhasználónak ki kell választania az összes jogosultságot, majd kattintson a Go gombra.
- A felhasználónak jegyeznie kell a kiszolgáló után felsorolt gazdaneveket az eredményül megjelenő oldal tetején.

3. lépés: Állítsa be a wp-config.php fájlt
A felhasználó létrehozhatja vagy szerkesztheti a wp-config.php fájlt saját rendszeréhez, vagy a felhasználó figyelmen kívül hagyhatja ezt a lépést. A WordPress megpróbálja megtenni ezt a lépést, amikor a felhasználó futtatja a WordPress telepítési parancsfájlját. Meg kell adnia a részleteket, például a DB_name, DB_Host, DB_User, DB_password, DB_Charset, DB_Collate elemeket.
4. lépés: Töltse fel a WordPress fájlokat
A felhasználónak feltöltenie kell a WordPress fájlokat, ahol a felhasználó kiválasztotta azt a tartományt, amelyen a felhasználó WordPress webhely megjelenik, függetlenül attól, hogy a gyökérkönyvtárban vagy egy alkönyvtárban található-e.
5. lépés: Futtassa a telepítő szkriptet
- Ha a felhasználó el akarja helyezni a WordPress fájlokat a gyökérkönyvtárba, akkor a következő webhelyre kell ellátogatnia: http://example.com/wp-admin/install.php
- Ha a felhasználó a WordPress fájlokat egy blognak nevezett alkönyvtárba kívánja helyezni, akkor a következő webhelyre kell ellátogatnia: http://example.com/blog/wp-admin/install.php
6. lépés: A konfigurációs fájl beállítása
Ha a felhasználónak el kell készítenie a konfigurációs fájlt, kövesse az utasításokat.

A telepítés befejezése
A következő képernyőképen be kell írnia a szükséges felhasználónevet és jelszót.
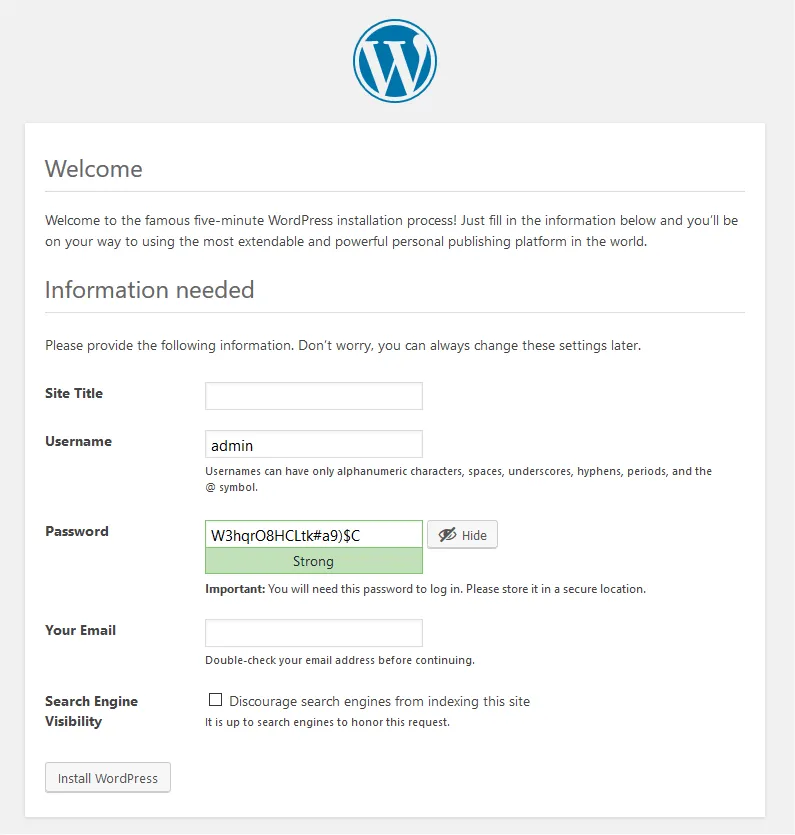
Ha sikeresen telepítette a WordPress programot, akkor a bejelentkezés kéri.
Ajánlott cikkek
Ez egy útmutató a WordPress telepítéséhez. Itt tárgyaltuk az utasításokat és a WordPress telepítésének lépéseit. A következő cikkben további információkat is megnézhet -
- Karrier a WordPress-ben - Meg kell próbálnia
- A WordPress interjúval kapcsolatos kérdések és válaszok
- A WordPress felhasználása weboldalakban