
Bevezetés az egységbe
Szeretne játékot létrehozni nagyon rövidebb idő alatt? Ön kezdő a játék fejlesztésében? Akkor az Unity a legjobb választás az Ön számára. Az Unity egy erőteljes platformon átívelő játékfejlesztő motor, amely 3D vagy 2D játékokat, szimulációkat stb. Készíthet. Ez a cikk megmutatja, hogyan kell telepíteni az egység Windows operációs rendszerre. A Unity telepítése a MacOS rendszerbe is nagyon hasonló a Windowshoz. Tehát kezdjük el.
Hogyan telepítsük az Unity-t?
Az Unity telepíthető a Unity áruház meglátogatásával és a Unity Hub segítségével. Az alábbiakban részletesen ismertetjük az egyes kidolgozott lépéseket.
1. lépés: Az első lépés a https://store.unity.com/download webhely felkeresése. Fogadja el a feltételeket és kattintson a Download Unity Hub elemre.
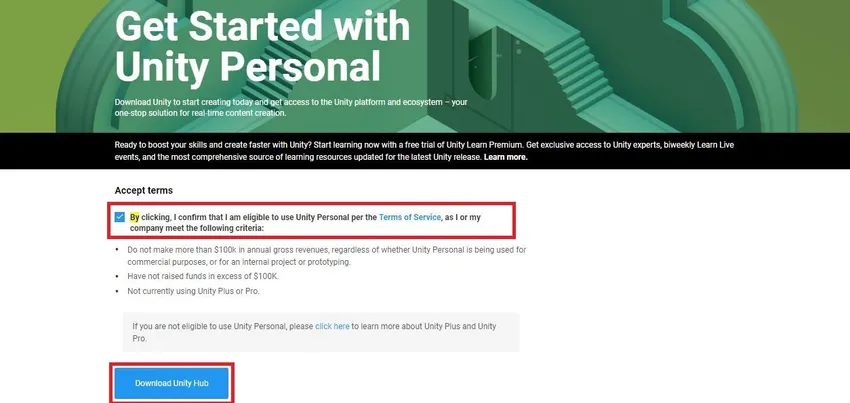
A Unity Hub az az alkalmazás, amely segít a különféle verziók Unity Editor letöltésében. Hasznos választani a különböző egység verziókat a projektek megnyitásához. Megoldja a csomagokkal kapcsolatos hibákat, ha vannak, és megszervezi a projekteket és azok helyét. Tehát könnyebb lesz számunkra, hogy megkeressük és megnyissuk a projektet a szükséges egységverzióval.
Ez letölti a UnityHubSetup.exe fájlt . A letöltés befejezése után kattintson a fájlra. Ez felszólít bennünket a Unity Hub Setup ablakba. Kattintson az Elfogadom gombra .
A következő ablakban ki kell választanunk a rendeltetési hely mappát, és kattintsunk a Telepítés gombra. Alapértelmezés szerint a célmappa elérési útja C: \ Program Files \ Unity Hub.

Ezzel megnyílik a Unity Hub telepítésének befejezése . Kattintson a Befejezés gombra, mivel a Run Unity Hub négyzet be van jelölve, ez automatikusan megnyitja az ablakot a következő lépésekhez. Szép munka..! Ez a lépés befejezi a Unity Hub telepítését.
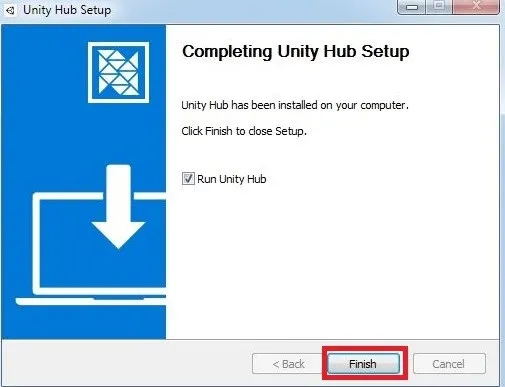
2. lépés: A következő lépésben az Unity Hub ablak nyílik, az alábbiak szerint. A bal oldali panelen három részből áll. Projektek , tanulás és telepítések. A következő lépés előtt folytatunk néhány alapvető ötletet ezekről a szakaszokról.
- Projektek: Ez a szakasz különféle Unity projektek megnyitására szolgál, a korábban megnyitott egység verziókkal. Megmutatja továbbá a célplatformot, a projekt helyét és a projekt utolsó módosított idejét. Szűrhetjük a projekteket is.
- Tudjon meg többet: Ebben a szakaszban bármilyen útmutatót megtalálhatunk, ha hozzáadjuk.
- Telepítések: Ez a szakasz különféle egységverziókat tartalmaz, amelyek közül választhat. Ez a szakasz használja az Unity Editor telepítését.
Lépjen az Installációk fülre és kattintson a Hozzáadás gombra. Ez felszólít bennünket az Unity verzió hozzáadása ablak megjelenítésére.
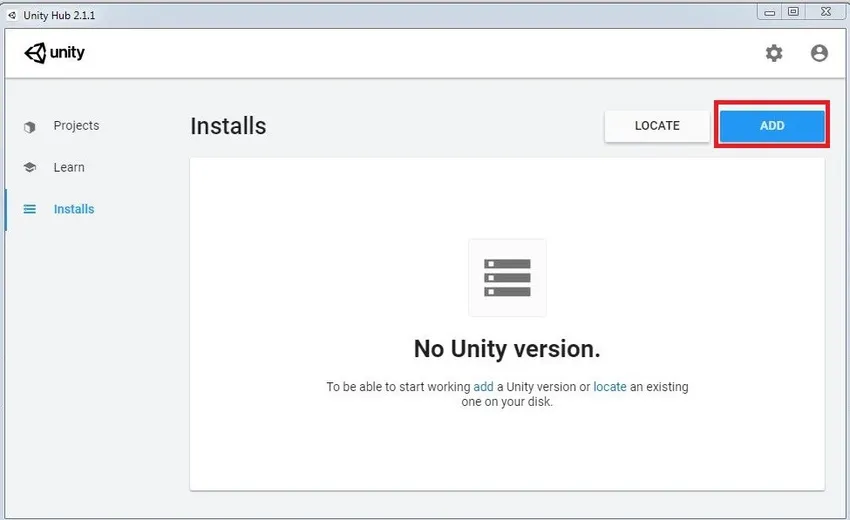
A lista a Unity különböző verzióit mutatja be. Válassza ki a Unity verziót a listából, majd kattintson a Tovább gombra. Az alábbi képen az egység egy verzióját választottuk. Ha más verziókat szeretne, válassza ki igénye szerint.
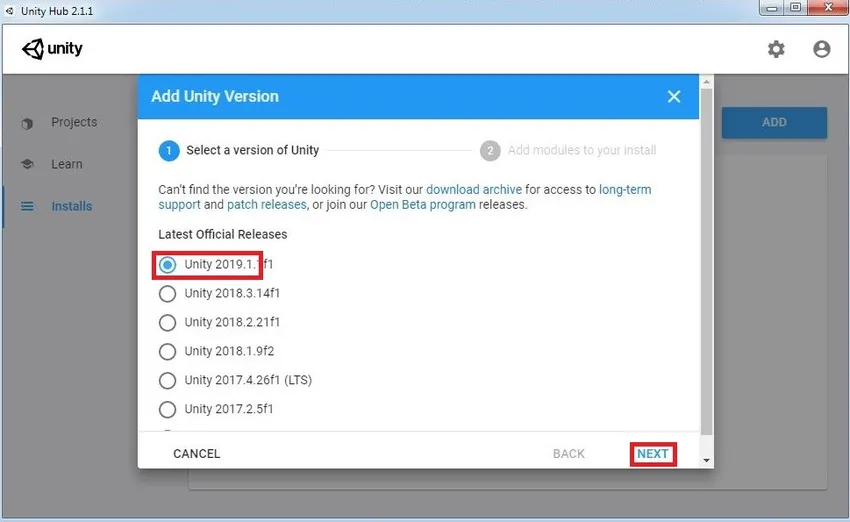
Válasszon különböző modulokat, mint például a DevTools és a Platforms. Devtools szükséges a szkript egységben történő szerkesztéséhez . Alapértelmezés szerint az egység, a Visual Studio a szkript szerkesztéséhez. Ha szeretné, használhat különféle szkript-szerkesztőket, és később adhatja hozzá a Unity Preferences-hez. A platformok közül választhatunk különféle építkezési támogatásokat, például Android, Windows, iOS, WebGL stb. Alapértelmezés szerint az egység a Windows támogatással épül fel. Tehát nem kell külön aggódnunk, ha külön telepítjük. A kiválasztás után kattintson a KÉSZ gombra.
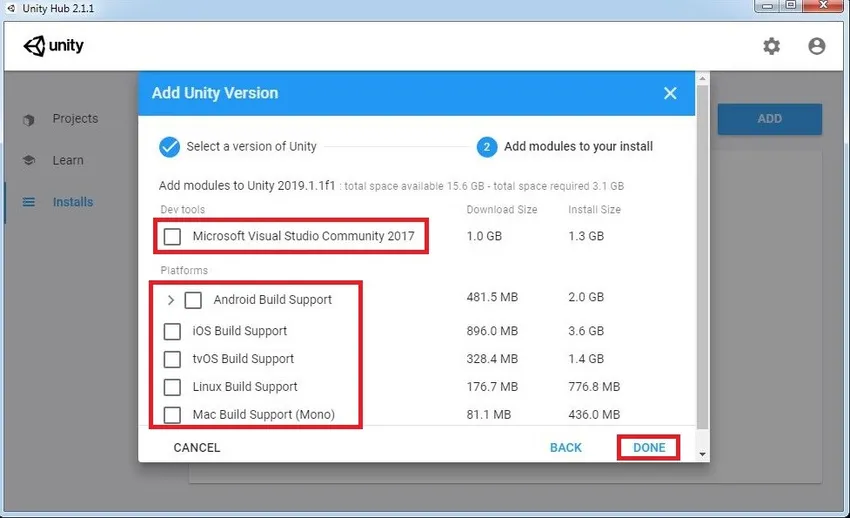
Várja meg, amíg a telepítés befejeződik. A telepítés után megjelenik az Unity telepítési verziója, mint az alábbi képen. Ez azt jelenti, hogy az egység telepítve van a gépen, és készen áll az első projekt elkészítésére. Itt ellenőrizhetjük a verziót is.
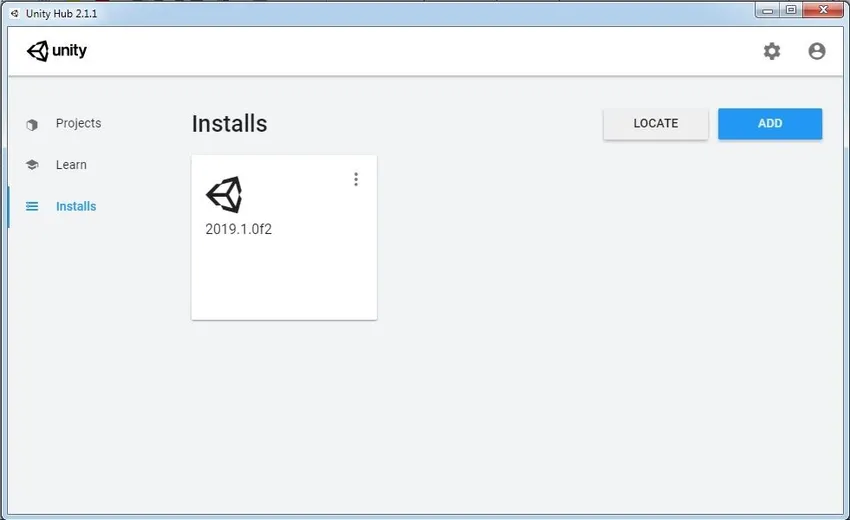
Ha már telepítette a Unity-t a számítógépére, akkor kattintson a Keresse meg a Tallózás elemre az egység-szerkesztő helyére kattintva, és hozzáadhatja azt a hubhoz. Így több Unity telepítést felvehetünk a Unity Hubba. Igényeink szerint Unity verziókat rendelhetünk az adott projekt megnyitásához.
3. lépés: Kezdjük az első Unity projektünk létrehozásával. Ehhez navigálnunk kell a Projekt szakaszhoz a Unity Hub-ban. Két lehetőséget találhat itt: Új és Új . A Hozzáadás a meglévő egységprojekt összekapcsolásához és megnyitásához használható. Az Új egy új projekt létrehozására szolgál. Most egy új projektet fogunk létrehozni.

A sablonszakaszokban számos olyan lehetőség található, mint a 3D, a 2D, a High-Definition RP, stb. Röviden ismerjük meg mindegyiket.
- 3D: A Unity beépített megjelenítési folyamatát használó 3D-s alkalmazások létrehozásához.
- 2D: 2D alkalmazások létrehozásához, beleértve a Texture Import, a Sprite Packer stb.
- High-Definition RP: Konfigurálja a csúcskategóriás platformokat használó projekteket. Ez növeli a projekt megjelenítési minőségét.
- Könnyű RP: Ez olyan projektekre vonatkozik, ahol a teljesítményünk a fő célunk.
Egyelőre ragaszkodni fogunk a 3D sablonhoz. Ha megnyomjuk a Létrehozás gombot, elkezdi a projekthez szükséges csomagok, szkriptek, textúrák stb. Importálását. És végül megnyílik a szerkesztő, és készen áll a saját alkalmazás létrehozására.

4. lépés: Annak érdekében, hogy hozzáférhessen az Unity Eszközökhöz, létrehozhatunk Unity ID-t és bejelentkezést. Ha még nem rendelkezik, hozzon létre egy azonosítót a létrehozás elemre kattintással. A Gmail-fiók segítségével is be tudunk jelentkezni.
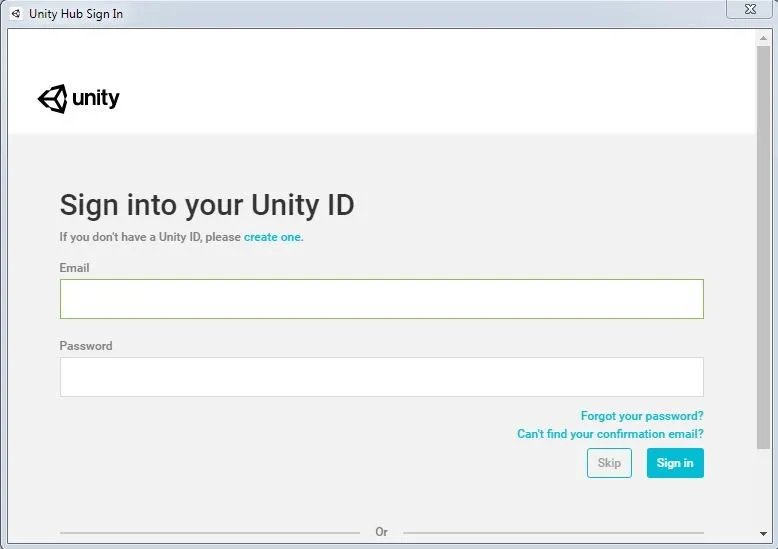
5. lépés: Letölthetjük a régebbi egység verziókat (mind a személyes, mind a Pro verziót) az alább említett linkből. Vagy letölthetjük a Unity Hub-ot, és követhetjük a fenti utasításokat, vagy közvetlenül letölthetjük az egység-szerkesztőt. Kiadási megjegyzések, amelyek ezen a weboldalon is megtalálhatók
https://unity3d.com/get-unity/download/archive

Következtetés - Telepítse az Unity-t
Egy dolgot kell szem előtt tartani, hogy nincs visszamenőleges kompatibilitás a Unity 5 egység projektjeinek. Ez azt jelenti, hogy az 5.x egységben készített projektek nem nyílnak meg a 4. egységben. De a Unity 5.x importálja és konvertálja a 4.x projekteket. Ezért tanácsos biztonsági másolatot készíteni a projektről, mielőtt más egységű verziókban megnyitná. A projekt megnyitása után ellenőrizze, hogy vannak-e hibák vagy figyelmeztetések a konzolon. Ha minden rendben, akkor menjen tovább, és ötleteit valósággá alakítsa.
Ajánlott cikkek
Ez az útmutató a Unity telepítéséhez. Itt tárgyaljuk, hogyan lehet lépésről lépésre telepíteni az Unity for Windows platformon az adott képernyőképeket. A következő cikkben további információkat is megnézhet -
- Áttekintés a digitális tervezésről?
- Az Adobe Photoshop Tools felfedezése
- Különbség az AutoCAD és a SketchUp között
- A tervezői karrier hatálya