
Hogyan telepítsük a szelént?
Ez a cikk arra alapul, hogy hogyan kell telepíteni és használni a Selén keretrendszert a Java programozási nyelv és az Eclipse IDE használatával. A szelén egy teszt-automatizálási keretrendszer, amelyet webes alkalmazások tesztelésére használnak. A szelént pusztán Java programozási nyelveken írták.
Az alábbiakban felsoroljuk a Szelén keret Windows operációs rendszerre történő telepítéséhez szükséges előfeltételeket.
- A JDK legújabb verziója telepítve a Windows rendszerre
- Eclipse IDE
- Szelén üvegek
Az ebben a képzésben kiválasztott JDK verzió a JDK 8+, amely elegendő a Szelén keretrendszerrel való együttműködéshez a Test Automation futási időkörnyezetének megkönnyítése érdekében.
A JDK egy Java Development Kit könyvtár, amelyet elsősorban a Java alkalmazás fejlesztési céljaira használnak. A JDK tartalmazza a JRE (Java Runtime Library) és a JVM (Java Virtual Machine) futási időkörnyezetet. Az Eclipse egy IDE (Integrált Fejlesztési Környezet), amelyet Java alkalmazások fejlesztésére használnak, különösen az alapvető vagy vállalati alkalmazások fejlesztésére. Ez lehetővé teszi az üvegek hozzáadását és a java projekt életciklusának kezelését. Ez lehetővé teszi a fejlesztő számára, hogy több plugint adjon hozzá és automatizálási eszközöket építsen a projektek fejlesztéséhez.
A szelén telepítésének lépései:
Beszéljünk meg a szelén telepítéséhez szükséges lépésekről.
1. lépés: Telepítse a JDK-t a JDK ZIP-fájl vagy .exe-fájl letöltésével az Oracle hivatalos webhelyéről.
A hivatalos webhely URL-je a következő:
https://www.oracle.com/
A JDK telepítése a szelén telepítésének minimális követelménye. A szelén üvegek hozzáadhatók a projekthez, amely a meglévő Java futásidejű könyvtár tetején található.
2. lépés: A Java fejlesztőkészlet letölthető a hivatalos webhelyről, amely ingyenes, mivel nyílt forráskódú és bárki használhatja. Kattintson a Letöltés gombra az ábra szerint. A fájl letöltése után telepíteni kell a Windows Program Installer segítségével.
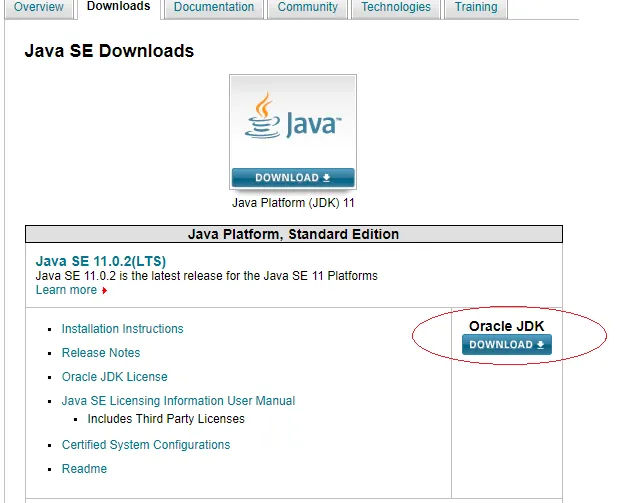
3. lépés: A Letöltés gombra kattintás után válassza az Accept License Agreement elfogadását, majd válassza ki a megfelelő operációs rendszert (ebben az esetben a Windows) .exe vagy .zip fájlhoz. A licencszerződés elfogadása kötelező a letöltési opció folytatásához a különböző operációs rendszerek könyvtárainak különféle verziói számára.

4. lépés: A fenti fájl letöltése után telepítse a programot, és megjelenik az alábbi ablak. Kattintson a Tovább gombra, ahogy az az alábbi telepítési ablakban látható.
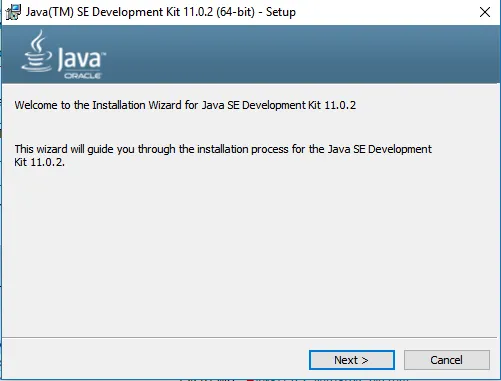
5. lépés: Miután rákattintott a Tovább gombra, megjelenik az ablakok alatt. A rendelkezésre álló opciókat alapértelmezés szerint meg lehet változtatni bármilyen más módosítás nélkül.
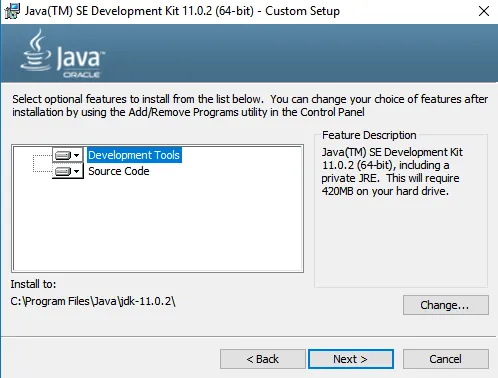
6. lépés: Kattintson ismét a Next (Tovább) gombra, majd megjelenik az alábbi telepítési állapotablak. Néhány másodpercig tart, amíg a telepítési folyamat befejeződik.
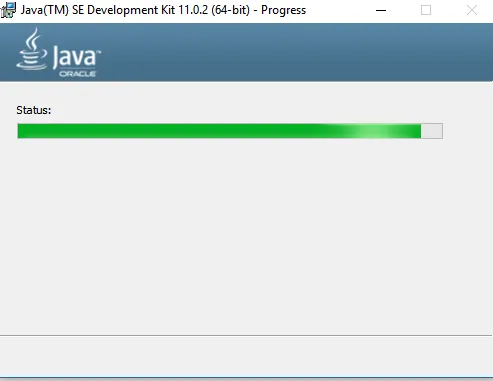
7. lépés: A telepítés befejezése után az alábbi ablak jelenik meg, az alábbiak szerint megjelenő sikeres üzenettel
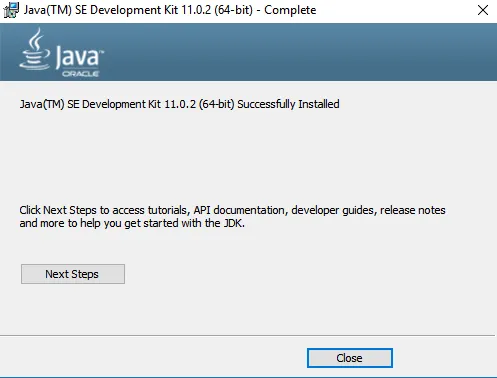
8. lépés: Kattintson a Bezárás gombra , a telepítés befejeződött, és a telepített könyvtár ellenőrizhető a C meghajtóról, és a JDK-11.0.2 mappát az alábbiakban látható. A telepítés után a JDK mappa létrehozásra kerül a C meghajtóban, ahogy az alapértelmezés szerint a telepítési idő alatt megtörtént. Ez a meghajtó vagy a telepítési hely megváltoztatható igény szerint a telepítés ideje alatt.
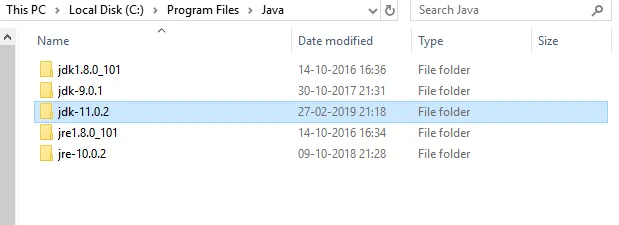
9. lépés: Töltse le most a szelén üvegeket a szelén hivatalos weboldaláról (https://www.seleniumhq.org/download/), az alább látható módon: Az alábbiakban a Szelén szoftver hivatalos weboldala található. Különböző nyelvekre különféle kliens verziók és kiadások érhetők el, amelyek támogatják a szelén használatát platformokon átívelő alkalmazásokkal. Ez lesz a Selén kerettel kapcsolatos könyvtárak, sokféle alkalmazással együtt használható.
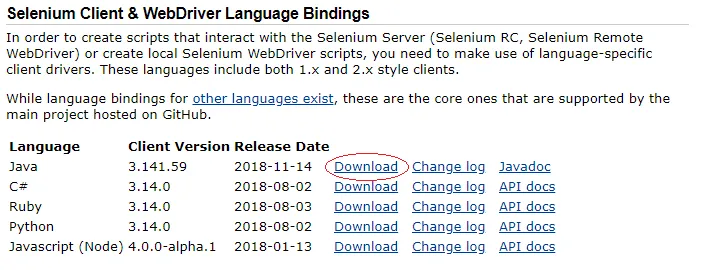
10. lépés: Kattintson a Letöltés gombra, ahogyan a fentiekben látható a Java-val kapcsolatos szelén tégelyekhez. A fentiekben megadott opció a 3.1.41.59 kliens verziójának Java programozási nyelvére vonatkozik az említett kiadási dátumra. A megfelelő Javadoc a Letöltés gomb jobb oldalán található
11. lépés: A fenti üvegek letöltése után nyissa meg az Eclipse IDE-t, hozzon létre egy új projektet, és töltse be a fenti üvegeket a Project Build Path-ba a szelén könyvtár API osztályainak használatához.

12. lépés: Kattintson a Fájl menüre, válassza az Új lehetőséget, majd válassza a Projekt lehetőséget. Ez az opció lehetőséget ad a fejlesztőnek az új projekt létrehozására az adott munkaterületen, amelyet az Eclipse IDE megnyitásakor választottak, vagy a munkaterület később megváltoztatható a követelmény alapján, majd megjelenik az alábbi ablak
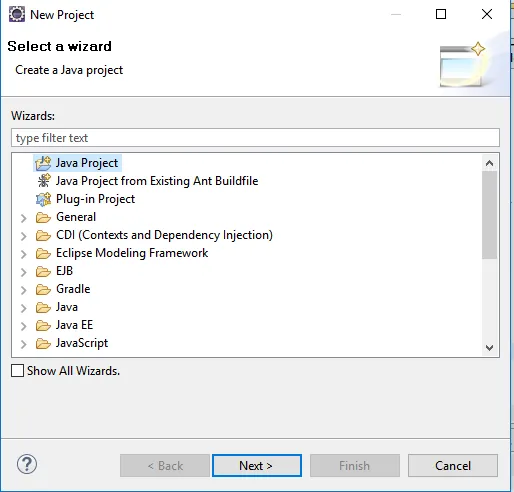
13. lépés: Válassza ki a Java Project elemet, majd kattintson a Next> Nextre. Most megjelenik az alábbi ablak. Ez a beállítás lehetővé teszi a felhasználó számára, hogy kifejezetten Java projektet hozzon létre.
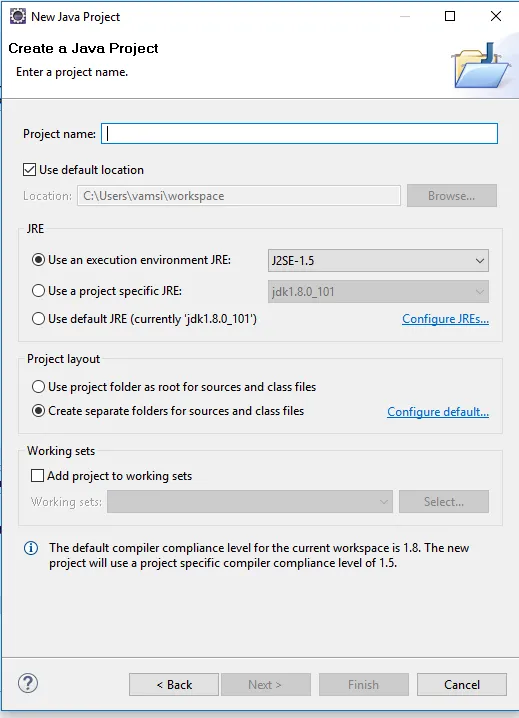
14. lépés: Írja be a projekt nevét és a JDK (Java Development Kit) legújabb verzióját; a JDK verziója lehet JDK 8.0 vagy újabb, majd kattintson a Tovább> elemre, az ábra szerint. Bármely más legújabb JDK verzió kiválasztható a projekt fejlesztéséhez szükséges követelmények és funkcionalitások alapján is.
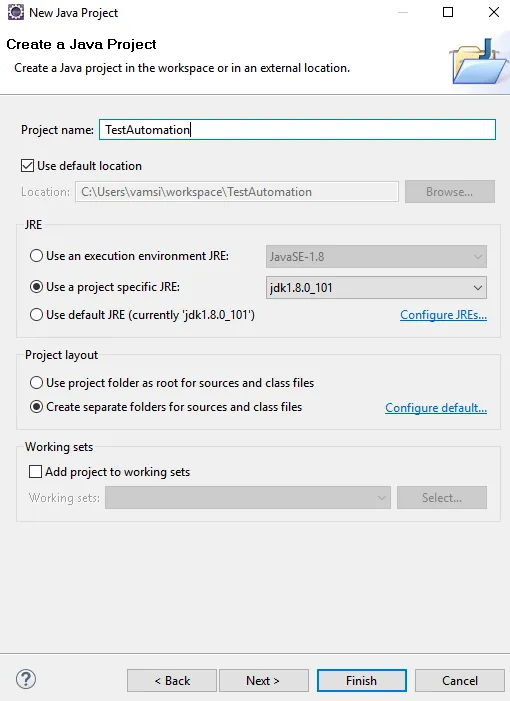
15. lépés: Az alábbi ablak megjelenik a következő gombra kattintás után:
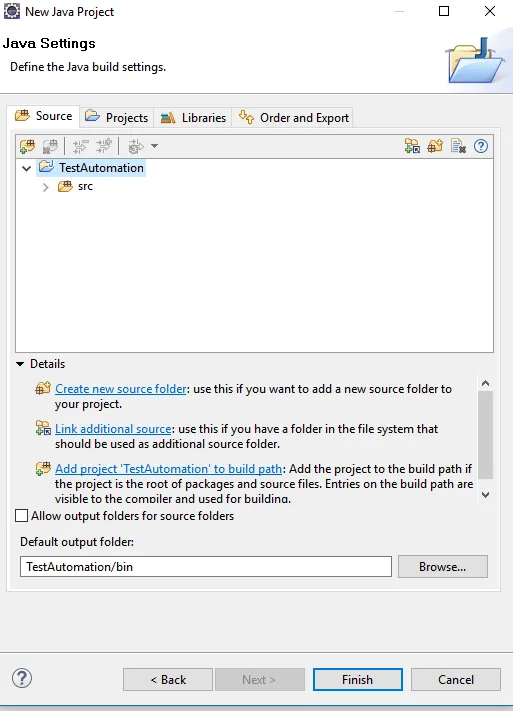
16. lépés: Most kattintson a Befejezés gombra a projekt létrehozásának befejezéséhez. Most a src nevű üres üres forrásmappával rendelkező Projekt struktúra. Hozzon létre egy új csomagot és új osztályt a forrásmappába az alább látható módon

17. lépés: Most megjelenik az alábbi ablak, írja be a csomag nevét és az osztály nevét, majd kattintson a Befejezés gombra a létrehozáshoz. Más lehetőségek vannak a Hozzáférés-módosítók, Hozzáadandó felületek és más csonkok kiválasztására a fő módszer, a kivitelezők vagy az örökölt absztrakt módszerek alapértelmezés szerinti létrehozásához, maga a osztály létrehozásakor.
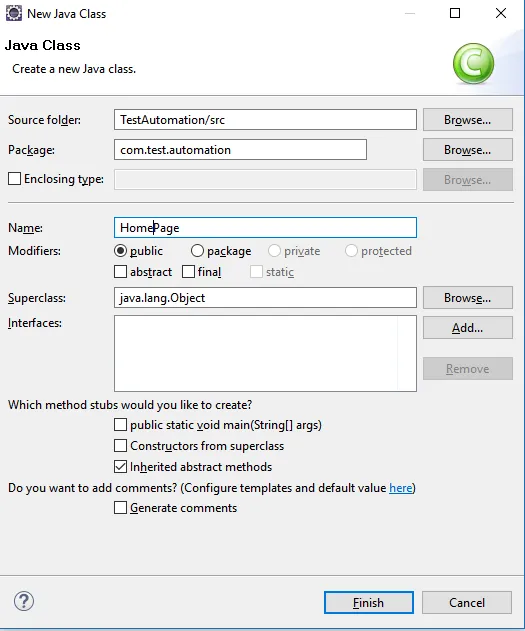
18. lépés: Most már készen áll a Projekt telepítése és az üvegek betölthetők az Építési útvonalra a szelén telepítéséhez.
19. lépés: Most kattintson jobb egérgombbal a Projektre, válassza az Építési útvonalat, majd válassza az Építési út konfigurálása lehetőséget az Építési út opciók alatt, az alább látható módon:
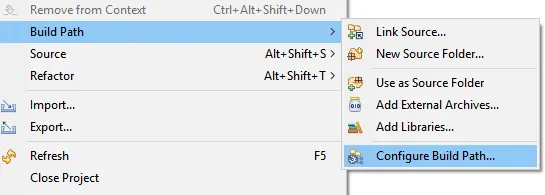
20. lépés: Most megjelenik az alábbi ablak:
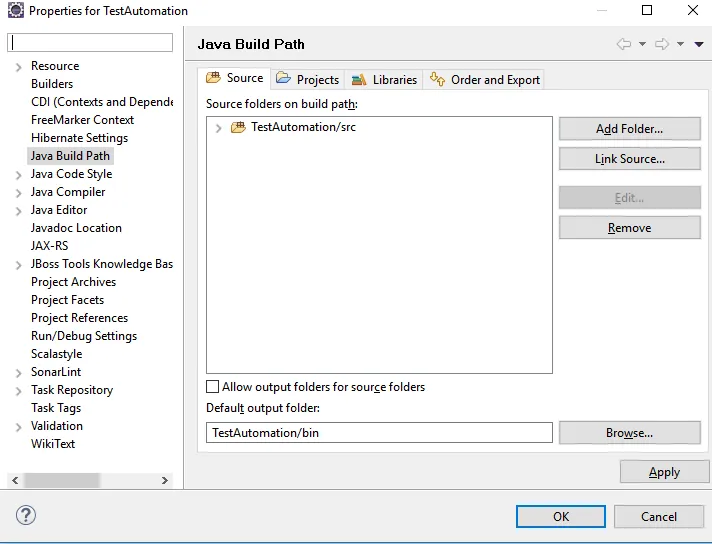
21. lépés: Most kattintson a könyvtárak fülre, majd kattintson a Külső üvegek hozzáadása elemre, hogy a szelén üvegeket hozzáadja a projektkészítési útvonalhoz. Most az ablak az alábbiak szerint jelenik meg
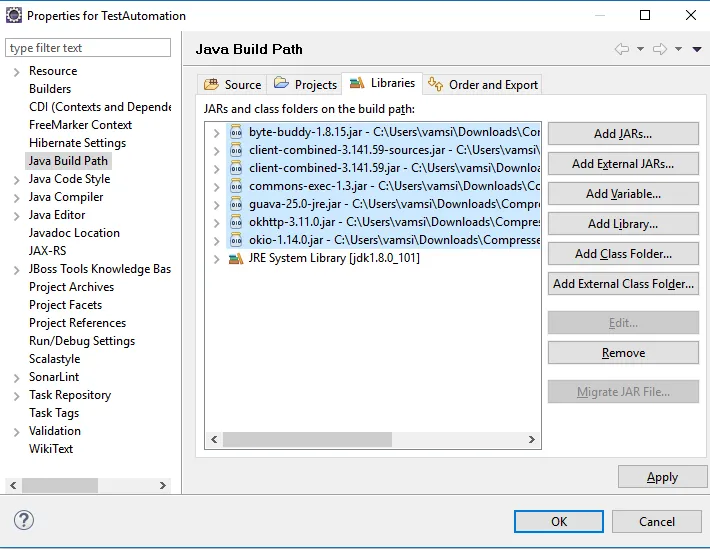
22. lépés: A fenti üvegek a Selén üvegek mappában érhetők el. A többi üveget, ha szükséges, hozzá lehet adni a Build Path-hez is, amely támogatja az összes többi könyvtárat.
23. lépés: A fennmaradó kódfejlesztés a projektben elvégezhető az üzleti követelményeknek megfelelően.
Ajánlott cikkek
Ez egy útmutató a szelén telepítéséhez. Itt megvitattuk a szelén Windows ablakba történő telepítésének különböző lépéseit. A következő cikkeket is megnézheti további információkért -
- Hogyan kell használni a szelén parancsokat?
- Karrier létrehozása a szelénben
- A szelén felhasználása - Meg kell próbálnia
- A WordPress telepítésének lépései