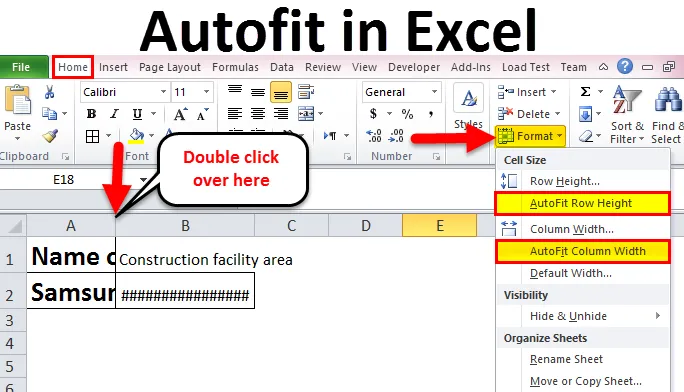
Autofit az Excel programban (Tartalomjegyzék)
- Autofit in excel
- Hogyan lehet használni az Autofit szoftvert Excelben?
- # 1- Kattintson duplán az AutoFit oszlopszélesség és sormagasság elérésére
- # 2 - Szalag használata az AutoFit oszlopszélesség és sormagasság beállításához
- # 3 - A gyorsbillentyű használata az AutoFit oszlopszélességhez és sormagassághoz
Autofit az Excel programban
Az AutoFit in Excel funkciót általában a Microsoft Excel tartalmazza, amely automatikusan átméretezi a cellák szélességét vagy magasságát a munkalapból. Ezt leginkább az oszlopokhoz és a sorokhoz használják, így automatikusan elfér a különböző méretű adatokkal. Az AutoFit in Excel szolgáltatás az Oszlopok és Sorok számára biztosított. Az AutoFit opció 3 különféle módszerrel használható, amelyeket alább említünk:
- Kattintson duplán az AutoFit oszlopok és sorok megjelenítésére.
- Szalag segítségével az AutoFit oszlopokhoz és sorokhoz.
- Az AutoFit oszlopok és sorok gyorsbillentyűjének használata.
Vegye figyelembe az alábbi példát, amint az az 1. ábrán látható
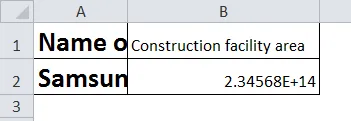
Használjuk most a fenti 3 módszert, például az 1. ábrán bemutatott példához, és hasonlítsuk össze e három módszer hatékonyságát.
Hogyan lehet használni az Autofit szoftvert Excelben?
Az autofit in excel nagyon egyszerű és könnyű. Értelmezzük az AutoFit programot Excelben három különféle módszerrel, amelyek alábbiakban olvashatók.
Itt töltheti le ezt az Autofit Excel sablont - Autofit Excel sablon1. módszer: Kattintson duplán az AutoFit oszlopszélességre és sormagasságra
Ez a módszer az oszlopszélesség és a sormagasság beállításának egyik legegyszerűbb és leggyorsabb módja. A módszer végrehajtásának lépései a következők:
- Az oszlopszélesség automatikus beállításához húzza az egérmutatót az oszlopfejléc jobb szélére. Amikor megjelenik a kétfejű nyíl, kattintson duplán arra a szélre.
- A sor magasságának automatikus beállításához húzza az egérmutatót a sor fejlécének alsó szélére. Miután megjelenik a kétfejű nyíl, kattintson duplán arra a szélre.
- Több oszlop vagy sor automatikus megerősítéséhez jelölje ki őket, kattintson rá és húzza át őket, majd kattintson duplán bármelyik oszlop vagy sor fejléce között.
Az alábbi ábrák részletesen kifejtik a fenti lépéseket.
1. lépés: Kattintson duplán a fejléc opcióra, az ábra szerint. Ezzel az oszlop szélességét beállítják. És a megváltozott szélesség látható a 2. lépésben.
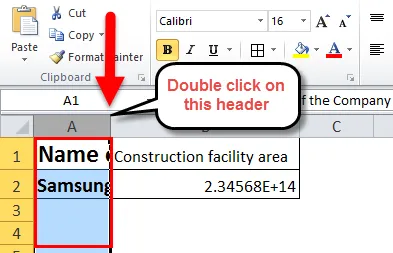
2. lépés: Kattintson duplán a fejlécre az alábbi kép szerint.
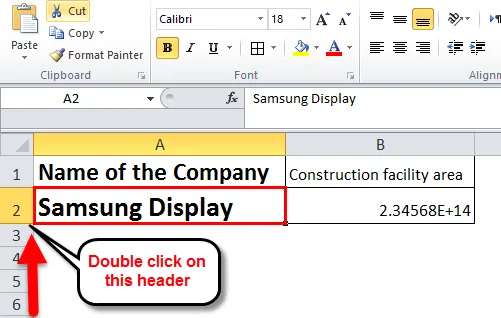
3. lépés: Az alábbi képen az érték nem jelenik meg a B2 cellában, mivel az oszlop mérete kicsi. Ezért az érték megjelenítéséhez az oszlop szélességét meg kell növelni.
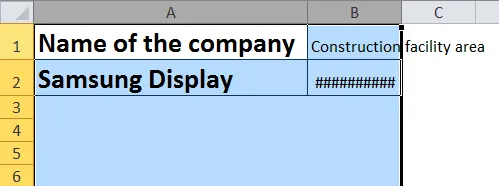
4. lépés: Kattintson duplán az oszlopok között az alábbi képen látható módon. Ez automatikusan illeszti az oszlopok szélességét.
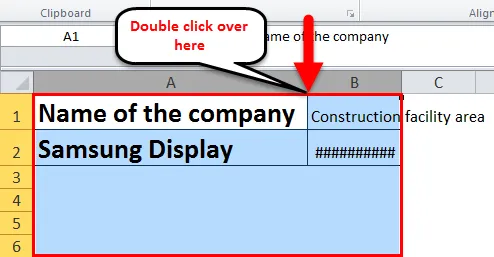
5. lépés: Az oszlop szélességéhez és a sormagassághoz a dupla kattintás opcióval megvalósított automatikus javítás az alábbiakban látható.
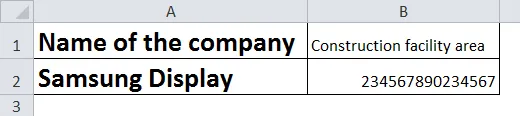
2. módszer - Szalag használata az AutoFit oszlopszélességhez és sormagassághoz
Ez az egyik módszer az oszlopszélesség és a cellák sormagasságának automatikus megerősítésére az excel lapon. Az autofithoz használt szalag módszer kissé hosszabb, mint a többi módszer. Ez a módszer egy hosszú folyamat az automatikus javítás funkció megvalósításához, összehasonlítva a másik két módszerrel. Vegye figyelembe a fenti példát az 1. ábrán látható módon, és kövesse az alábbiakban ismertetett lépéseket:
- Egy vagy több oszlop szélességének beállításához válassza ki az oszlopokat. Az összes oszlop kiválasztása után lépjen a 'Home' fülre, majd a 'Cells' opció alatt válassza a 'Format' opciót. A formátum alatti opciók listájából válassza az 'AutoFit oszlopszélesség' elemet.
- Hasonlóképpen, egy vagy több sor magasságának beállításához válassza ki a sorokat. Az összes sor kiválasztása után lépjen a 'Home' fülre, majd a 'Cells' opció alatt válassza a 'Format' opciót. A formátum alatti opciók listájából válassza az 'AutoFit sormagasság' elemet.
Az alábbi ábrák részletesen kifejtik a fenti lépéseket.
1. lépés: Ebben a lépésben, miután kiválasztotta azokat az oszlopokat, amelyekhez meg kell állítania az oszlopszélességet, kattintson a Kezdőlap-> Formátum-> AutoFit oszlopszélesség elemre.
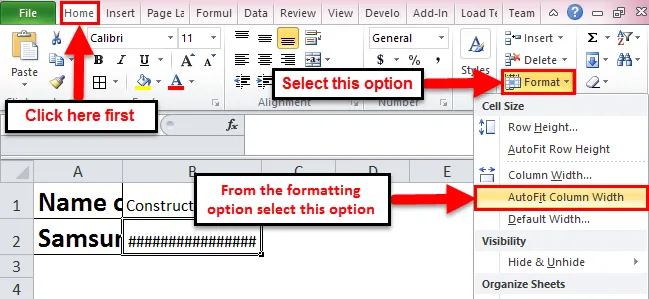
2. lépés: Ebben a lépésben, miután kiválasztotta azokat a sorokat, amelyekhez meg kell állítania a sormagasságot, kattintson a Kezdőlap-> Formátum-> AutoFit sormagasság elemre.
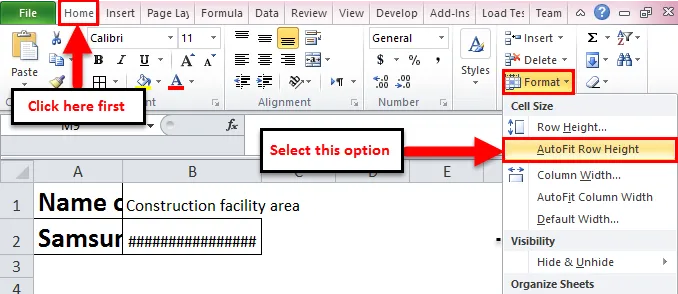
3. módszer - A gyorsbillentyű használata az AutoFit oszlopszélességhez és sormagassághoz
Ezt a módszert azok a felhasználók használják, akik ismerik a billentyűzet használatát az Excel legtöbb műveletében. Az oszlopszélesség és a sormagasság automatikus beállításához fontolja meg az alábbi lépéseket ennek a módszernek a megvalósításához.
- Az oszlopszélesség automatikus illesztése: Válassza ki az oszlopok számát választása szerint, majd nyomja meg az 'Alt + H', majd az 'O', majd az 'I' gombot.
- A sormagasság automatikus beállításához: Válassza ki a kívánt sorok számát, majd nyomja meg az 'Alt + H', majd az 'O', majd az 'A' gombot.
- Ha arra van szüksége, hogy automatikusan elkészítse a teljes lapot, nyomja meg a 'Ctrl + A' gombot.
Az 'Alt + H' megnyitja a kezdőlapot; 'O' megnyitja a formázási menüt; 'I' az automatikus illesztés oszlopszélességet választja; Az 'A' az automatikus illesztés sormagasságot választja.
Az Autofit előnyei Excelben
- Az AutoFit opció Excelben egy valósidejű takarékoskodás, amely segít az olvasóknak egyértelműen elolvasni a cellában írt információkat.
- A gyorsbillentyű opció használata az oszlopszélesség és a sormagasság automatikus beállításához hasznos, mivel ez a leggyorsabb módja az automatikus javítás funkció megvalósításának.
- A szalag módszer akkor hasznos, ha nagy számú cellával rendelkezik adat. Mivel a dupla kattintással történő opció használata unalmas munka lesz.
Az Autofit hátrányai Excelben
- Az új felhasználónak nem lesz kényelmesebb a gyorsbillentyű-beállítások használata, mivel a felhasználó nem fogja tudni emlékezni a gombokra és melyik funkcióra melyik billentyűt használja.
- Abban az esetben, ha a sormagasságot a cellában megadott szöveghez automatikusan automatizálja, akkor az figyelembe veszi a sormagasságot, és akkor nem állíthatja be a normál sormagasságot. A betűméret vagy stílus megváltoztatása megváltoztatja a sor magasságát is.
Emlékezzen az Excel automatikus Autofit programjára
- Az oszlop maximális szélessége 255, azaz maximum 255 karakter befogadására képes, de a betűméret növelésével vagy a betűstílus megváltoztatásával csökkentheti ezt a számot.
- A sorok maximális magassága 409 pont, ahol 1 pont egyenértékű 0, 035 cm-rel.
- Ha az Ön által bevitt szöveg szöveges becsomagolás a cellába, akkor feltétlenül kattintson a 'Szöveg csomagolása' elemre, különben a cella magassága megegyezik a betűtípus magasságával.
- Abban az esetben, ha az oszlop szélessége vagy sormagassága 0-ra van állítva, az adott sor vagy oszlop általában nem látható, azaz el van rejtve.
Ajánlott cikkek
Ez az AutoFit útmutatója volt az Excel programban. Az AutoFit az Excelben egy olyan szolgáltatás, amely automatikusan beállítja a cella szélességét vagy magasságát. Az oszlop beállításának legegyszerűbb módja az AutoFit használata Excelben. Itt tárgyaljuk, hogyan lehet használni az automatikus javítást az Excelben, a gyakorlati példákkal és a letölthető Excel sablonnal együtt. Megnézheti más javasolt cikkeinket is -
- Az Excel képletek Cheat Sheet
- Hogyan lehet létrehozni az Advanced Filter az Excel programban
- Alapvető Excel képletek és funkciók
- Hogyan jeleníthetjük meg a POWER függvényt az Excel programban