Ebben az oktatóanyagban megválaszolom az egyik legnépszerűbb kérdést, amelyet feltettem, vagyis hogyan mentheti meg az átlátszó háttérrel rendelkező szöveges effektusokat, hogy az effektusokat más háttérre helyezze? Általában a szöveghatás létrehozásakor a Photoshopban egyszerű színes háttérrel, általában fekete vagy fehér háttérrel készítjük. De amint a hatás elkészült, gyakran szeretnénk más háttérre helyezni, ami azt jelenti, hogy szükségünk van arra, hogy eltávolítsuk az eredeti hátteret és cseréljük átlátszóvá. Szóval hogyan csináljuk? Valójában nagyon könnyű, és ebben az oktatóanyagban három módszert tanulunk meg.
A Photoshop CC-t fogom használni, de a legújabb verziók működni fognak. Lássunk neki!
A szöveg hatása
Itt van a szöveghatás, amelyet használni fogok. Megmutatom, hogyan kell létrehozni ezt az aranyszöveget egy külön oktatóanyagban. Vegye figyelembe, hogy a hatás fekete alapon ül:
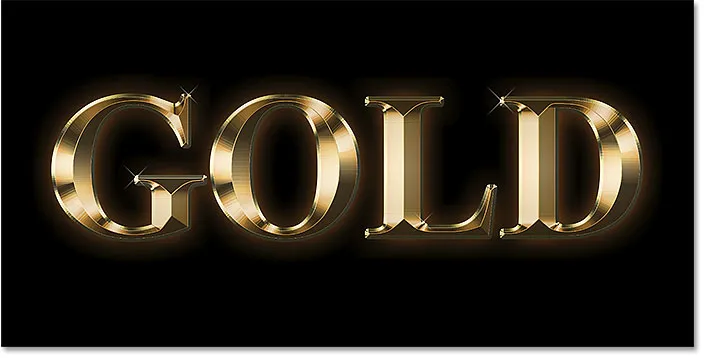
Az eredeti szöveg effektus a fekete háttér előtt.
Az új háttér
És itt van az új háttér, ahová a szöveget be akarom helyezni. Ezt letöltöttem az Adobe Stock-ből:
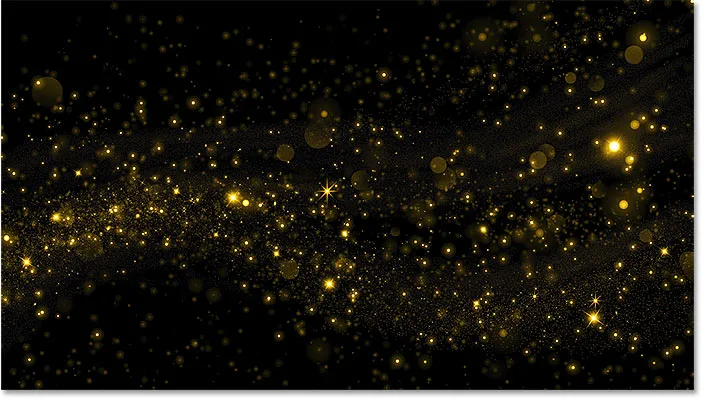
A hatás új háttere.
Hogyan lehet átlátszóvá tenni a hátteret?
Visszakapcsolok a szöveges effektusra. És ha a Rétegek panelen nézünk, akkor láthatjuk a három réteget, amelyek képezik a hatást. A tetején van a "Sparkles" réteg, és alatta a két Type réteg. Az alján van egy Háttérréteg, amely feketével van kitöltve:
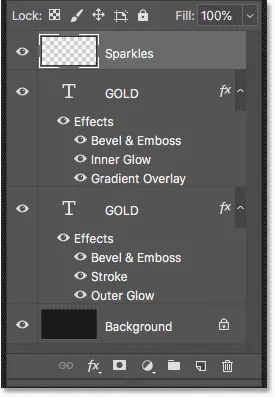
A szöveges effektus rétegek, valamint a Háttér réteg.
A háttérréteg kikapcsolása
Az első dolog, amit meg kell tennünk, az eredeti háttér eltávolítása és áttetszőségének helyettesítése. A háttér elrejtéséhez kapcsolja ki a háttérréteget a láthatósági ikonra kattintva:
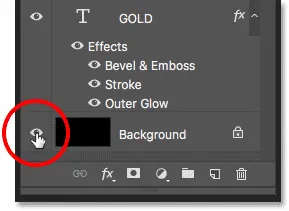
A háttérréteg kikapcsolása.
Ez a szöveget átlátszó háttér előtt hagyja. A Photoshop az átlátszóságot egy sakktábla mintával reprezentálja:
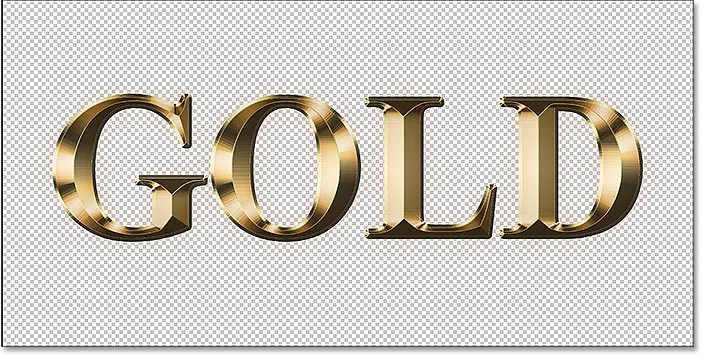
A szöveg hátterét átláthatóság váltotta fel.
Hogyan lehet a szöveghatást új háttérre helyezni?
Tehát most, hogy átlátszóvá tettük a hátteret, hogyan lehetne áthelyezni a hatást az új háttérre? Van néhány módszer erre.
1. módszer: A PNG fájl formátumának használata
Ennek egyik módja az, ha a hatást az átláthatóságot támogató fájl formátumban menti el. A JPEG.webp formátum nem támogatja az átláthatóságot, tehát nem fog működni. De a PNG formátum igen, és erre a formátumra van szükségünk.
Hogyan lehet elmenteni a hatást PNG-fájlként
A szöveghatás PNG-fájlként történő mentéséhez lépjen a menüsor File menüjére, és válassza a Mentés másként :
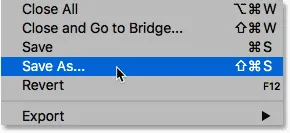
Lépjen a Fájl> Mentés másként elemre.
A párbeszédpanelen adja meg a fájl nevét ("Gold text" -nek nevezem), majd állítsa a formátumot PNG-re . Válassza ki, hova szeretné menteni, majd kattintson a Mentés gombra:
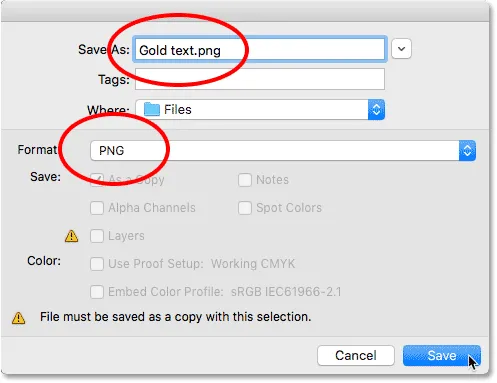
A szöveghatás PNG-fájlként mentése.
A PNG formátum beállítása
A Photoshop kéri, hogy válasszon egy tömörítési beállítást a PNG fájlhoz. Ez másképp fog kinézni attól függően, hogy a Photoshop melyik verzióját használja, de mindig a legkisebb fájlméretet választom. A párbeszédpanel bezárásához kattintson az OK gombra:
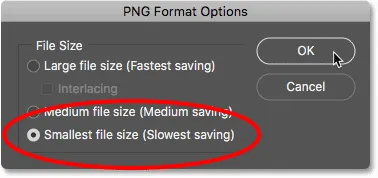
A legkisebb fájlméret kiválasztása.
Új háttér megnyitása
A fájl mentése után nyissa meg az új hátteret:
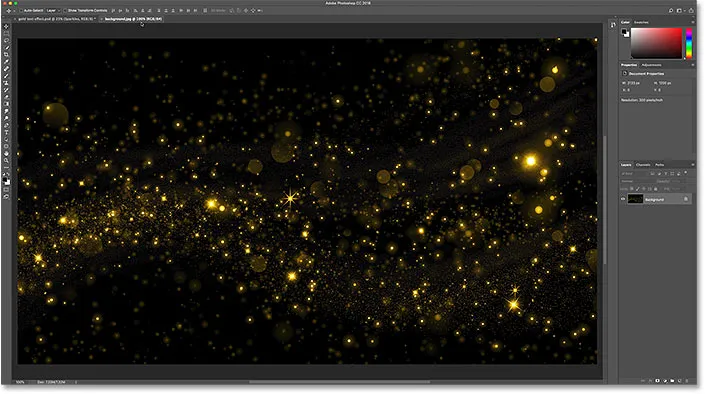
Az új háttérkép megnyitása.
A PNG fájl elhelyezése a dokumentumban
Nyissa meg a Fájl menüt, és a Photoshop CC programban válassza a Hely beágyazva lehetőséget . A Photoshop CS6 vagy korábbi verzióban válassza a Hely lehetőséget :
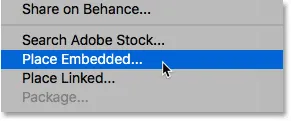
Lépjen a Fájl> Hely beágyazott elemre.
Válassza ki az éppen mentett PNG-fájlt, majd kattintson a Hely :
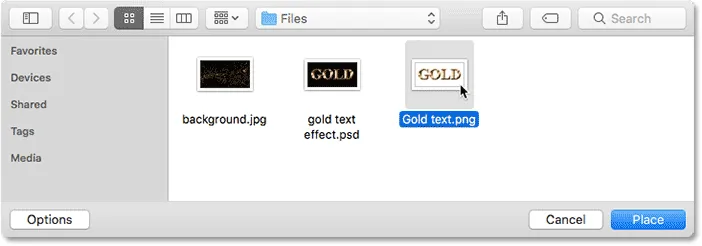
A PNG fájl kiválasztása.
A Photoshop a fájlt a háttér elé helyezi:
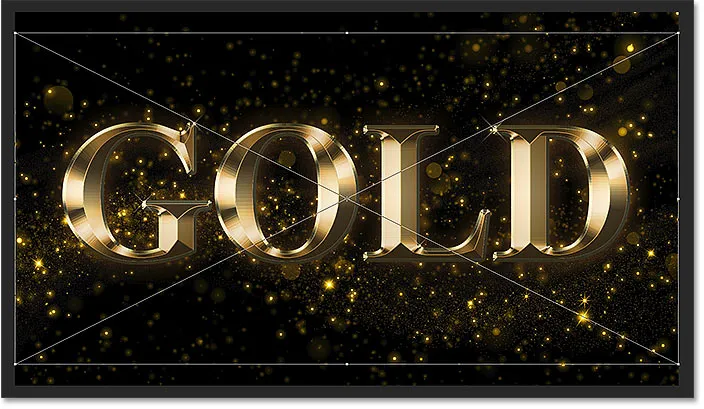
A fájl elhelyezése a dokumentumban.
A Free Transform fogantyúkkal átméretezheti a szöveget, ha szükséges. De az én esetemben csak az Enter (Win) / Return (Mac) gomb megnyomásával fogadom el ezt a billentyűzeten. És éppen így, a szöveghatás átkerült az új háttérbe:
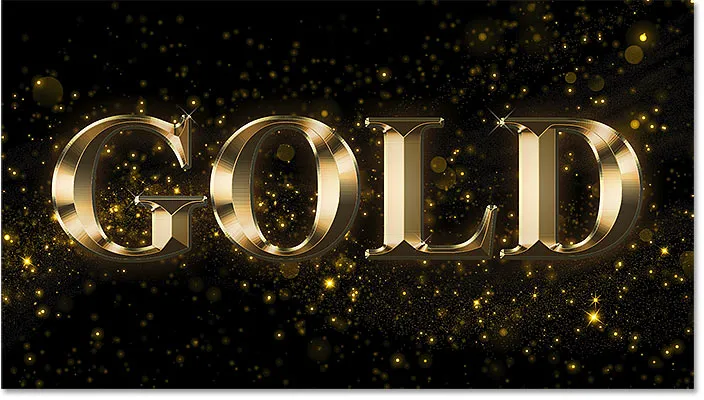
A szöveg új háttér előtt jelenik meg.
Ha a Rétegek panelen nézzük, látjuk, hogy szöveges effektusunkat intelligens objektumként adtuk hozzá a kép fölé. Tudjuk, hogy ez egy intelligens objektum a bélyegkép jobb alsó sarkában található ikon alapján. Az intelligens objektumok nagyszerű tulajdonsága, hogy átméretezhetjük őket minőségük romlása nélkül. Az intelligens objektumok átméretezéséről többet tudhat meg egy külön oktatóanyagban:

A Photoshop intelligens objektumként helyezte el a fájlt.
2. módszer: Másolás és beillesztés
Ez tehát az egyik módja annak, hogy a szöveghatásokat új háttérre helyezzük. Nézzük meg egy második utat, és egy olyan módszert, ahol nincs szükség a dokumentum külön fájlként történő mentésére. A hatásomat úgy fogom törölni, hogy lerajzolom a Rétegek panel alján lévő kukába :
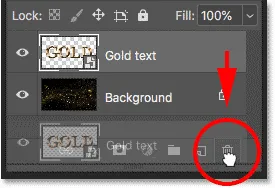
A szöveghatás törlése.
Csak a háttérképet hagyom nekem:
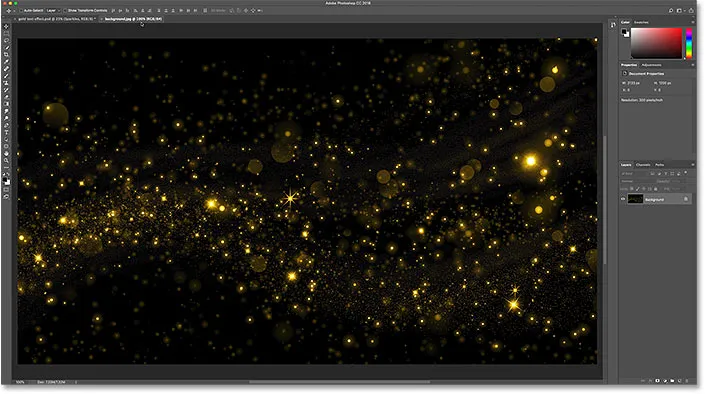
Csak a háttérkép marad meg.
Átkapcsolok a szöveghatás-dokumentumra, és mivel a Háttérréteg még mindig ki van kapcsolva, továbbra is láthatjuk a szöveg mögött az átlátszó hátteret:
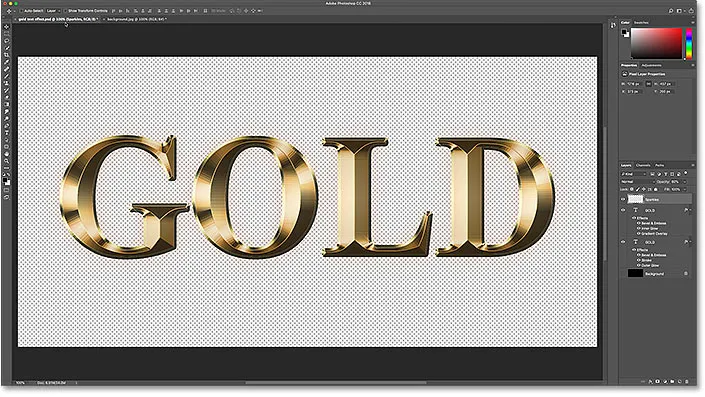
Visszalépés a szöveges effektusra.
A szöveges effektus egyesítése egy új rétegre
Egy másik módja annak, hogy effektusát új háttérre helyezze, ha másolja és beilleszti a másik dokumentumba. A könnyebb megkönnyítés érdekében egyesítjük azokat a rétegeket, amelyek képezik szöveges effektusunkat, egy új rétegre.
Először ellenőrizze, hogy a Háttérréteg ki van-e kapcsolva, így átlátszó hátteret lát a szöveg mögött. Ezután kattintson a felső rétegre annak kiválasztásához:
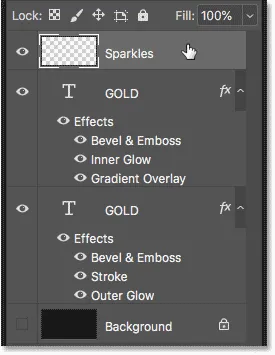
A felső réteg kiválasztása (a háttérréteg ki van kapcsolva).
A szövegeffektus új fóliára történő egyesítéséhez Windows PC-n nyomja meg a billentyűzet Shift + Ctrl + Alt + E billentyűit. Mac számítógépen nyomja meg a Shift + Command + Option + E billentyűkombinációt . Ez egyesíti az összes látható réteget egy új rétegre a fölöttük. Ez az új réteg megtartja a szöveghatást, és semmi mást:
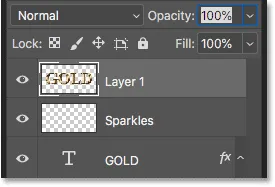
A szöveghatást egyetlen rétegre egyesítették.
Győződjön meg arról, hogy az egyesített réteg ki van választva, majd lépjen a Szerkesztés menübe, és válassza a Másolás lehetőséget :
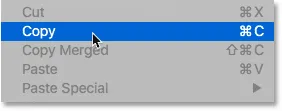
Lépjen a Szerkesztés> Másolás elemre.
Nyissa meg az új háttérképét:
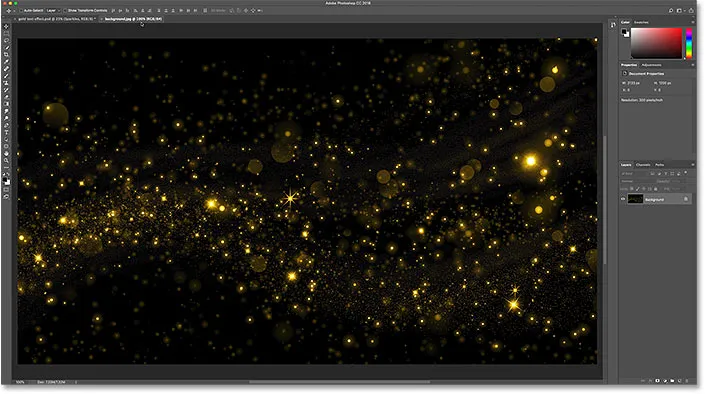
Váltás az új háttérre.
Ezután térjen vissza a Szerkesztés menübe, és válassza a Beillesztés lehetőséget :
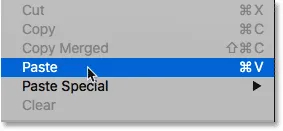
Lépjen a Szerkesztés> Beillesztés elemre.
A Photoshop beilleszti a szöveghatást az új háttérre:
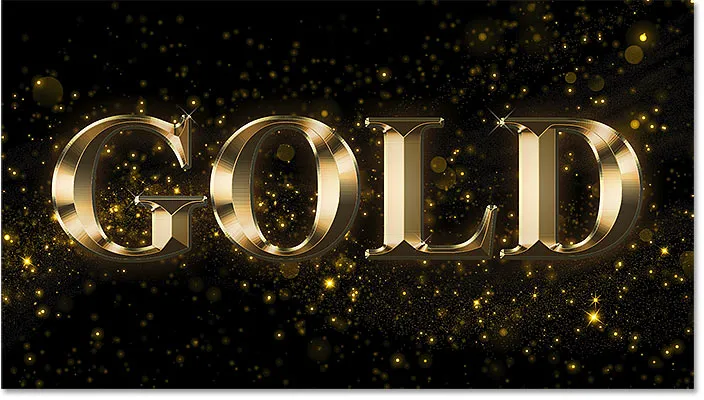
Az eredmény a szöveghatás réteg beillesztése után az új dokumentumba.
A Rétegek panelen a kép fölött látjuk a szöveges effektus rétegünket. Ezúttal csak egy normál réteg, nem intelligens objektum:
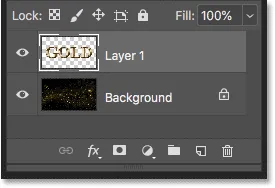
A szöveges effekt réteg megjelenik a háttér réteg felett.
3. módszer: A szöveghatás-dokumentum elhelyezése intelligens objektumként
Szóval kétféle módon lehet a szöveghatást új háttérre helyezni. Nézzünk meg még egy utat, amely szintén a kedvencem. Megint törölöm a hatásaimat, lehúzva a kukába:
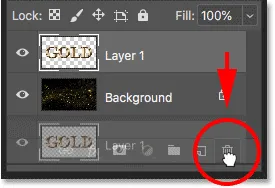
A szöveghatás réteg törlése.
Aztán visszakapcsolok a szöveghatás-dokumentumra:
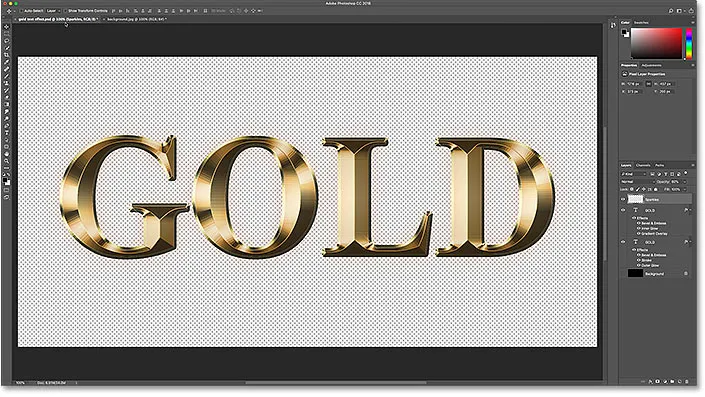
Visszalépés a szöveges effektusra.
A háttérréteg visszakapcsolása
Mielőtt továbbmennék, újra bekapcsolom a háttérréteget, a Rétegek panelen látható ikonjára kattintva:
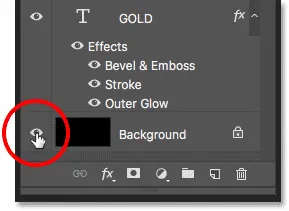
A háttérréteg visszakapcsolása.
Ez visszaállítja a szöveg mögött az eredeti fekete hátteret:
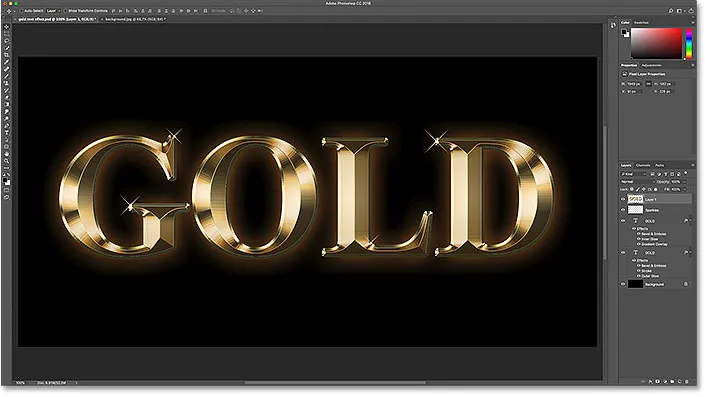
Az eredeti háttér visszatér.
Az egyesített szöveges effektus réteg törlése
Az egyesített szöveges effektus réteget is törli, ha kiválasztom és megnyomom a Backspace (Win) / Delete (Mac) billentyűzetet:
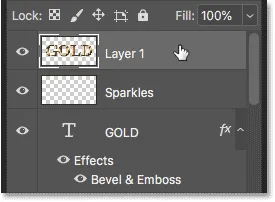
Az egyesített réteg kiválasztása és törlése.
A dokumentum mentése és bezárása
Most, hogy visszaállítottam a dokumentumot az eredeti formájába, megmentem, ha felmegyek a Fájl menüre, és a Mentés parancsra választottam:
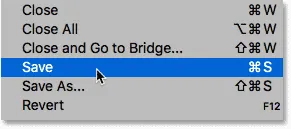
Lépjen a Fájl> Mentés elemre.
Majd bezárom a szöveghatást, ha visszatérek a Fájl menübe, és a Bezárás menüpontot választom:

Lépjen a Fájl> Bezárás elemre.
Csak az új háttérkép marad nekem:
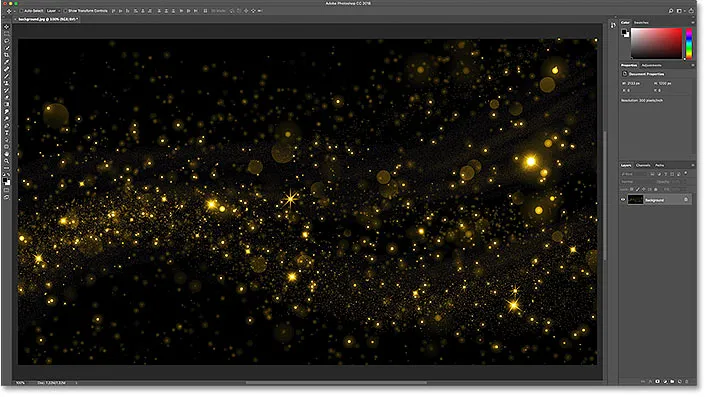
A szöveges effektus dokumentumot bezárták.
A szöveges effektus elhelyezése intelligens objektumként
Korábban megtudtuk, hogy szöveges effektusunkat új háttérre helyezhetjük úgy, hogy kikapcsoljuk a háttérréteget, PNG-fájlként mentjük az effektusot, majd intelligens objektumként a PNG-fájlt a másik dokumentumba helyezzük. De valójában a teljes szöveges effektus dokumentumot intelligens objektumként is elhelyezhetjük! És az az előnye, hogy a dokumentum szerkeszthető marad.
A szöveghatás-dokumentumnak a háttérkép-dokumentumba való elhelyezéséhez felmegyek a Fájl menübe, és a Hely beágyazva lehetőséget választom . A Photoshop CS6 vagy korábbi verzióban a Helyet választanám:
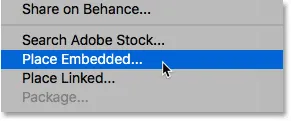
Lépjen a Fájl> Hely beágyazott elemre.
Ezúttal ahelyett, hogy a korábban mentett PNG fájlt választottam, a szöveghatás tényleges Photoshop dokumentumát (a .psd fájlt) fogom választani. Kattintson rá, hogy kiválassza, majd a Helyre kattint:
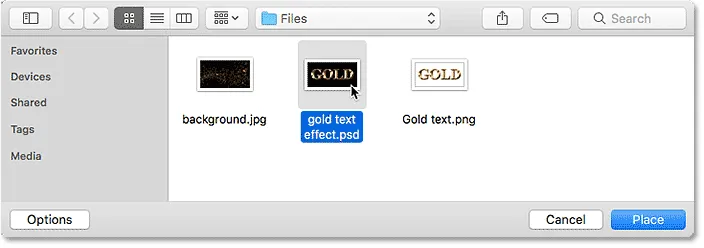
A szöveghatás Photoshop dokumentumának kiválasztása.
A Photoshop a szöveghatást a háttér elé helyezi, ugyanúgy, mint korábban:

A szöveghatás-dokumentum elhelyezése az új háttér előtt.
Megint megismételhetjük a Free Transform fogantyúk használatával, de csak az Enter (Win) / Return (Mac) megnyomásával fogadom el. Vegye figyelembe, hogy az eredeti fekete háttér még mindig megjelenik a szöveg mögött, és ez blokkolja az új háttér megtekintését. Ennek oka az, hogy a háttérréteg még mindig be volt kapcsolva. De ez nem jelent problémát, mert könnyű megjavítani:
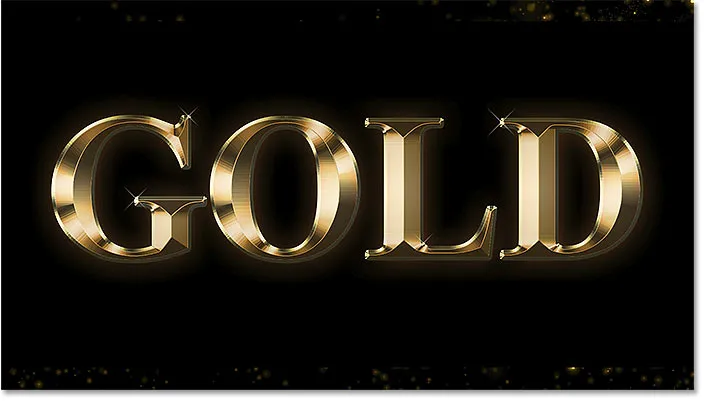
A szöveges effektus hozzáadásra került, de az eredeti háttér továbbra is megjelenik.
Az intelligens objektum tartalmának szerkesztése
Ha a Rétegek panelen nézzük, akkor ismét látjuk, hogy a kép fölött intelligens objektumként van hozzáadva a szöveghatás:
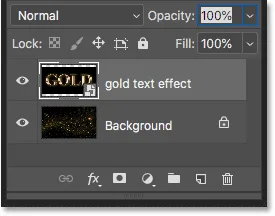
A szöveges effektus dokumentumot intelligens objektumként helyezte el.
De ezúttal az intelligens objektum a PNG-fájl tárolása helyett a teljes szöveg-effektus dokumentum másolatát tárolja. Az intelligens objektum megnyitásához és annak tartalmának megtekintéséhez kattintson duplán a miniatűrre:
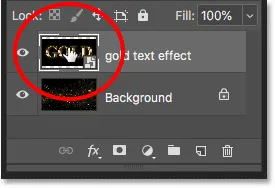
Az intelligens objektum megnyitása a szöveghatás-dokumentum megtekintéséhez.
Megnyílik a szöveghatás:
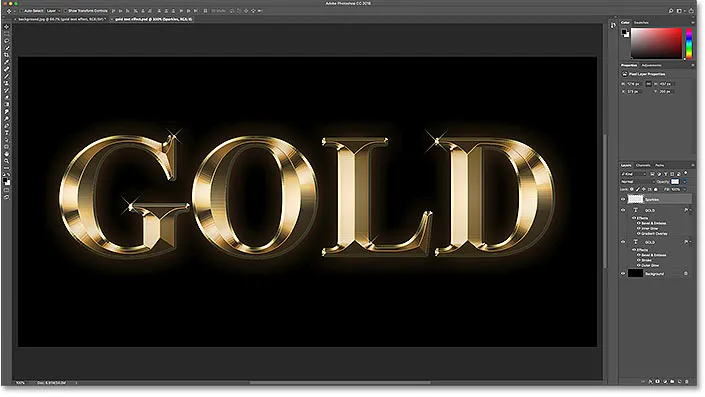
A szöveges effektus dokumentum az intelligens objektumon belül.
És ha a Rétegek panelen nézzük, akkor az összes rétegünk érintetlen marad:
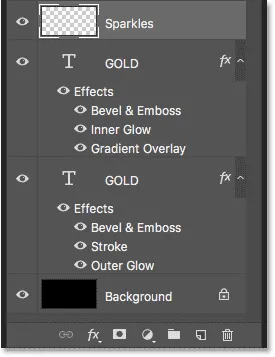
A Rétegek panel, amely megmutatja a szöveghatások rétegeit és a háttérréteget.
A háttérréteg kikapcsolása
Az eredeti háttér elrejtéséhez a láthatósági ikonra kattintva kikapcsolom a háttérréteget:
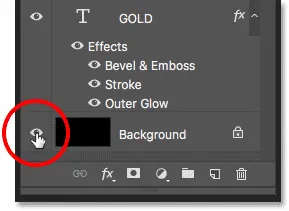
A háttérréteg kikapcsolása.
Ez ismét átlátható hátteret hagy nekünk:
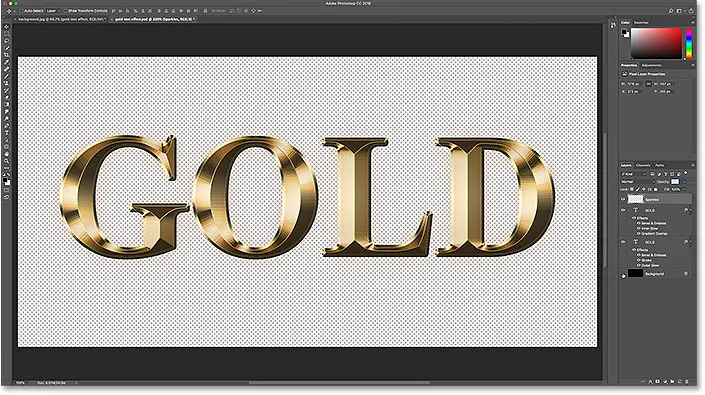
A háttér ismét átlátszó.
Az intelligens objektum mentése és bezárása
Ahhoz, hogy a változás megjelenjen a fő dokumentumban, el kell mentenünk és be kell zárnunk az intelligens objektumot. A mentéshez lépjen a Fájl menübe, és válassza a Mentés lehetőséget :
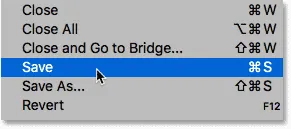
Lépjen a Fájl> Mentés elemre.
A bezáráshoz pedig lépjen vissza a Fájl menübe, és válassza a Bezárás menüpontot:

Lépjen a Fájl> Bezárás elemre.
És hát a fő dokumentumban, az eredeti háttér már eltűnt, és a helyére látjuk az új hátteret:
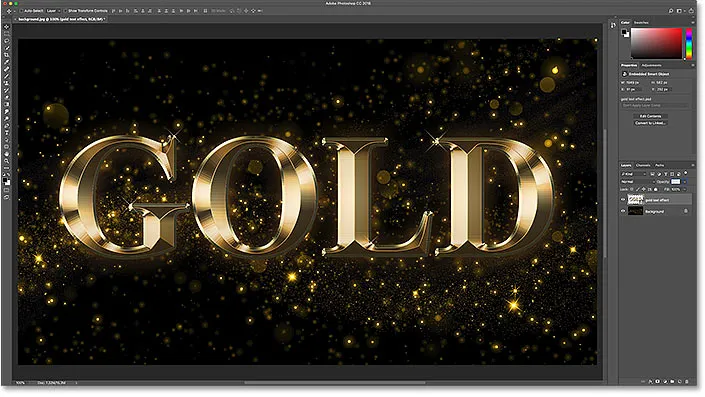
Az eredmény az intelligens objektum háttérrétegének kikapcsolása után.
Bónusz: A hatás fokozása
A dolgok befejezéséhez háttérképemet fogom használni, hogy gyorsan fokozza a szöveg körüli szikra hatását. A Rétegek panelen kiválasztom a Háttér réteget:
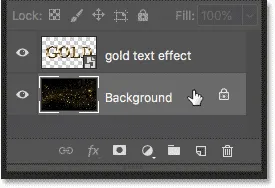
A háttérréteg kiválasztása.
Ezután a Ctrl + J (Win) / Command + J (Mac) billentyűkombinációval másolatot készítek a képről. A másolat az eredeti felett jelenik meg:
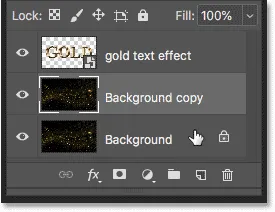
Másolás a háttérképről.
Kattintson a példányra, és húzom fel a szöveghatás fölé:

A kép másolatát a szöveg fölé húzza.
Ez ideiglenesen blokkolja a szöveget a nézetből:
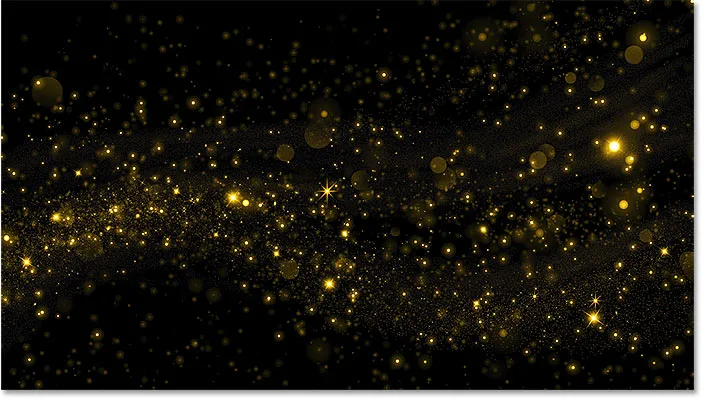
A szöveghatás ideiglenesen rejtett.
Végül, hogy elrejtsem a fekete színű területeket, és az arany ragyogást belekeverjük a szövegbe, a kép keverési módját Normálról képernyőre változtatom:
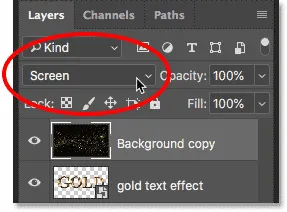
A rétegkeverési mód képernyőre váltása.
És itt van a végső eredményem:
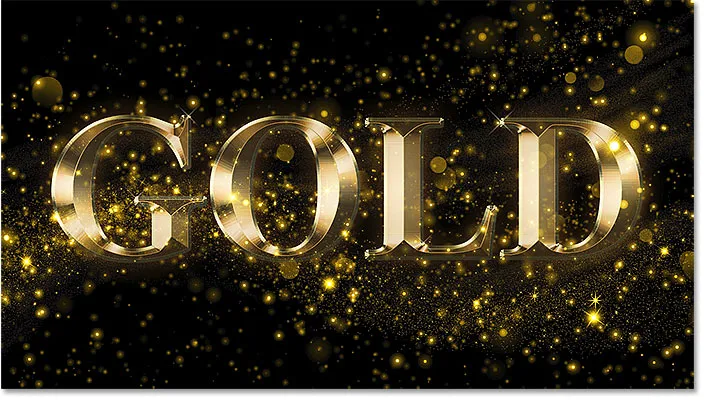
A végső, fokozott hatás.
És ott van! Így lehet áthelyezni egy szöveghatást új háttérre a Photoshop-ban! Tanulja meg, hogyan lehet létrehozni az ebben az oktatóanyagban használt aranyszöveg-effektust, vagy további oktatóanyagokért tekintse meg a Szöveghatások részt. És ne felejtsük el, hogy minden Photoshop oktatóanyag letölthető PDF formátumban!