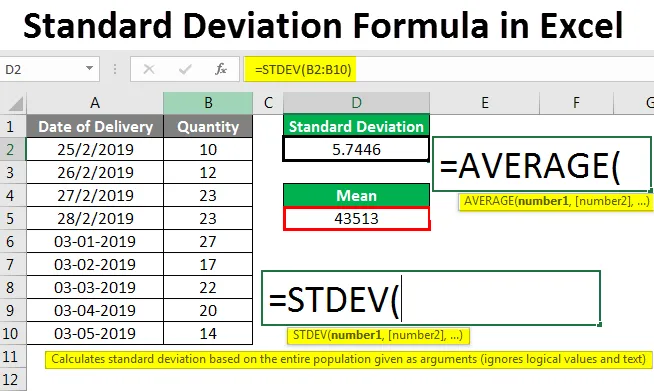
Excel szórásképlet (Tartalomjegyzék)
- Szabvány szórásképlet az Excelben
- Hogyan lehet használni a standard eltérés képletet az Excelben?
Szabvány szórásképlet az Excelben
A szórást széles körben használják a statisztikai számításokban. A standard eltérés a tartomány eltérése az átlagérték körül. Vagy ha egyszerű szavakkal mondjuk, akkor megmutatja, hogy a szám vagy az érték mennyiben különbözik a kiválasztott tartomány átlagától.
A standard eltéréseknek két típusa létezik:
- Alacsony szórás
- Nagy szórás
Az alacsony standard eltérésnek a szórás értéke közeli értékhez közeli, ezáltal a görbe felső részén merevebb lesz, alsó felé pedig kicsi. Ahol a nagy szórás esetén, a szórásnak az átlagértéktől eltérő értéke van, ez a görbe sima lesz felül és szélesebb az alsó felé.
Hogyan lehet használni a standard eltérés képletet az Excelben?
Megértjük, hogyan lehet néhány példa alapján kiszámítani a standard eltérést az Excelben a képlet segítségével, és hogyan ábrázolhatjuk a standard eltérés grafikonját az Excelben.
Itt töltheti le a szórási képlet Excel sablonját - Standard eltérés képlet Excel sablonSzintaxis a standard eltérésű képlethez az Excelben -
A standard eltérés képlet használható a Funkció beszúrása részből, amely a képletsáv mellett található, az fx ikonra kattintva.

Szabvány szórásképlet az Excelben - 1. példa
Rendelkezünk egy termék értékesítési adataival, ahol 10 napig megfigyeltük az értékesítés hatalmas eltérését. Tehát most nézzük meg és számoljuk ki, hogy mekkora eltérést kapunk a kiválasztott adatkészlethez.

A szórás kiszámításához először lépjen a cellába, ahol szükség van a kimenetre. Ezután folytassa az illesztési funkció beillesztésével, amely a képletsáv mellett található, az alább látható módon.
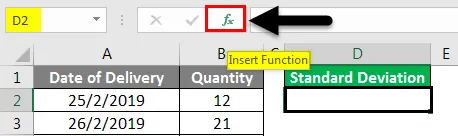
Ha ezt megtesszük, megkapjuk a Funkció beszúrása mezőt. Most itt válassza ki a Szabványos eltérés funkciót, amely STDEV formátumban érhető el a statisztikai kategóriából a Vagy válasszon egy kategóriát, vagy ott válassza az ÖSSZES kategóriát a kívánt funkció kereséséhez, az alább látható módon. Ha végzett a funkció kiválasztásával, kattintson az OK gombra .

Miután rákattintunk az OK-ra, az eljuttatja a standard eltérés funkcionális érveléséhez . Most két számtartományt fogunk látni, az 1. és a 2. számot. Menjen a 1. számhoz, és válassza ki a teljes tartományt. Itt választottuk a B2 és B10 cellákat.
Megjegyzés : Bármely számtartomány csak 255 cellát képes befogadni. Ha meghaladja, akkor a 2., 3. és a 3. számot használhatjuk.
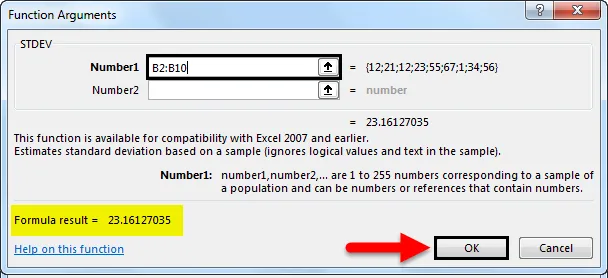
Amint azt a fenti képernyőképen láthatjuk, a kiválasztott tartományra már van formulázati eredmény a doboz bal alsó részén. Ha a kiválasztott tartomány nem megfelelő, akkor nem jelenik meg érték.
Az OK gombra kattintva láthatjuk a kiválasztott tartomány szórását a kiválasztott cellában.

Most értsük meg, hogy mit jelent. Amint láthatjuk, a szórási érték 23, 16127, amely azt jelenti, hogy a kiválasztott tartományban, ha átlagunk 31, 22, akkor a kiválasztott tartomány eltérhet a 23.16127-től az átlagérték körül.
Szabvány szórásképlet az Excelben - 2. példa
Egy másik módszer lehet a standard eltérés képlet kiszámítására az Excelben. Tekintsük meg ugyanazokat az adatokat, amelyeket a fenti példában láttunk.

A szórásképlet kiszámításához az excelben lépjen a cellába, ahol az eredményt szeretnénk látni, és írja be az '=' ( Egyenlő ) jelet. Ez lehetővé teszi az összes beépített funkciót az Excelben. Most keresse meg a standard eltérést az STDEV beírásával, amely a kulcsszó a kereséshez, és válassza ki az alább látható módon.
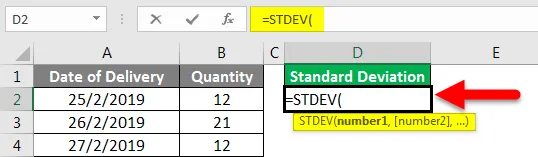
Most válassza ki a teljes tartományt. Itt választottuk meg a B2 és B10 cellákat.
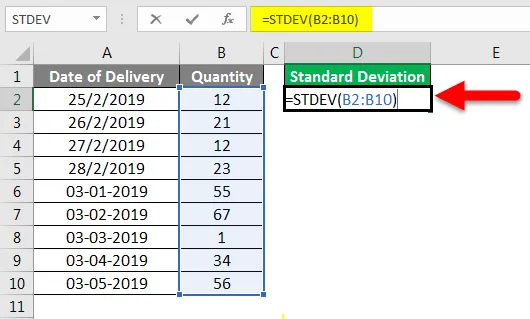
Nyomja meg az Enter billentyűt, hogy kilépjen a szerkesztési módból, és látni fogjuk a szórás kiszámított értékét, az alább látható módon.
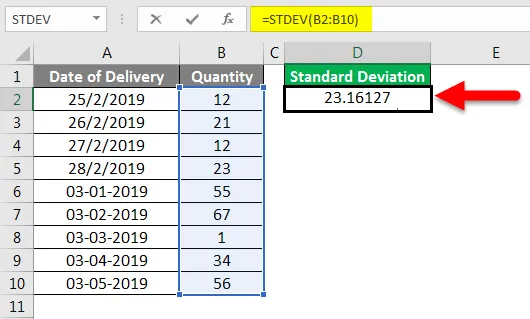
Amint láthatjuk, a szórás értéke 23.16127 lesz . Kiszámolhatjuk ugyanazon adatok átlagértékét, és összehasonlíthatjuk az Átlagos képlet segítségével, hogy mekkora eltérést kapunk az adatok átlagától.
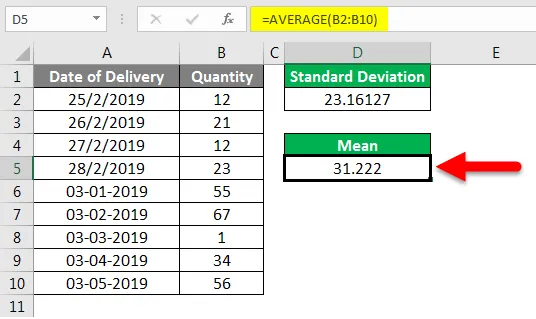
A demonstrációhoz megmutattuk, hogy a szórás és az átlag hogyan kapcsolódnak egymáshoz. A 31, 222 átlagérték a teljes tartomány középső vonalán helyezkedik el, a szórás pedig kissé távol van az átlagtól. Ez lehet a középérték mindkét oldala felé.
Továbbá, ha az érték tizedesjeggyel egészen 4-ig és 5-ig terjed, kerek alakban alakíthatjuk ki a KÖL funkció segítségével a szórás előtt. A ROUND STDEV előtti típushoz válassza a numer_digit értéket 0-ra az alább látható módon. Az Enter lenyomása után megkapjuk a szórás kerek értékét az alábbiak szerint. Ez megadja a tökéletes lekerekített értéket, amelyet további elemzésekhez felhasználhatunk.
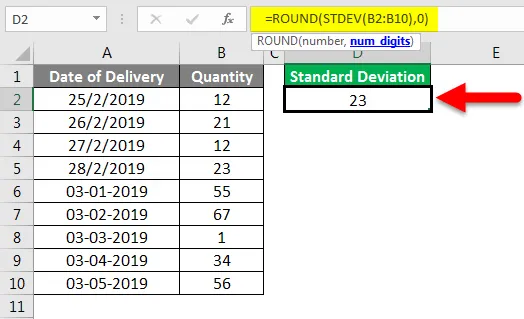
Szabvány szórásképlet az Excelben - 3. példa
Lássuk egy másik adatsort a standard eltérés kiszámításához az Excelben, az alábbiak szerint
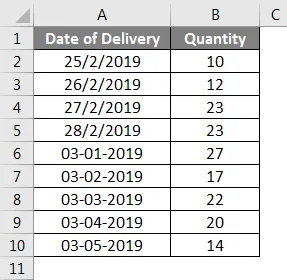
Most, ahogy az a fenti 1. és 2. példában látható, számolja ki a szórást és az átlagot.
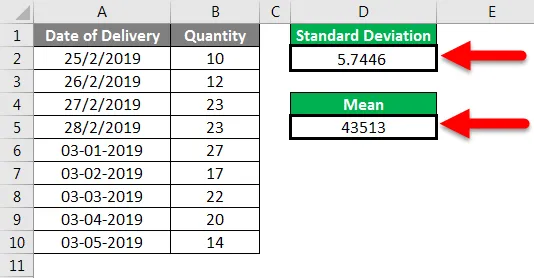
Most, hogy egy grafikonra ábrázolja, válassza ki a teljes adatot, és lépjen a Beszúrás menübe, a Táblázatok alatt válassza a Sávos diagram sima vonalakkal és jelölőkkel lehetőséget, amely a legalkalmasabb a szórás ábrázolására az alábbiak szerint.
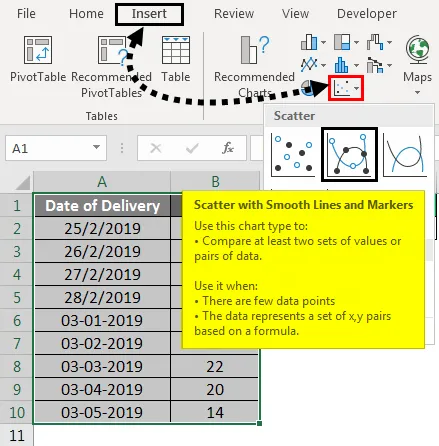
Miután rákattintunk, megkapjuk a pontokat a standard eltérés grafikonon az alább látható módon.
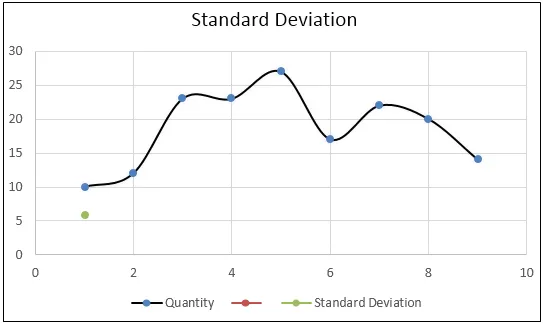
Mint láthatjuk fent, kapott egy görbét, és az összes pont a tartományban van.
Emlékezzen az Excel szórási képletére
- Válassza ki a teljes tartományt. Ha van sejttörés, akkor fontolja meg a sejttörést is, és vegye be a tartományba.
- Mindig vegye figyelembe az átlagérték referenciáját, hogy a kiszámított szórás körülbelül meg lehessen mérni.
- A szórásképlet az excel formájában mindig eltér az átlagérték mindkét oldalától, de bizonyos esetekben a tengelyek bármelyikéhez fordulhat.
Ajánlott cikkek
Ez egy útmutató az Excel szórási képletéhez. Itt tárgyaltuk, hogyan lehet a szórást kiszámítani az Excel képletével, a gyakorlati példákkal és a letölthető Excel sablonnal együtt. Megnézheti más javasolt cikkeinket -
- Négyzetgyökér-függvény Excelben
- Hogyan kell használni az Excel MAX IF funkciót?
- Osztályú képlet az Excelben
- ÁTLAGOS funkció Excelben