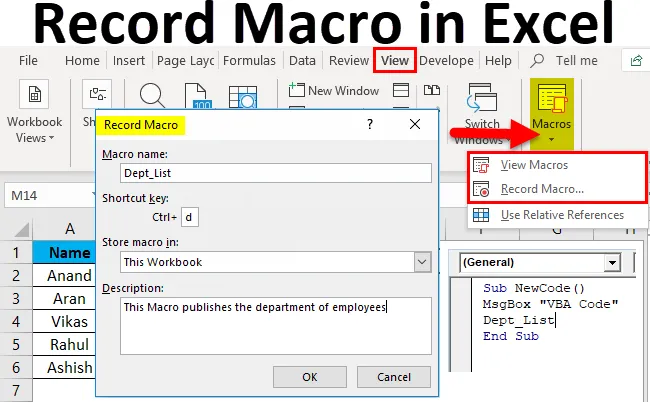
Rögzítse a makrót az Excel programban (Tartalomjegyzék)
- Rögzítse a makrót az Excel programban
- Hogyan lehet makrót rögzíteni Excelben?
Rögzítse a makrót az Excel programban
A makró definíció szerint egy utasításkészlet, amelyet egy adott feladat végrehajtására használnak.
A makró egy automatikus ismétlődő feladat-sorrend, amelyet a billentyűleütések és az egérműveletek ismétlődő feladatainak felváltására használnak. Alapvetően, amit egy excel projektben ismételten megteszünk, egy makrót használhatunk ehhez. Például, ha kevés olyan képlet van, amelyet meg kell ismételni, függetlenül attól, hogy megváltozik-e adat vagy sem, használhatunk egy makrót, hogy ezt nekünk csináljuk, ahelyett, hogy újra és újra ugyanazt a feladatot tennénk újra és újra.
Technikai szempontból a Macro lehetővé teszi a felhasználó számára, hogy csökkentse a leállási időket, amelyeket általában az ismétlődő feladatoknál használnak. A makrók tartalmazhatnak függvényképleteket, logikákat stb.
A makrót a billentyűzet és az egér műveleteinek sorozatának rögzítésével hozza létre, az Excel beépített makró-felvevő funkciójával. Ha makrót rögzít, akkor ismét használható egy billentyűparancs hozzárendelésével vagy a View makró funkcióval.
Az Excel makrók kétféle módon használhatók:
- Makró felvevő: Felvehetjük lépéseinket vagy bizonyos feladatainkat az excel record makró funkció segítségével, és bármikor meghívhatjuk, ha valamelyik hozzárendelt gyorsbillentyű megköveteli, vagy a View Macros nézetből meghívjuk.
Az 1. példához hasonlóan létrehoztunk egy makrót az alkalmazottak osztályának beolvasására.
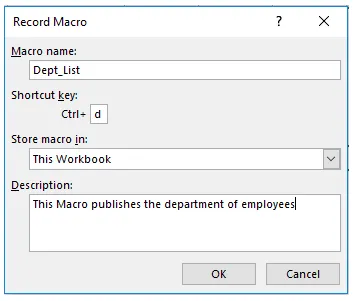
- VBA szerkesztő: A VBA szerkesztőben kódkészletet írunk VB nyelven, és bizonyos feladatokat hajtunk végre a munkalapon.
Mint a 2. példában, az új kód megadására kértük a felhasználót, és felhívtuk a másik makrót, hogy letöltsük az osztálylistát.
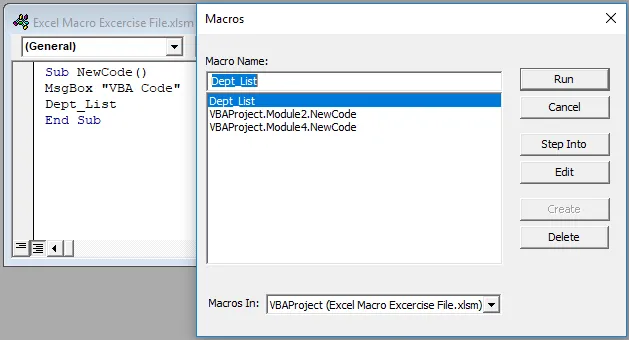
Hogyan lehet makrót rögzíteni Excelben?
A rekord makró Excel-ben nagyon egyszerű és könnyű létrehozni. Nézzük meg néhány példaként a Record Macro Excel alkalmazásának működését.
Itt töltheti le ezt a Makro Excel rekord sablont - Makro Excel rekord sablonRögzítse a makrót az Excel programban - 1. példa
Egy munkafüzetben két adatkészlet található két különböző munkalapon. A 2. laptól néhány adatot szeretnénk az 1. lapon. Általában V-kereséseket használunk az adatok megtalálására. De a makró-felvevő segítségével ugyanezt tehetjük nekünk is.
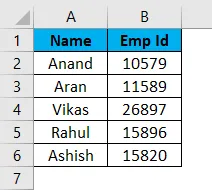
Ezek az 1. lapon és a 2. lapon szereplő adatok, az alábbiak szerint,
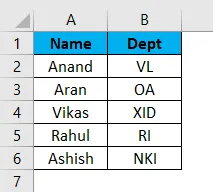
Tegyük fel, hogy az 1. lapban az osztály alkalmazottainak nevét akarjuk. Most ehhez használhatjuk az egyszerű V-keresési funkciót.
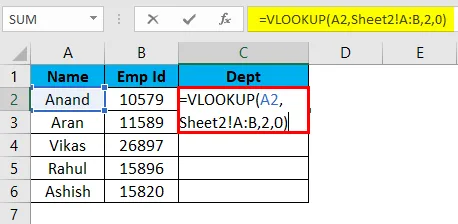
A kimenet:
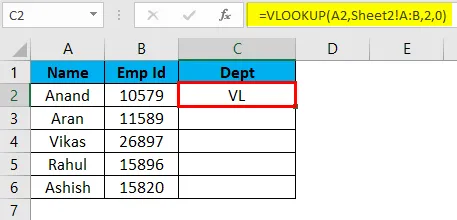
De ha a lap ugyanabban a formátumban van, és az adatok megváltoznak, akkor van egy feladatunk, amelyet megismételünk újra és újra. Az Excelben található makró itt hasznos. Ugyanazokat a lépéseket rögzíthetjük az excel makró eszköz segítségével, és az Excel tehetjük ugyanazokat a feladatokat nekünk. Tanulja meg az Excel Macro Recorder eszköz használatát.
- Először is, lépjen a Nézet lapra, és a jobb szélső sarokban van egy makrók lehetősége.
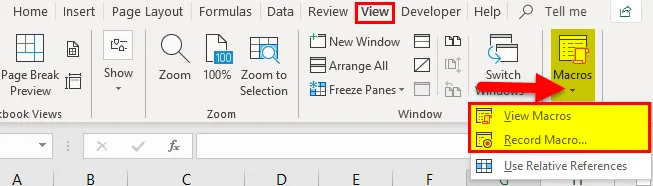
- Kattintson a Makró rögzítése elemre
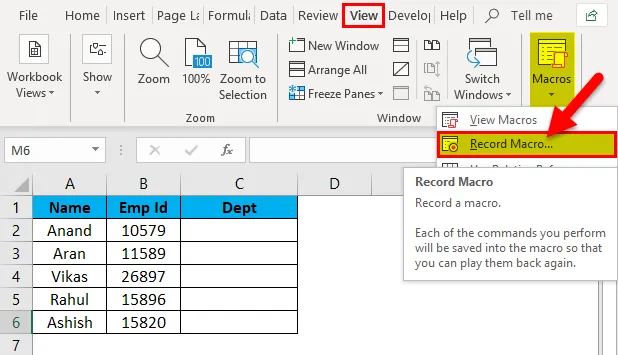
- Megjelenik egy párbeszédpanel.
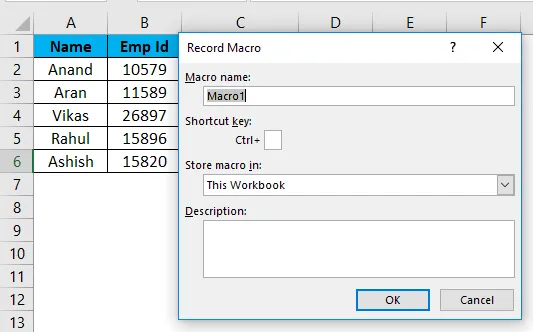
- A párbeszédpanelen a Dobozban van egy mező, amely a makró megnevezésére és a gyorsbillentyű hozzárendelésére szolgál. A makró kis leírását is írhatjuk.
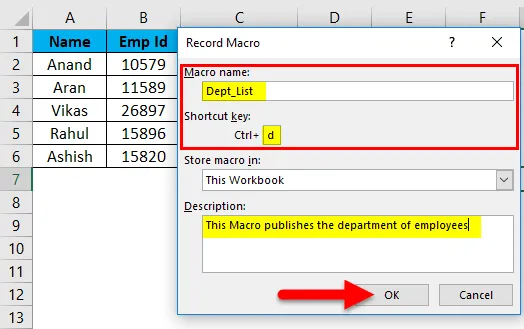
( Tipp: Ne használjon szóközt az Excel makrónévben)
- Kattintson az OK gombra, és láthatjuk, hogy az Excel megkezdte a sorrend rögzítését.
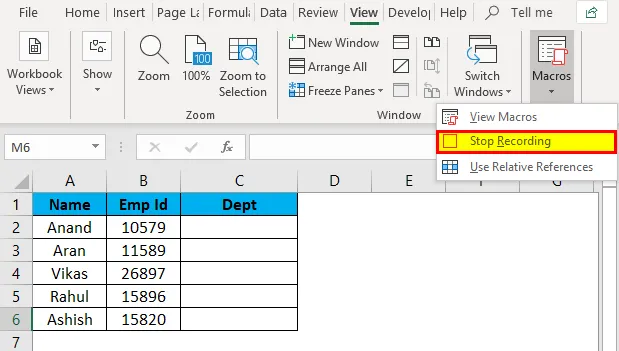
- Most hajtsa végre az osztálynévnek a 2. lapról való letöltéséhez szükséges feladatokat, azaz a V-keresést az 1. lapról.
A VLOOKUP képletet az 1. lap alkalmazza.
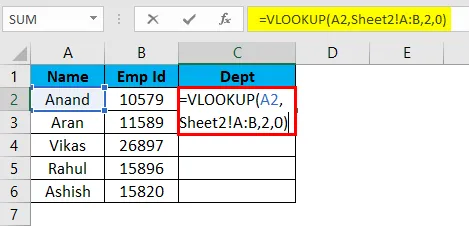
Az 1. és a 2. lap szerint adja meg a kívánt kimenetet.
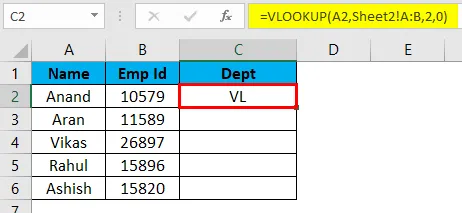
Válassza ki a fennmaradó cellákat és nyomja meg a Ctrl + D billentyűket a pihenési eredmények eléréséhez.

- Most, hogy a feladatunk befejeződött, kattintson a felvétel leállítására.
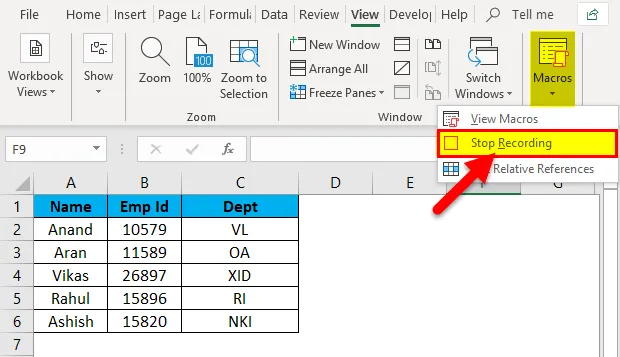
- A makrók szakasz Nézet lap alatt ellenőrizhetjük, hogy a makrókat a Nézetmakrók beállításból vettük-e fel.
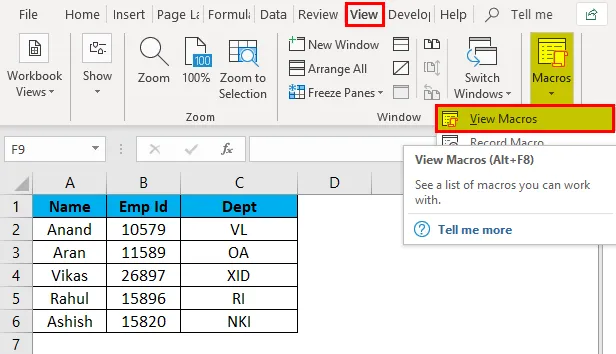
Ha rákattintunk a makrók megtekintése lehetőségre, akkor megjelenik a hozzáadott makró név. Itt a Dept_List.
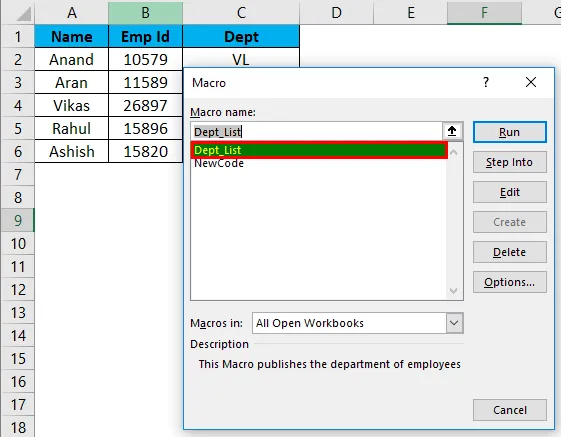
- Törölje az adatokat az Osztott oszlop alatt, hogy ellenőrizze, működik-e a makró vagy sem.

- Nyomja meg a CTRL + D gombot, és nézze meg az eredményt.
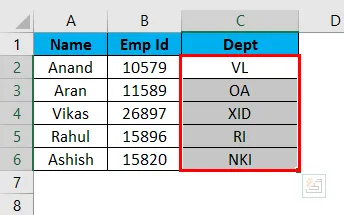
Sikeresen rögzítettük és teszteltük első makróinkat.
Rögzítse a makrót az Excel programban - 2. példa
A fenti V-lookUp makró futtatásához kérjen üzenetet.
Az 1. példa egy excel által használt eszköz, amelyet makró rögzítésére használunk. Most a VBA-t fogjuk használni egy makró létrehozásához. Ehhez aktiválnunk kell a fejlesztői fület.
Lépjen a Fájlok, majd a lehetőségek elemre .
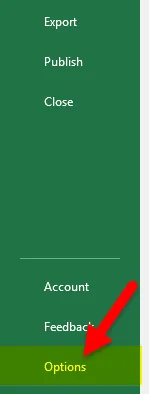
A jobb oldali testreszabási szalag eszköztáron található egy „Fejlesztő” névvel jelölőnégyzet. Jelölje be a jelölőnégyzetet jelöléssel, majd kattintson az OK gombra.

Mielőtt elkezdené a VBA-t, meg kell szereznünk néhány alapot.
A VBA kód tartalmazza a változók deklarációs logikáját és függvényeit, amelyek egész kódként kerülnek összefoglalásra.
Először néhány lépést kell követnünk egy makrokód létrehozásához.
- Válassza ki azt a munkafüzetet, amelyben használni akarjuk a makrót. A jelen példában a cél munkafüzetünk az 1. lap.
- A fejlesztői lapon kattintson a Visual Basic elemre. Ez megnyit egy számunkra egy VB szerkesztőt.
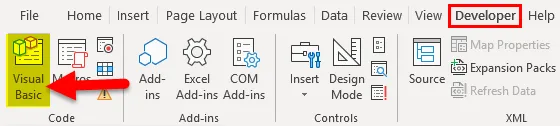
- Jobb, kattintson arra az objektumra, ahova el akarjuk írni a kódunkat, amely az 1. lap, és megy a beszúráshoz, mint a Beszúrás modulhoz.
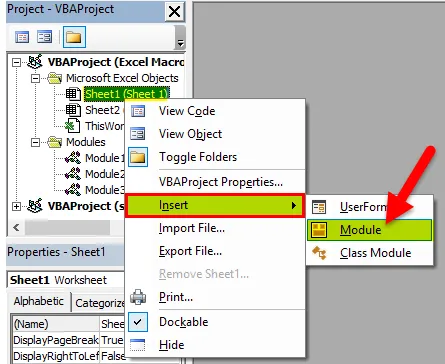
- Most elkezdhetjük a Kód írását a modulban. A funkciót SUB () függvénnyel nyitjuk meg.
Tipp: Az sub () eljárást használjuk fő célként egy adott feladat vagy művelet végrehajtására.
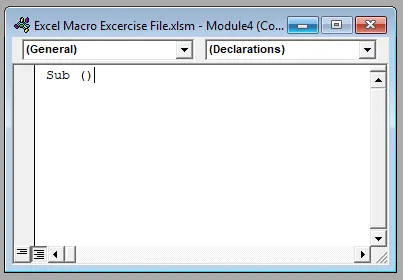
- Írja be a következő kódot a lapba.

Az Üzenetdoboz funkció felszólít egy felhasználót, mint VBA kódot, majd a makrót, amely Dept_Listként lett rögzítve.
- Amikor rákattintunk a Futtatás elemre a VBA Szerkesztőben, ez a következő parancsot adja meg.
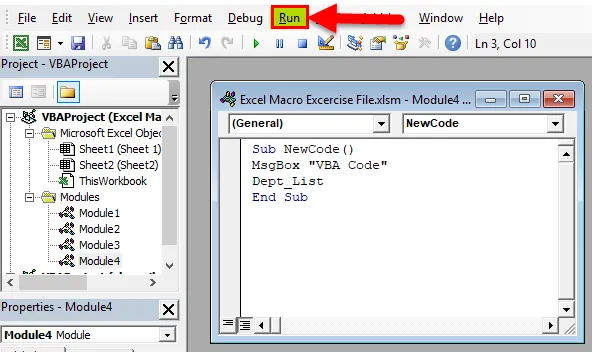
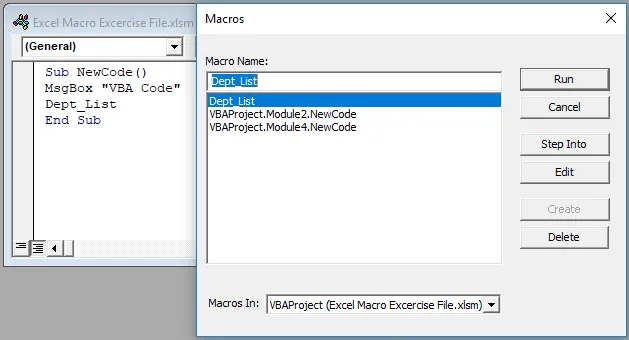
- Kiválasztjuk a VBA Projekt modult4. Az új kód, mint a futtatáshoz és excelhez használt makró először egy gyors kérést, majd az osztálylistát ad nekünk.
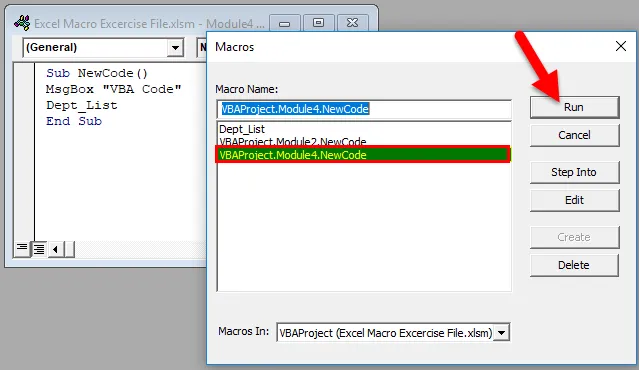
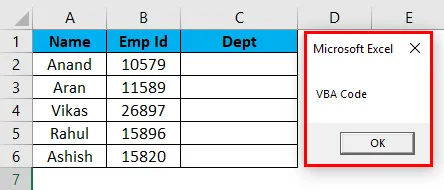
Ezután az osztálylista frissül,
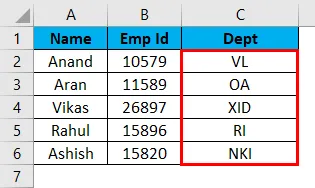
Tipp: Az Excel with Macro fájlt * .xlsm formátumban kell elmenteni mint Excel Macro-Enabled munkafüzetet a makrók mentéséhez.
Az Excel Macro magyarázata:
A makrókat csökkentik az ismétlődő feladatok, amelyeket naponta végeznek. Egy feladatkészlet rögzítésre kerül, és többször is elérhető. Hozzáférhet egy menülistához vagy a felhasználó által meghatározott egyes gyorsbillentyűkhöz.
Ha definíció szerint megyünk, a makró egy szabályok vagy minták halmaza, amely meghatározza, hogy egy adott bemeneti szekvenciát hogyan kell hozzárendelni egy adott kimeneti sorozathoz egy meghatározott eljárás szerint.
Ne felejtsen el makrót rögzíteni az Excel programban
- A makrónév nem tartalmazhat szóközt.
- A makrót el kell menteni „Excel Macro-Enabled Workbook” formátumban, a kiterjesztést pedig * .xlsm formátumban.
- Mielőtt bármilyen VBA-kódot megírnánk, aktiválnunk kell a fejlesztői lapot a szalaggomb testreszabásával a lehetőségek között.
- Az Excel Macro Recordernek megvannak a korlátai, de gyakorlatilag bármit is automatizálhatunk az Excel VBA segítségével.
Ajánlott cikkek
Ez egy útmutató az Excel rekordmakrójához. Itt tárgyaljuk, hogyan hozhatunk létre Record Macro programot az Excel példákban és letölthető Excel sablonokban. Ezeket a hasznos funkciókat Excelben is megnézheti -
- PROPER funkció az Excelben
- Útmutató a VLOOKUP funkcióhoz Excelben
- Hogyan kell használni a MIRR Excel funkciót?
- SUMIF funkció az Excel programban - tudnia kell