Tanulja meg, hogyan lehet nagyítani, panorámozni és navigálni a képeket, mint egy profi a Photoshop alkalmazásban! Mindent megtudhat a Zoom eszközről, a Kéziszerszámról, a Megtekintési módokról és még sok másról, valamint néhány nagyszerű tippet és trükköt a munkafolyamat felgyorsítására! Photoshop CC és CS6 esetén.
Függetlenül attól, hogy képet szerkesztünk vagy retusálunk, visszaállítunk egy régi vagy sérült fényképet, vagy vad és fantáziadús effektusokat hozunk létre, tudnunk kell, hogyan kell navigálni a képeinken a Photoshopban. A képen való navigálás azt jelenti, hogy tudjuk, hogyan kell nagyítani és kicsinyíteni, és hogyan lehet panorámozni vagy görgetni a kép egyik részét a másikra. Időnként közel kell nagyítani, hogy megvizsgáljuk a részleteket. Más esetekben nagyítani fogunk, ha nagyobb képet látunk madártávlatból. És ugyanolyan fontos, mint a képen való navigálás ismerete, és hogy tudja gyorsan elkészíteni . A Photoshop hatékony működéséhez a képen történő navigálásnak második jellegűvé kell válnia.
Ebben az oktatóanyagban mindent megtanul, amit tudnia kell a képek navigálásához, mint egy profi a Photoshop alkalmazásban. Az alapokkal kezdjük, és megtanuljuk, hogyan lehet megtekinteni és megváltoztatni a zoom szintet a dokumentumablakban. Innentől a Megtekintés menüben található különböző zoomolási lehetőségeket tárjuk fel. Ezután megtanuljuk a Zoom eszköz használatának alapvető tudnivalóit a Photoshop alkalmazásban, és ezt követjük néhány fejlett zoomolási technikával.
Miután megtanultak mindent, amit tudunk a nagyításról, továbbmegyünk a kép pásztázására és görgetésére a Photoshopban. Megtanuljuk, hogyan kell képeket pásztázni a Kéziszerszámmal, valamint néhány különféle módon görgethetjük a képet a dokumentumablakban. És végül megtanuljuk, hogyan lehet gyorsan áttérni a kép egyik részéről a másikra a Photoshop Madártávlatának segítségével. A Photoshop CC-t fogom használni, de minden kompatibilis a Photoshop CS6-tal.
Ez a 4. fejezet - Képek navigálása a Photoshop alkalmazásban - 1. és 7. leckét. Lássunk neki!
A követéshez bármilyen képet megnyithat a Photoshopban. Íme a kép, amelyet használok (fiatal nő portré az Adobe Stock-től):
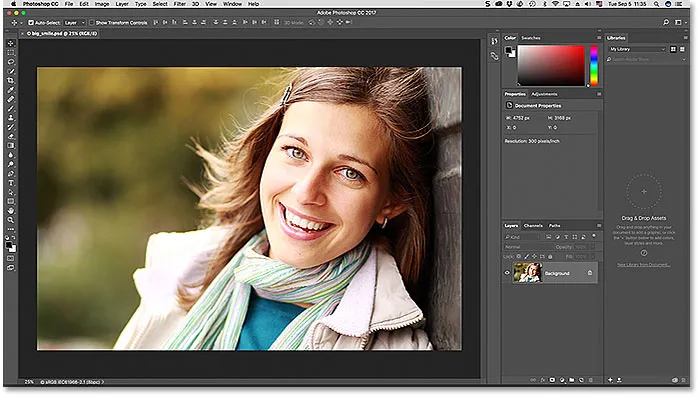
A Photoshopban újonnan megnyílt kép. Fotók: Adobe Stock.
Hogyan lehet nagyítani és kicsinyíteni egy képet a Photoshop segítségével
Az aktuális zoom szint megtekintése
Először tanuljuk meg, hol található a jelenlegi zoom szint a Photoshopban. Végül is, mielőtt egy képet nagyítunk vagy kicsinyítünk, ez segít megismerni a jelenlegi zoom szintjét. A Photoshop két különböző helyen jeleníti meg az aktuális zoom szintet. Az első a dokumentum fülén található, közvetlenül a kép felett. A nagyítási szintet a fájlnév jobb oldalán találja. Itt látható, hogy a képemet jelenleg a 25% -os nézetmérettel tekintik meg:
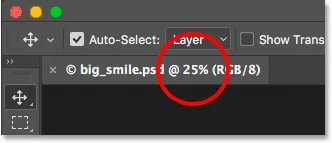
Az aktuális zoom szint megjelenik a dokumentum feletti lapon.
A második helyen a jelenlegi nagyítási szintet a dokumentumablak bal alsó sarkában találja meg. Ismét azt mutatja, hogy a képemet a tényleges méretének 25% -án nézem:
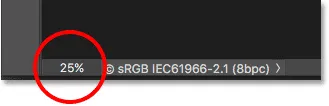
Ugyanez az információ található a bal alsó sarokban.
A zoom szint megváltoztatása
Miért van két különböző hely, ahol ugyanaz az információ jelenik meg? Nos, a dokumentum fül tetején megjelenített zoom szint szigorúan csak információs célokat szolgál. Más szavakkal, a fülön nem változtathatjuk meg a zoom szintet. A zoom szintet azonban a bal alsó sarokban megváltoztathatjuk.
Tegyük fel, hogy nagyítani akarom a képemet azáltal, hogy 25% -ról 50% -ra növelem a zoom szintjét. A zoom szint módosításához kattintson az aktuális szintre, hogy kiemelje. Ezután írja be új értékét. Kattintással kiemelem a "25" -et, és "50" -re változtatom. Nem szükséges beírni a százalékjelet (%), mert a Photoshop automatikusan tartalmazza:
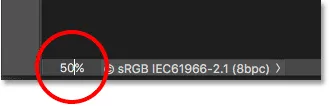
Kattintson az aktuális zoom szintre és írja be az új értéket.
A módosítás elfogadásához nyomja meg az Enter (Win) / Return (Mac) billentyűt a billentyűzeten, és a Photoshop azonnal a képet új szintre állítja:
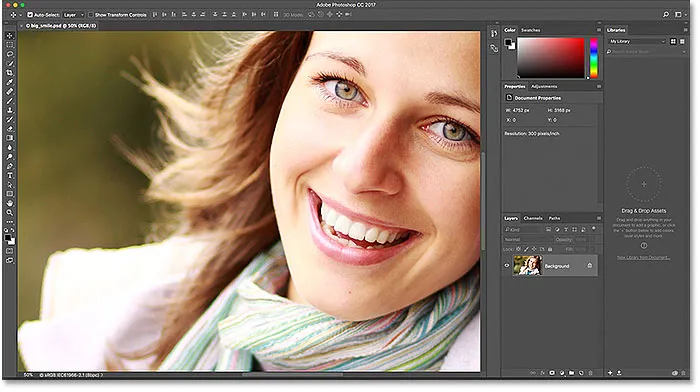
A kép most 50% -os nézetmérettel jelenik meg.
Hogyan lehet a fókuszban tartani a zoom szintet?
A probléma azonban az, hogy amint megnyomjuk az Enter (Win) / Return (Mac) gombot az új érték elfogadásához, a beviteli mező elveszíti a fókuszt. Más szavakkal, ha más zoom szintet akarunk kipróbálni, akkor először ismét rá kell kattintanunk az aktuális értékre, hogy kiemelje azt, mielőtt beírnánk az új értéket. Legalábbis így működik általában. De itt van egy nagy trükk. Tartsa lenyomva a Shift billentyűt, amikor megnyomja az Enter (Win) / Return (Mac) gombot az érték elfogadásához. A zoom szint kiemelt marad. Ez lehetővé teszi, hogy kipróbáljon különféle értékeket anélkül, hogy először ki kellene választania az aktuálisat:
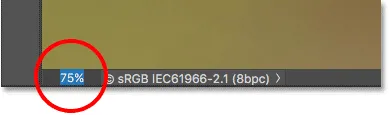
Tartsa lenyomva a Shift billentyűt, miközben lenyomja az Enter (Win) / Return (Mac) gombot, hogy a zoom értékét fókuszban tartsa.
A zoom szint megváltoztatása a Scrubby csúszkával
Egy másik nagyszerű trükk, amelyet a zoom szint mezővel használhat, az értékének megváltoztatása a Photoshop súrolócsúszkájával . Vigye az egérmutatót a beviteli mező fölé, majd nyomja meg és tartsa lenyomva a Ctrl (Win) / Command (Mac) gombot a billentyűzeten. Az egér kurzorának csúszó csúszkájává válik (egy kis kéz balra és jobbra mutató nyíllal). Kattintson a beviteli mezőre, és tartva lenyomva az egérgombot, húzza balra vagy jobbra az érték növeléséhez vagy csökkentéséhez 1% -os lépésekben. Vagy nyomja meg a Shift + Ctrl (Win) / Shift + Command (Mac) billentyűt, és húzza az értéket 10% -os lépésekben:
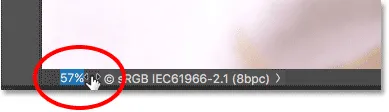
A zoom szint megváltoztatása a súroló csúszkával.
A Nézet menü beállításai
A kép nagyítási szintjének megváltoztatásának másik módja a képernyő tetején, a Menüsor Nézet menüje. Itt számos, csoportosítva összeállított lehetőség található, amelyek a kép nézetének méretét szabályozzák:
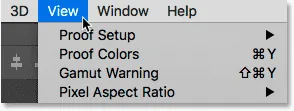
A Nézet menü megnyitása a menüsorban.
A Nagyítás és Kicsinyítés parancsok
Az első két lehetőség, a Nagyítás és Kicsinyítés, a legegyszerűbb. Válassza a Nagyítás lehetőséget a nagyításhoz, vagy a Kicsinyítés lehetőséget a nagyításhoz. Elég alapvető dolgok:
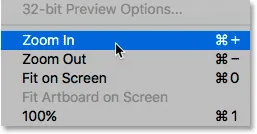
A Nagyítás és Kicsinyítés lehetőségek a Nézet menüben.
Inkrementális nagyítás és kicsinyítés
Minden alkalommal, amikor a Nézet menüből kiválasztja a Nagyítás parancsot, a Photoshop tovább nagyítja a képet bizonyos méretű lépésekben. Például, ha egy képet jelenleg 25% -os zoomszinten néz, akkor a Nagyítás lehetőséget választva 33, 33% -ra nagyítja a képet. Az újbóli kiválasztásával 50% -ra, majd 66, 67% -ra, majd 100% -ra nagyíthat. Természetesen továbbra is nagyíthatja a 100% -ot. Valójában a Photoshop lehetővé teszi számunkra, hogy teljes egészében 3200% -ra zoomoljunk (bár érdemes lehet megnézni a szemét, ha ezt a közeli képet kell nagyítani). Ugyanez vonatkozik a Kicsinyítés parancsra. Minden alkalommal, amikor a Kicsinyítés lehetőséget választja, lépésről lépésre tovább kicsinyíti a képet.
A billentyűzet nagyítása és kicsinyítése
A Photoshop Zoom In és Kicsinyítés parancsai rendkívül hasznosak. De ha nincs sok szabadideje a kezedben, akkor nem akar tovább menni a Nézet menübe, amikor kiválasztja őket. Ehelyett, ha jobbra nézi a Nagyítás és Kicsinyítés opciókat, láthatja, hogy mindegyiknek megvan a saját praktikus gyorsbillentyűje. Ez a két parancsikon érdemes megjegyezni, mert ezeket mindig használja a Photoshop munkájában.
A kép nagyításához Windows PC-n nyomja meg és tartsa lenyomva a Ctrl gombot a billentyűzeten, majd nyomja meg a plusz jelet ( + ). Mac rendszeren tartsa lenyomva a Parancs gombot és nyomja meg a pluszjelet ( + ). Kicsinyítéshez Windows PC-n nyomja meg és tartsa lenyomva a Ctrl gombot, és nyomja meg a mínuszjelet ( - ). Mac rendszeren tartsa lenyomva a Parancs gombot és nyomja meg a mínuszjelet ( - ). Minden alkalommal, amikor megnyomja a parancsikont, a Photoshop tovább nagyítja vagy kicsinyíti a korábban említett konkrét lépések használatával (25%, 33, 33%, 50% és így tovább).
Nagyítás vagy kicsinyítés a kép közepéről
A Kicsinyítés és Kicsinyítés parancsok egyetlen problémája az, hogy nem képesek ellenőrizni, hogy a kép melyik részét nagyítottuk (vagy kicsinyítjük). Csak nagyítják vagy kicsinyítik a kép közepét . Itt néhányszor megnyomtam a billentyűparancsot a fénykép nagyításához. Mint láthatjuk, a Photoshop egyszerűen csak nagyított a kép közepére, amely a nő arca oldalára fókuszált. Ha például az a célja, hogy megváltoztassam a szemszínét, akkor ez nem lenne nagyon hasznos. Annak ellenőrzéséhez, hogy a kép melyik részébe zoomolunk, valami másikat kell használnunk. Megvizsgáljuk, mi az a "valami más" egy pillanat alatt:
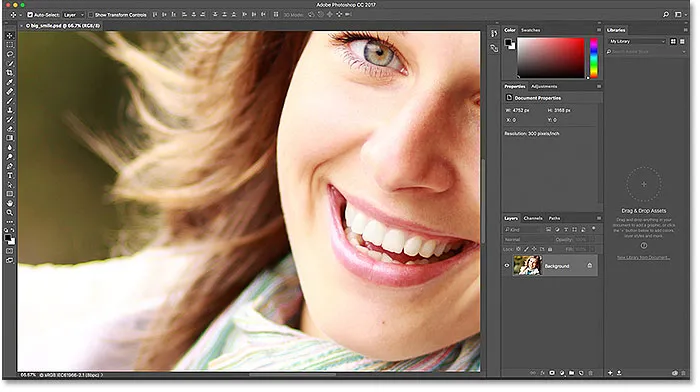
A Nagyítás és Kicsinyítés parancsok a kép közepétől nagyítják vagy kicsinyítik.
A "Képernyőre illesztés" nézet mód
Közvetlenül a Nézet menü Nagyítás és Kicsinyítés opciók alatt található egy harmadik lehetőség, a Képernyőbe illesztés . Ezenkívül van egy billentyűparancs is, amelyet megjegyezni szeretne. Windows PC-n Ctrl + 0 . Mac számítógépen ez a Command + 0 :
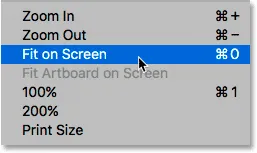
A Nézet menü alatt a Képernyőre illesztés opció.
A Képernyőre illesztés parancs megmondja a Photoshopnak, hogy azonnal ugorjon bármilyen zoom szintre, amelyre szükség van ahhoz, hogy a kép teljes mértékben illeszkedjen a dokumentumablak kereteibe. Kiválóan alkalmas arra, hogy gyorsan visszatérjen a munkájához a madártávlatból, miután kisebb részletekre nagyított:

A Fit on képernyő parancs kiválasztása után a teljes kép ismét látható a képernyőn.
A "100%" nézet mód
Egy másik nagyon hasznos lehetőség a Nézet menü alatt a 100% (a Photoshop korábbi verzióiban „Aktuális képpontoknak” nevezik). A Ctrl + 1 (Win) / Command + 1 (Mac) billentyűparancsokkal rendelkezik:
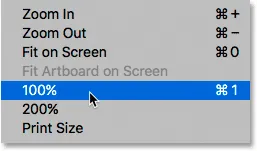
A 100% -os nézet opció kiválasztása.
A 100% -os nézet mód azonnal a zoom szintjét 100% -ra növeli. Ezen a szinten a kép minden egyes pixelje pontosan egy pixelt vesz fel a képernyőn. A kép 100% -os megtekintésének előnye az, hogy ez az egyetlen nagyítási szint, amely lehetővé teszi a kép teljes részletének megtekintését. Ha a kép nagyobb, mint a képernyő képernyőfelbontása, mivel itt az enyém van, egyszerre csak a kép egy részét fogja látni. A többi rész megtekintéséhez szükségünk lesz arra, hogy a képet a dokumentumablakban pásztázza és görgetje. Megtanuljuk, hogyan kell ezt megtenni, ha később megnézzük a Photoshop Kézi eszközét :
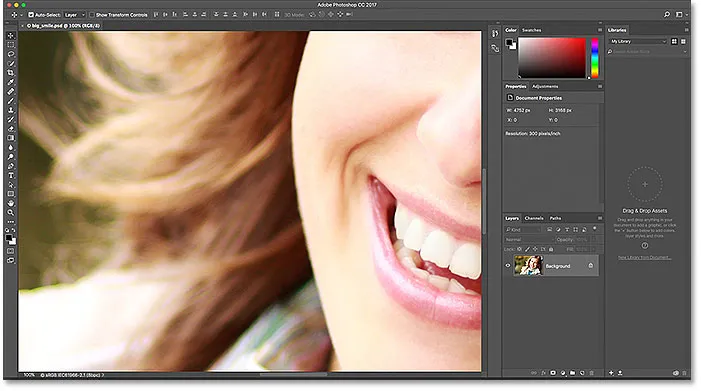
A 100% -os zoom szint a legpontosabb módszer a kép megtekintésére.
Rövid kódok, műveletek és szűrők beépülő modul: Hiba a rövid kódban (hirdetések-alapok-középső)
A Zoom eszköz
Mindeddig a nagyítás és kicsinyítés szempontjából egyáltalán nem tudtunk ellenőrizni a kép melyik részét. A pontosabb vezérlés érdekében a Photoshop Zoom eszközét használjuk . A Zoom eszközt az Eszköztár alja közelében, a képernyő bal oldalán találja meg (ez az eszköz nagyító ikonnal). Kattintson a Zoom eszközre annak kiválasztásához. A Zoom eszközt úgy is kiválaszthatja, hogy megnyomja a billentyűzeten a Z betűt ("Zoom" esetén):

A Zoom eszköz kiválasztása.
Ha kiválasztja a Zoom eszközt, az egérmutatója nagyítóvá válik, amelynek közepén pluszjel látható. A pluszjel azt jelenti, hogy a Zoom eszköz jelenleg "Nagyítás" módba van állítva (szemben a "Kicsinyítés" móddal). Ez a Zoom eszköz alapértelmezett módja:
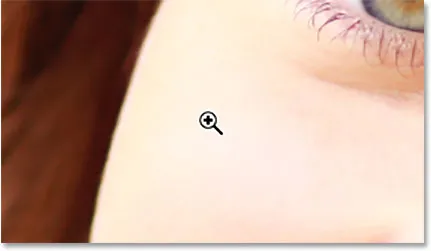
A közepén található pluszjel azt jelenti, hogy nagyítunk.
Nagyítás a zoom eszközzel
A kép egy adott részének nagyításához egyszerűen helyezze a Zoom eszköz fölé a területet, és kattintson a gombra. Kattintson többször ugyanazon a helyen, hogy még közelebb lehessen nagyítani. Itt néhányszor kattintottam az egyik nő szemére, hogy ránagyítsam:
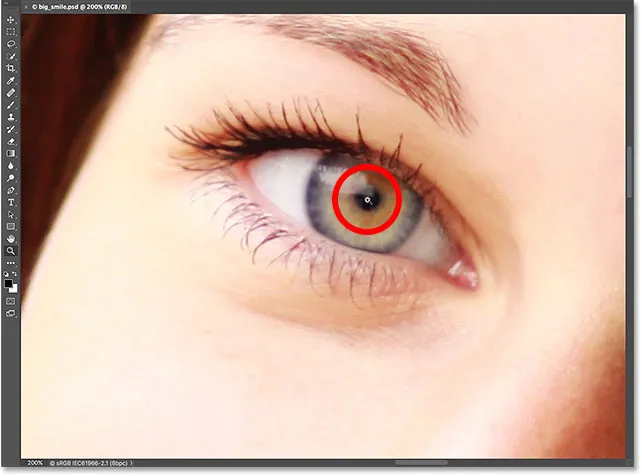
Nagyítás a Zoom Tool többszöri kattintással.
Kicsinyítés a Zoom eszköz segítségével
A Kicsinyítéshez a Zoom eszköz segítségével nyomja meg és tartsa lenyomva az Alt (Win) / Option (Mac) gombot a billentyűzeten. Ez ideiglenesen a Kicsinyítés eszközt "Kicsinyítés" módba kapcsolja. A nagyító közepén a pluszjel látható, mínusz jelre váltva :
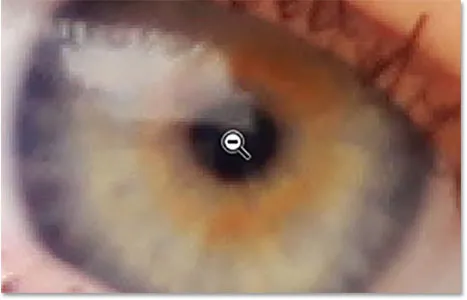
Tartsa lenyomva az Alt (Win) / Option (Mac) gombot a "Kicsinyítés" módba váltáshoz.
Ha lenyomva tartja az Alt (Win) / Opció (Mac) billentyűt, helyezze el ismét a Zoom eszköz azon területet, ahonnan kicsinyíteni szeretne, és kattintson. Kattintson ismételten a kicsinyítéshez. Amikor elengedi az Alt (Win) / Option (Mac) gombot, a Zoom eszköz visszatér az alapértelmezett "Nagyítás" módba:
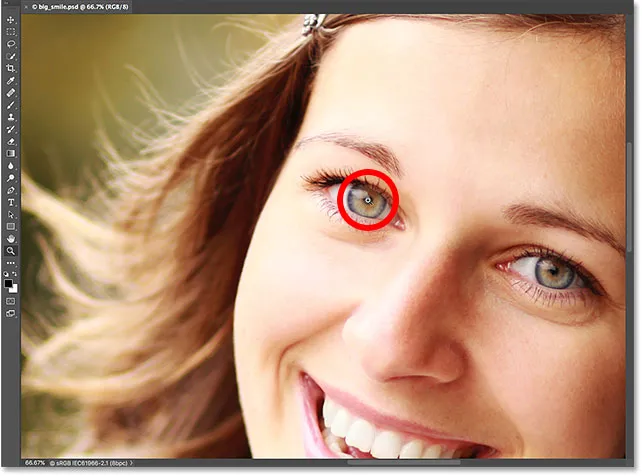
Ha lenyomva tartja az Alt (Win) / Option (Mac) billentyűt, és a Kicsinyítéshez a Zoom Tool segítségével kattintanak.
A Zoom eszköz ideiglenes elérése a billentyűzetről
Ahelyett, hogy minden alkalommal kiválasztaná a Zoom eszközt az Eszköztárból, gyorsabban választhatja ki a billentyűzetről. Már láttuk, hogy a Z betű kiválasztásával kiválaszthatjuk a Zoom eszközt. De még ez sem a legjobb módszer a működésre, mert addig aktív marad a Zoom eszköz, amíg másik eszközt nem választunk.
Egy jobb módszer az, ha átmenetileg átvált a Zoom eszközre, ha megnyomja és tartja lenyomva a Ctrl + szóközt (Win) / Command + szóköz (Mac) a billentyűzeten. Ez átvált a Zoom eszközre attól függően, hogy melyik eszköz volt aktív, lehetővé téve a nagyításhoz a kép egy területére kattintást. A nagyítás után engedje el a gombokat, hogy visszalépjen az előzőleg aktív eszközhöz, hogy megőrizze a munka üteme átugrása nélkül. Ha ki szeretné távolítani a képet, nyomja meg és tartsa lenyomva a Ctrl + Alt + szóköz (Win) / Opció + szóköz (Mac) billentyűzetet, hogy ideiglenesen elérje a Zoom eszközt "Kicsinyítés" módban. Kattintson a képre a kicsinyítéshez, majd engedje el a gombokat, hogy visszatérjen az előző eszközhöz.
A folyamatos zoom használata
A Zoom eszköz használatának másik módja a Folyamatos zoom néven ismert szolgáltatás kihasználása. Először válassza ki a Zoom eszközt vagy az Eszköztárból, vagy a billentyűparancs segítségével. Kattintson arra a helyre, ahova nagyítani szeretne, és tartsa lenyomva az egérgombot . A Photoshop folyamatosan befelé zoomol a hely felé, amíg elengedi az egérgombot. Add hozzá az Alt (Win) / Option (Mac) gombot, hogy folyamatosan kicsinyítsen, amíg az egérgombot elengedi.
A Scrubby Zoom használata
Lehetőség van arra is, hogy sokkal gyorsabban zoomoljon be a képbe, és finomabb irányítást kapjon a zoom szintje felett, és ez a Photoshop Scrubby Zoom használatával történik . Valójában a Scrubby Zoom a kedvenc munkám. Ha a Zoom eszköz kiválasztva, kattintson a nagyítás helyére. Amint rákattintott, az egérgombot még mindig lenyomva tartva húzza az egeret balra vagy jobbra. Jobbra húzva nagyít. Balra húzással kicsinyítheti. Ha gyorsan húz, gyorsan nagyít. Ha lassan húzza, lassan nagyít, de nagyon pontos irányítást kap a zoom szintje felett. Hasonlóképpen, ha rákattint és gyorsan balra húzza az egeret, akkor gyorsan kicsinyül azon a helyen, amelyre kattintott. Lassabban balra húzva pontos irányítást kap a kicsinyítésnél:
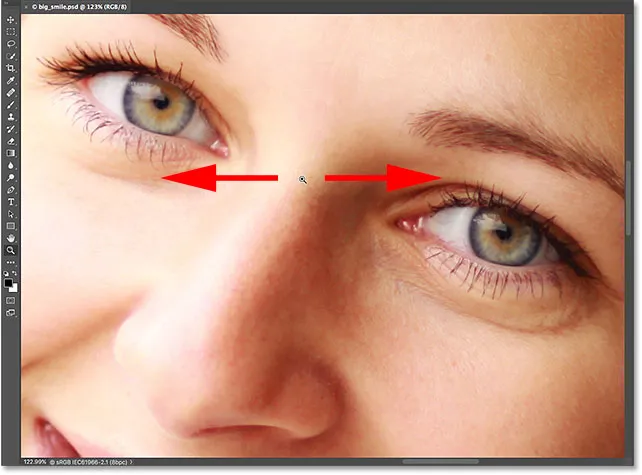
Scrubby Zoom in Photoshop lehetővé teszi a nagyítást vagy kicsinyítést balra vagy jobbra kattintással és húzással.
Nagyítás a görgetőkerékkel
Egy másik módszer a zoom szintjének finomabb irányítására, ha az egér görgőjét használja. Vigye az egérmutatót a nagyításhoz vagy kicsinyítéshez kívánt terület fölé. Ezután tartsa lenyomva az Alt (Win) / Opció (Mac) gombot a billentyűzeten, és görgessen az egér görgőjével felfelé vagy lefelé. Görgessen felfelé a nagyításhoz vagy lefelé a kicsinyítéshez. Görgessen gyorsan vagy lassan a zoom sebességének szabályozásához. Ez a trükk az a jó dolog, hogy nincs szükség a Zoom eszköz kiválasztására. A Photoshop bármely eszközével működik:
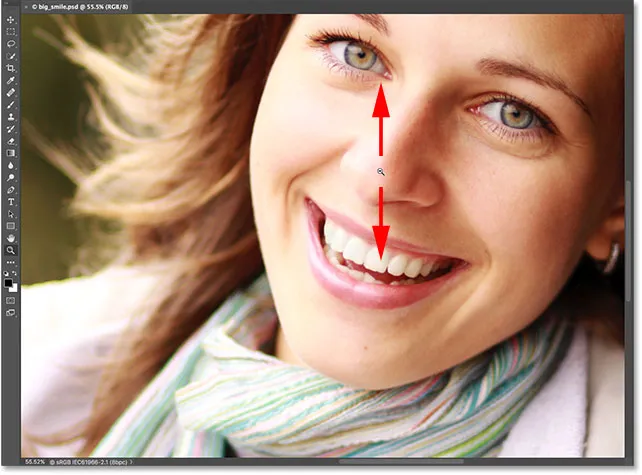
Tartsa lenyomva az Alt (Win) / Option (Mac) gombot, és görgessen az egérgörgővel a nagyításhoz és kicsinyítéshez.
Terület kiválasztása a Zoom eszköz segítségével
Egy pillanattal ezelőtt megtanultuk, hogyan kell használni a Photoshop Scrubby Zoom funkcióját, amely lehetővé teszi, hogy nagyítsuk és kicsinyítsük a képet a balra vagy jobbra kattintással és húzással. Alapértelmezés szerint a Scrubby Zoom engedélyezve van, de valójában letilthatjuk még egy újabb módszerként a kép nagyításához. Ha kiválasztja a Zoom eszközt, a Scrubby Zoom opciót megtalálja a képernyő tetején, az Opciók sorban . A letiltáshoz kattintson a jelölőnégyzet belsejére:
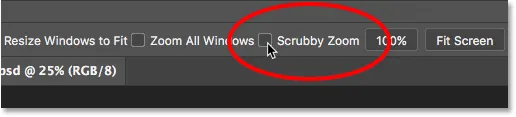
A Scrubby Zoom opció törlése az Opciók sorban.
Ha a Scrubby Zoom le van tiltva, a Zoom eszköz ugyanúgy viselkedik, mint a Photoshop téglalap alakú sávja. Egyszerűen kattintson és húzza ki a választómezőt azon a környéken, ahol nagyítani szeretne. Itt a választást a nő szája körül húzom:
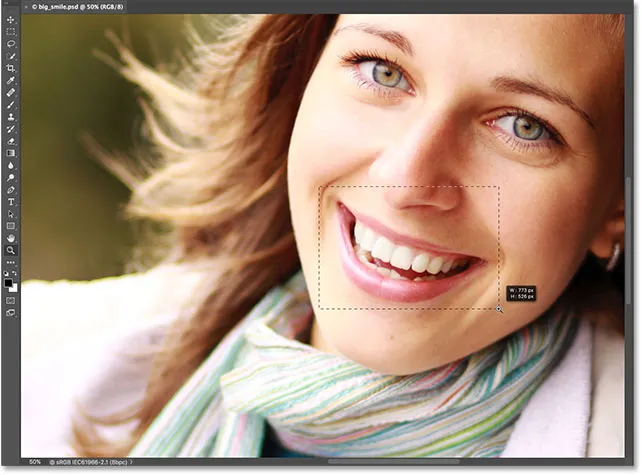
Kattintson és húzza ki a téglalap alakú választást a Zoom eszköz segítségével.
Amikor elengedi az egérgombot, a Photoshop azonnal ráér a kiválasztott területre, és központosítja a képernyőn. A Scrubby Zoom viselkedésre bármikor válthat, ha még egyszer megvizsgálja az opciót az Opciók sorban:

A Photoshop nagyítja a kiválasztott területet.
Kép pásztázása és görgetése a Photoshopban
A kézi eszköz
Most, hogy tudjuk, hogyan lehet nagyítani és kicsinyíteni egy képet, tanuljuk meg, hogyan mozgathatjuk a képet a dokumentumablakban. Nagyítás esetén nyilvánvaló probléma az, hogy a képnek csak azt a részét látjuk, amelybe nagyítottuk. A többi része kinyílik a képernyőn. Amikor ez megtörténik, szükségünk van a kép mozgatásának és áthelyezésének módjára, hogy megvizsgálhassuk a különböző területeket.
Ezt úgy nevezzük, mint pásztázás . Kép panelezéséhez a Photoshop alkalmazásban a Kéziszerszámot használja. Megtalálja közvetlenül a Zoom eszköz felett, az Eszköztár alján, közel (nem meglepő, hogy ez a kézikonnal ellátott eszköz). A H betű megnyomásával a Kéziszerszámot is kiválaszthatja a billentyűzetről:
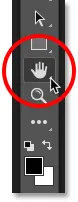
A kézi szerszám kiválasztása.
Ha a Kéziszerszámot választja, az egérmutatója kézikonra vált:
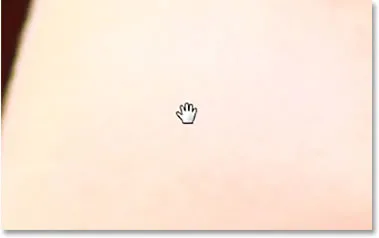
A Kéziszerszám ikonja.
A kép egyik részéről a másikra való panorámozáshoz kattintson a Kéziszerszámmal, tartsa lenyomva az egérgombot, és húzza a képet a dokumentumablakban. A képet bármilyen irányba mozgathatja. Engedje el az egérgombot, hogy elengedje:
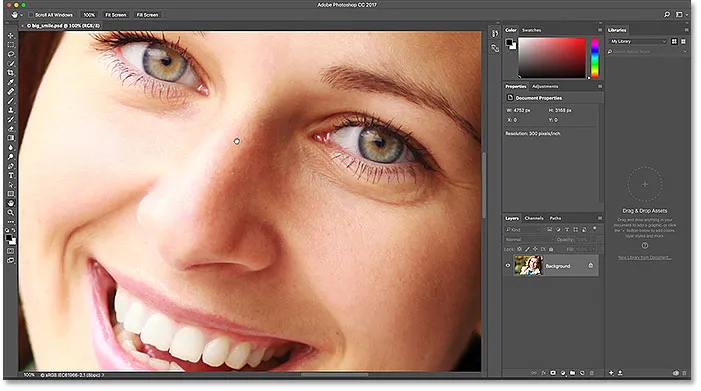
A képre kattintva húzza a képet a kézi szerszámmal, és a dokumentum ablakba csúsztathatja.
Ideiglenes átváltás a kéziszerszámra a billentyűzetről
Csakúgy, mint a Zoom eszköz esetén, a Kéziszerszám kiválasztása az Eszköztárból minden alkalommal időigényes. A billentyűparancs ("H") használata nem segít, mivel a Kéziszerszám mindkét irányban aktív marad, amíg másik eszközt nem választunk ki. Szerencsére a Photoshop jobb, gyorsabb lehetőséget kínál nekünk, és ez az, ha ideiglenesen kiválasztjuk a Kéziszerszámot. A kéziszerszámra való váltáshoz, ha bármilyen más eszköz aktív, nyomja meg és tartsa lenyomva a billentyűzetet. Kattintson és húzza a képet a mozgatáshoz, majd engedje el a szóközt, hogy visszalépjen a korábban aktív eszközre.
A kép görgetése a görgetősávokkal
A kép felfelé, lefelé, balra vagy jobbra görgetésére is van néhány módszer. A legnyilvánvalóbb módszer a görgetősávok használata a dokumentumablak jobb és alsó sarkában:
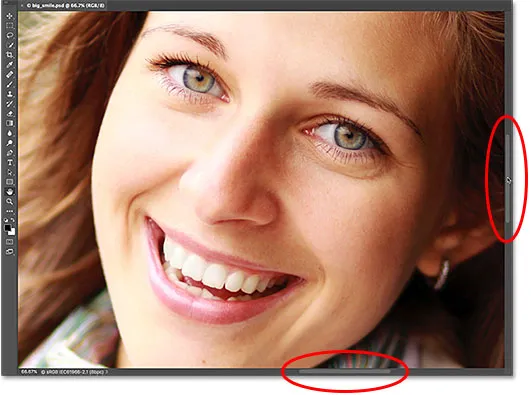
A görgetősávok felhasználhatók a kép áthelyezésére a dokumentumablakban.
Görgetés a görgővel
A kép görgetésének másik módja, amelyhez nem kell kiválasztani a Kéziszerszámot (ez bármilyen szerszámmal működik), az egér görgetőkerékének használata. Görgessen felfelé a kereken, hogy a képet felfelé mozgassa a dokumentumablakban, vagy görgessen lefelé, hogy lefelé mozgassa. Tartsa lenyomva a Ctrl (Win) / Command (Mac) gombot a billentyűzeten, és görgessen felfelé a kép balra mozgatásához, vagy görgessen lefelé jobbra mozgatáshoz:
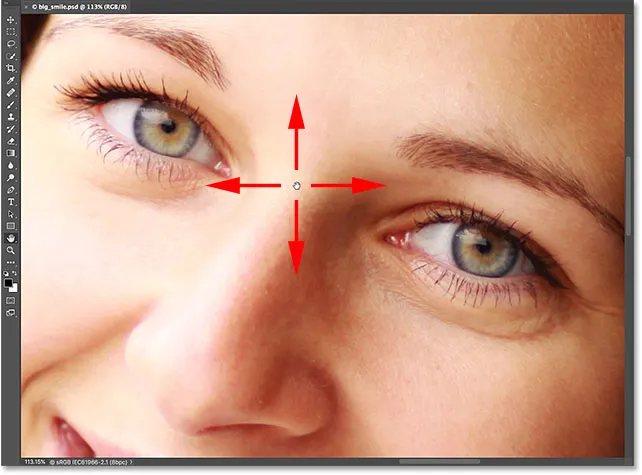
Használja az egér görgetőgombját a kép fel vagy le mozgatásához. A Ctrl (Win) / Command (Mac) hozzáadásával görgetheti balra vagy jobbra.
A madártávlat
A kép pásztázásának végső módja a Photoshop alkalmazásban a madártávlatból ismert nézet használata . Nem csak rendkívül hasznos, de nagyon szórakoztató is. A Madártávlat használatához tartsa lenyomva a H betűt a billentyűzeten. Még akkor is, ha már kiválasztotta a Kéziszerszámot, továbbra is meg kell nyomnia a H gombot. A Photoshop kicsinyíti a képet, így teljesen elfér a képernyőn. Amíg a képet kicsinyíti, egy téglalap alakú dobozt fog látni, amelyen mozoghat. Húzza a dobozt azon a területen, ahova szeretné nagyítani. Saját esetemben a nő szemére húzom:
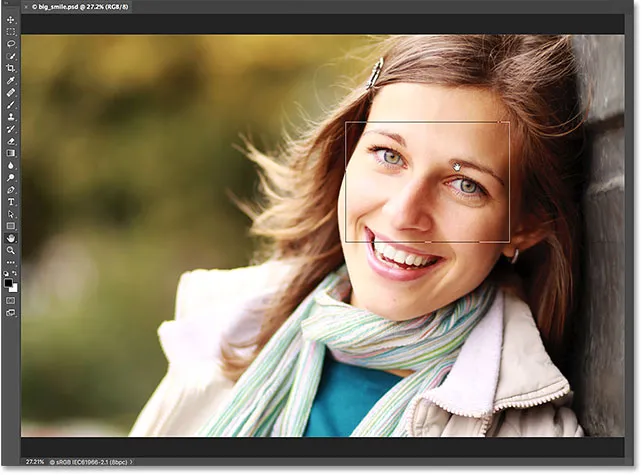
A Madártávlatban húzza a mezőt egy terület fölé a nagyításhoz.
Amikor elengedi az egérgombot, a Photoshop azonnal ugrik erre a területre, és központosítja a képernyőn:

A téglalapon belül lévő terület most kitölti a dokumentum ablakot.
A "képernyőre illesztés" és az "100%" lehetőség kiválasztása az Eszköztáron
Végezzük el ezt az oktatóprogramot néhány további időmegtakarító hivatkozással. Korábban megtekintettük a Photoshop Fit on Screen parancsát a View menü alatt, amely azonnal illeszkedik a képernyőn lévő teljes képhez. Ctrl + 0 (Win () / Command + 0 (Mac) billentyűparancsokkal rendelkezik. Megtudtuk továbbá a 100% parancsot is, amely a képet a 100% -os zoom szintre ugrja. Ctrl + 1 billentyűparancsot is tartalmaz ( Win) / Command + 1 (Mac).
Ha valaha találja valamelyik parancsot használni, de nem emlékszik a billentyűparancsra, ne aggódjon. Amellett, hogy a Menü Nézet menü alatt elérhetők, az Eszköztáron is kiválaszthatók. A kép azonnali megjelenítéséhez a képernyőn kattintson duplán az Eszköztár Kézi eszközére. A 100% -os zoom szintre való kattintáshoz kattintson duplán a Zoom eszközre :
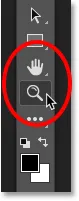
A "Képernyőre való illesztés" elemre kattintson duplán a Kézi eszközre. A "100%" beállításhoz kattintson duplán a Zoom eszközre.
Hová menj tovább …
És ott van! Ebben a leckében megtanultuk, hogyan lehet nagyítani és panorámozni egyetlen képet a Photoshopban. A fejezet következő leckéjében megtanuljuk, hogyan lehet nagyítani és panelezni több nyitott képet egyszerre!
Vagy tekintse meg a fejezet bármely más tanulságait:
- 03. A Navigátor panel használata
- 04. Képek görgetése a Overscroll használatával
- 05. Képek navigálása a Birds Eye View segítségével
- 06. A vászon elforgatása a Rotate View eszköz segítségével
- 07. Photoshop navigációs tippek, trükkök és hivatkozások
További fejezetek és a legújabb oktatóanyagok megtekintéséhez keresse fel a Photoshop alapjai szakaszt!