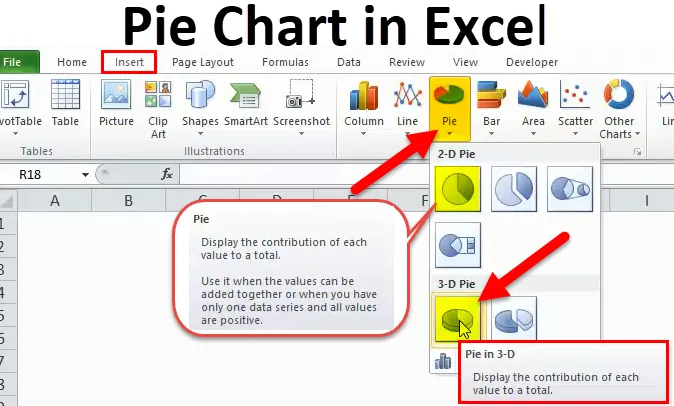
Excel kördiagram (Tartalomjegyzék)
- Kördiagram Excelben
- Hogyan készíthetünk kördiagramot Excel-ben?
Kördiagram Excelben
Számos beépített diagramstílus használható a jelentés jobb bemutatására. A kördiagram Excel-ben történő létrehozása és az adatok megjelenítése sok értelmet jelent az olvasó számára, és megkönnyíti az életet.
A kördiagram jobban elmondja a történetet, mint bármelyik más diagram, csak azért, mert nagyon felhasználóbarát, és nincs szüksége külön tehetségre a megértéshez.
Mi a kördiagram az Excelben?
Az Excel kördiagram nem más, mint egy kör alakban ábrázolt diagram. A kör sok piteből áll, amelyek minden kategóriát külön mutatnak.
Az Excel PIE diagramja egyetlen értéksorra alkalmazható, és könnyen összehasonlítható a másikkal. A sorozat értékei százalékban jelennek meg.
A teljes PIE 100%, sok érték felbomlásával. Minden szelet egy jelmagyarázatot képvisel.
A PIE CHART nagyon hasznos, amikor képviselünk néhány marketing kutatási jelentést, pénzügyi KPI-t, értékesítési régió bevételeit stb.
Hogyan készíthetünk kördiagramot Excel-ben?
A kördiagram használata nagyon egyszerű. Nézzük meg néhány példa segítségével, hogyan készíthetünk kördiagramot Excel-ben Excel-ben.
Itt letöltheti ezt a Kördiagram Excel sablont - Kördiagram Excel sablon1. példa - 2D kördiagram Excelben
Vizsgálja meg az első példát itt. Az első tíz országban él a népesség százalékos aránya a világ népességében. Az első oszlop egy országnevet, a második oszlop a népesség százalékát tartalmazza.
Ezt grafikusan meg kell mutatnunk. Úgy döntöttem, hogy egy PIE-diagramot reprezentál a PIE-szeletekben.
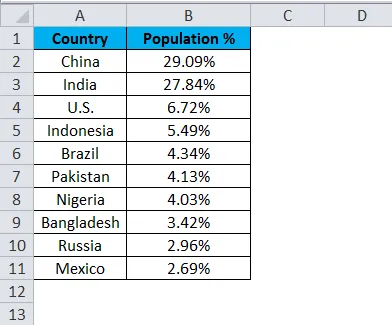
Kövesse az alábbi lépéseket az első PIE Ábra létrehozásához Excelben.
1. lépés: Ne válassza ki az adatokat, hanem helyezze a kurzort az adatokon kívülre, és illesszen be egy PIE ÁBRA. Lépjen a Beszúrás fülre, és kattintson a PIE-re.
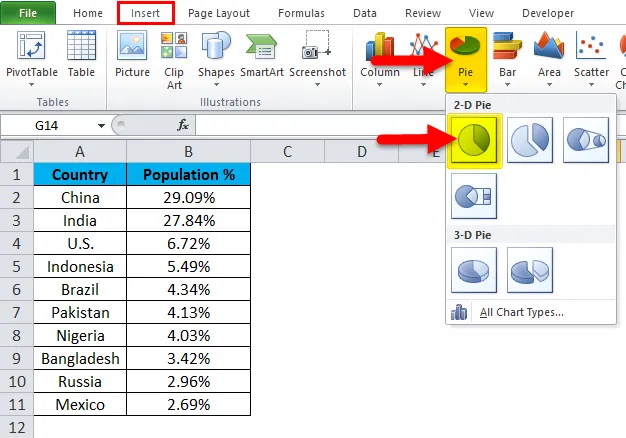
2. lépés: Ha rákattint egy 2-D kördiagramra, akkor az az üres képet beilleszti az alábbi ábra szerint.
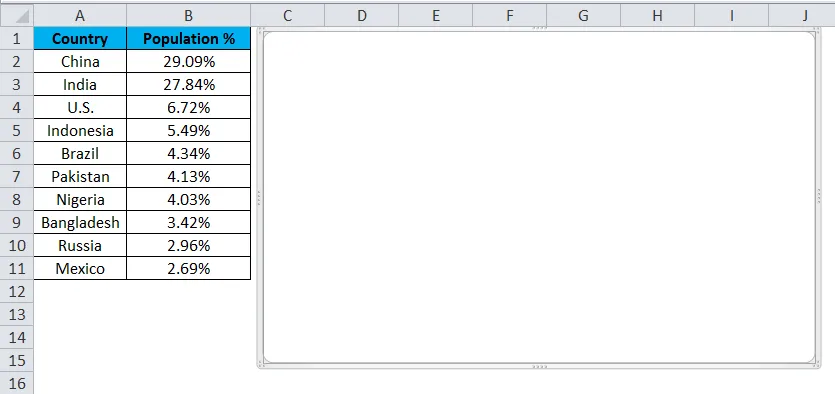
3. lépés: Kattintson a jobb gombbal a diagramra, és válassza az Adatok kiválasztása lehetőséget
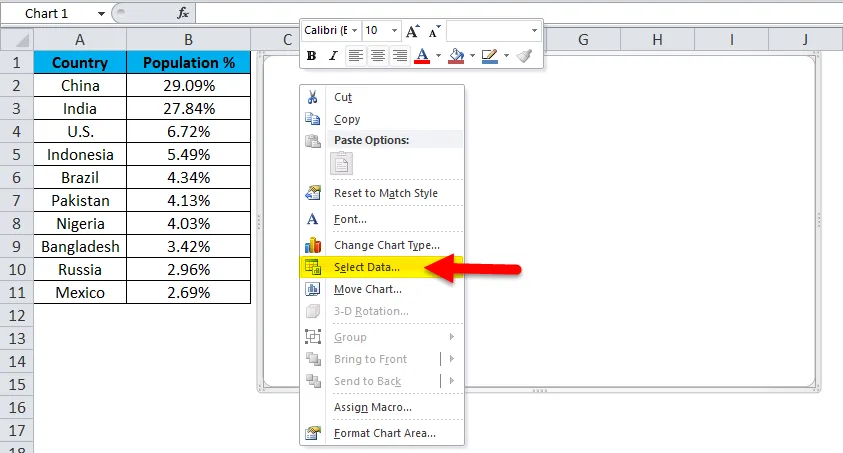
4. lépés: Miután rákattintott a Select Data elemre, megnyílik az alábbi mező.
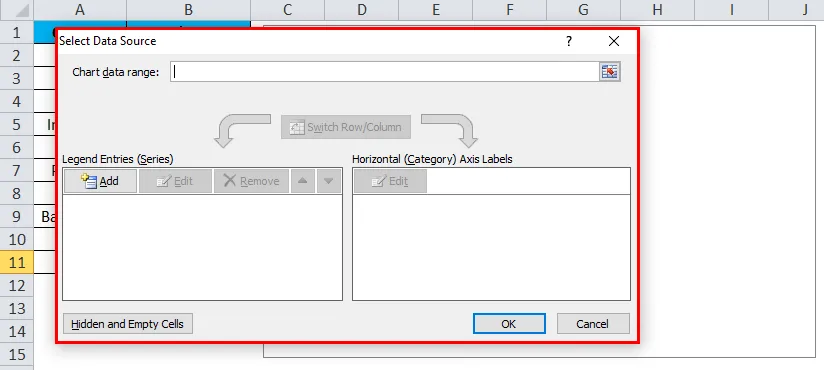
5. lépés: Most kattintson a Hozzáadás gombra.
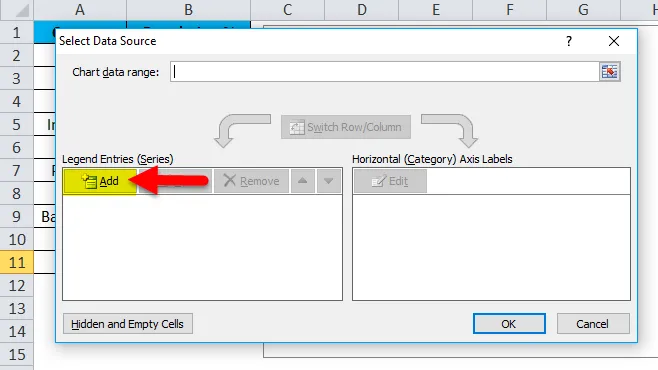
kinyitja az alábbi mezőt.
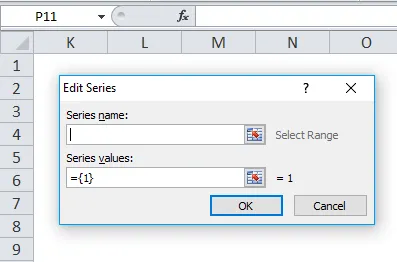
A Sorozatnévben a fejlécet százalékban választottam.
A sorozatértékekben az összes ország százalékos értékét kiválasztottam, a B2-től B11-ig.
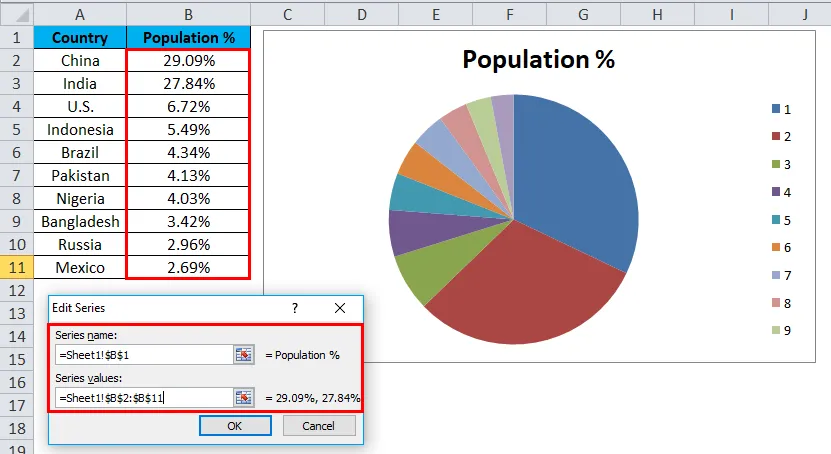
6. lépés: Kattintson az OK gombra.

7. lépés: Most kattintson a Szerkesztés lehetőségre.
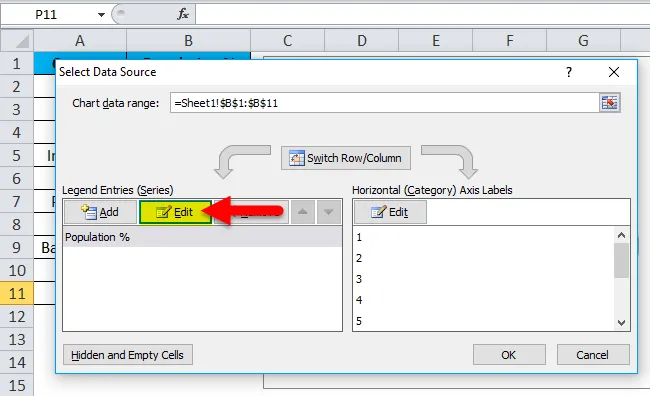
7. lépés: Itt ki kell választanunk azokat az értékeket, amelyeket vízszintesen meg kell mutatnunk. Vízszintesen meg kell mutatnunk az összes országnevet. Az országok nevei A2-től A11-ig terjednek
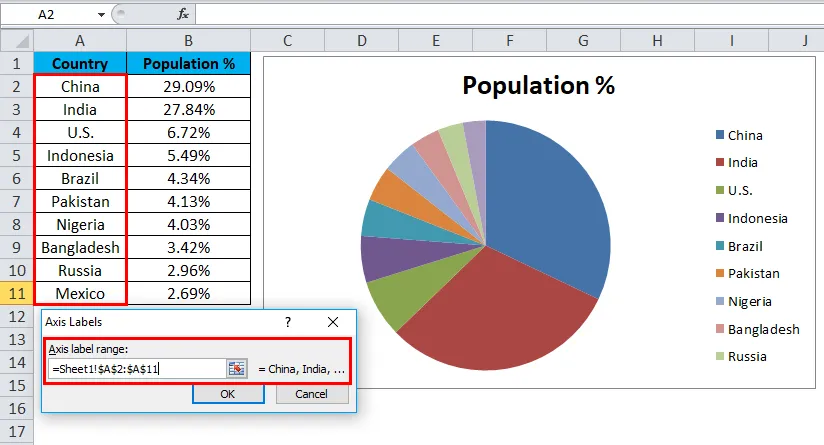
8. lépés: Most kattintson végre az OK gombra.
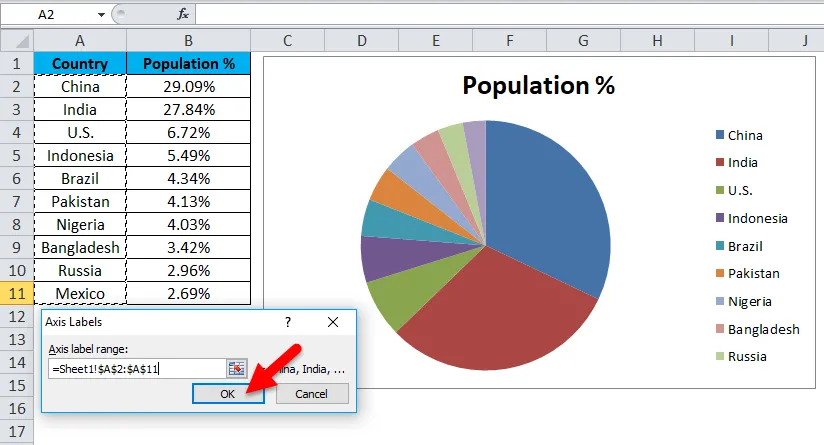
Készen áll a PIE Ábra
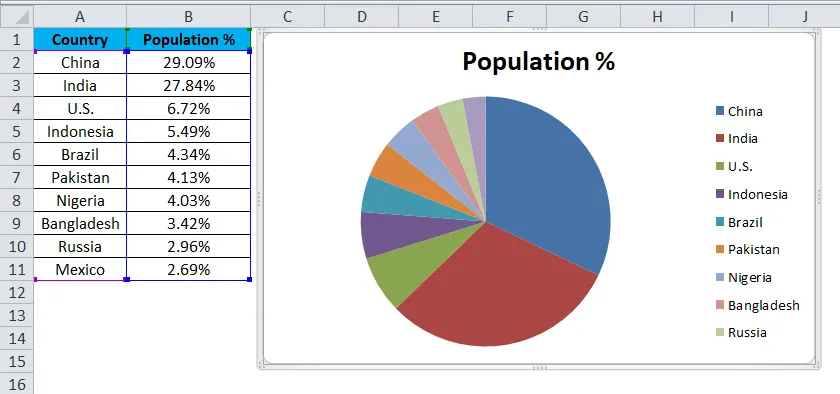
9. lépés: Ez még nem teljes mértékben kitöltött diagram. Meg kell formáznunk azt. Először módosítsa a diagram fejlécét.
Kattintson a fejlécre
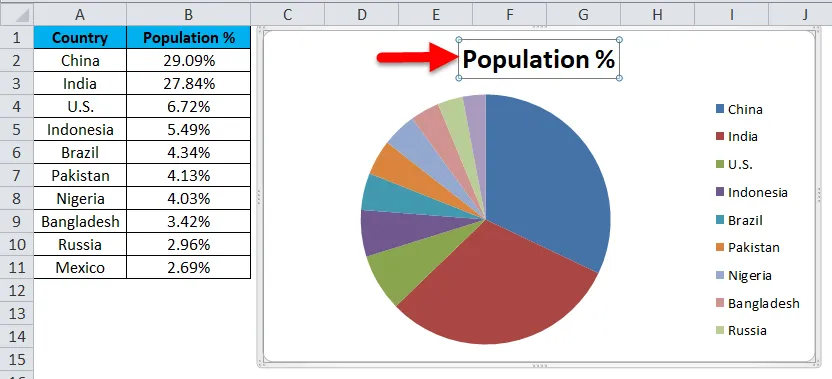
és írja be a fejlécét.
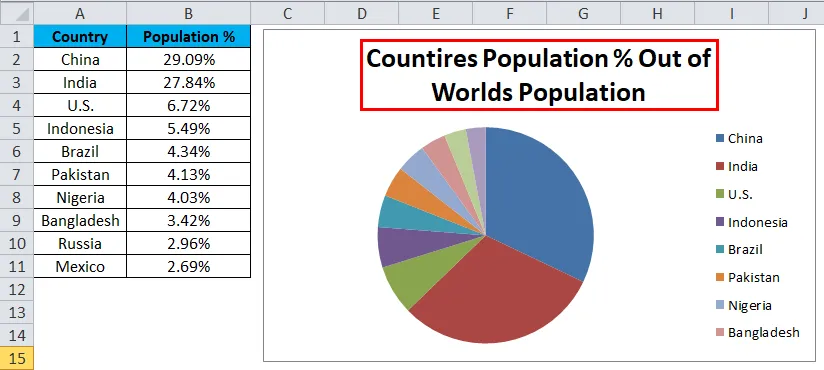
10. lépés: Most kattintson jobb gombbal az egyik pite szeletre, és válassza az adatcímkék hozzáadása lehetőséget.
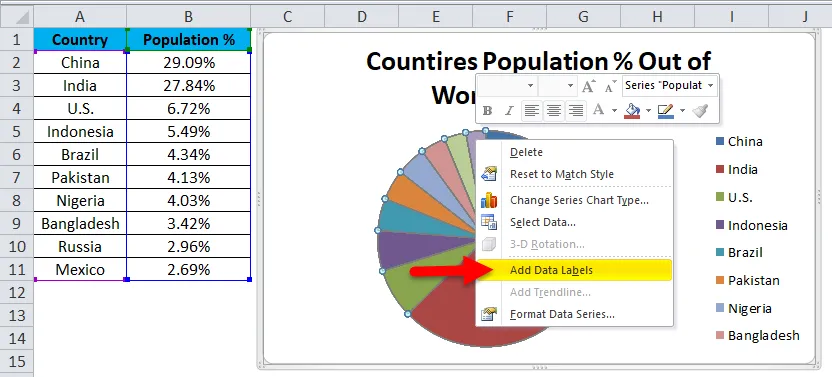
Ez hozzáadja azokat az értékeket, amelyeket a pite szeletein mutatunk.

11. lépés: Az egyes piteket különféleképpen bővítheti. Kattintson a jobb gombbal a tortára, és válassza az Adatsorozat formázása lehetőséget.
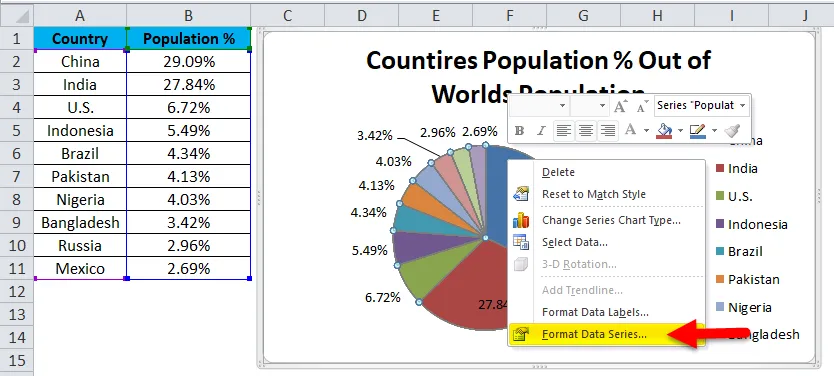
12. lépés: Most kibővítheti a Pie Explosion-t kívánsága szerint.
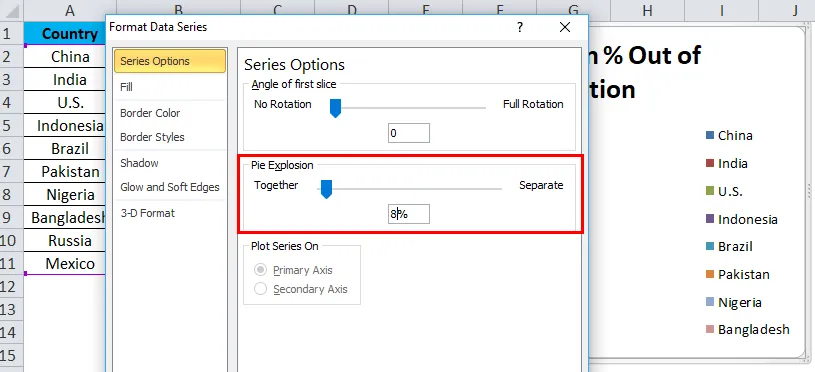
13. lépés: Most már készen áll a táblára, hogy készen álljon a rockra.

Ily módon az adatokat PIE ÁBRA bemutathatjuk, így a diagram könnyen olvashatóvá válik.
2. példa - 3D kördiagram Excelben
Most már láttuk, hogyan lehet kétdimenziós kördiagramot létrehozni. Készíthetünk 3D-s verziót is.
Erre a példára példákat vettek az értékesítési adatokról. Van egy eladó személy neve és a hozzájuk tartozó bevételi adatok.
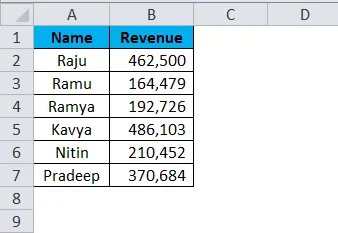
1. lépés: válassza ki a beilleszteni kívánt adatokat, kattintson a PIE elemre, és válassza a 3D diagramot.
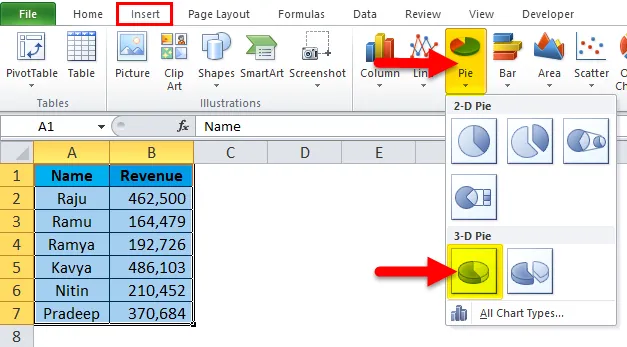
2. lépés: Most azonnal létrehozza a 3D-s kördiagramot az Ön számára.
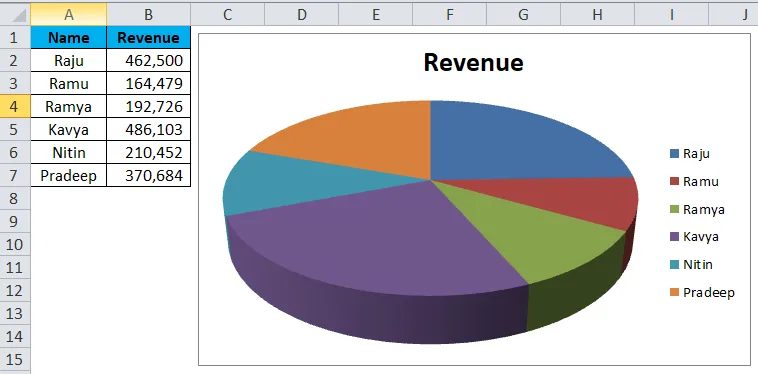
3. lépés: Kattintson a jobb gombbal a pitere, és válassza az Adatcímkék hozzáadása lehetőséget .
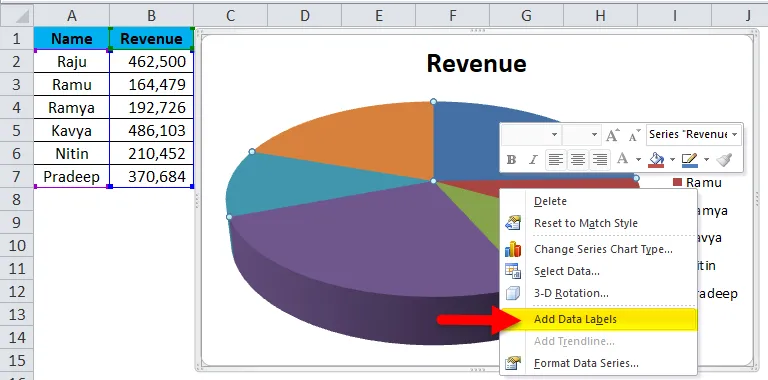
Ez hozzáadja azokat az értékeket, amelyeket a pite szeletein mutatunk.

4. lépés: Válassza ki az általunk hozzáadott adatcímkéket, kattintson a jobb gombbal, és válassza az Adatcímkék formázása lehetőséget.
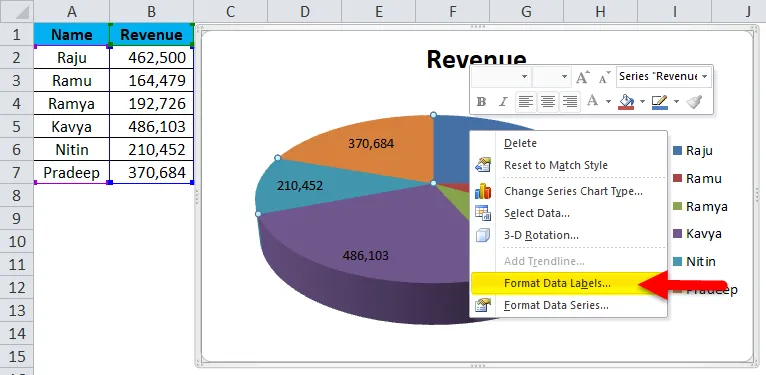
5. lépés: Itt lehet annyi formázást. Megmutathatjuk a sorozat nevét, értékükkel, százalékukkal együtt. Megváltoztathatjuk ezen adatcímkék igazítását a középső, a belső és a külső, a legjobban illő helyzetbe.
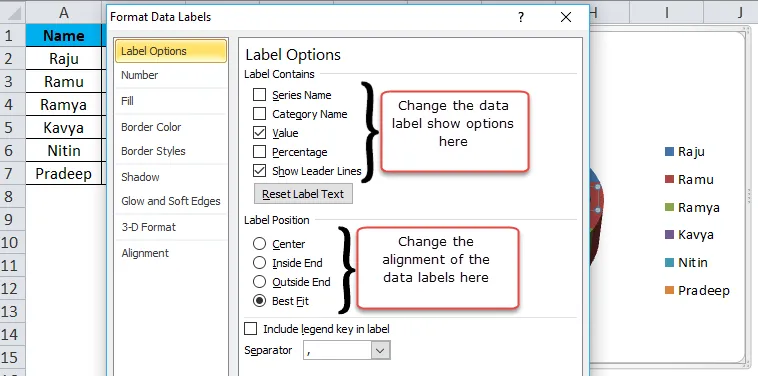
6. lépés: Hasonlóképpen megváltoztathatjuk az egyes sávok színét, megváltoztathatjuk a legenda helyét, beállíthatjuk az adatcímke-show-t stb.
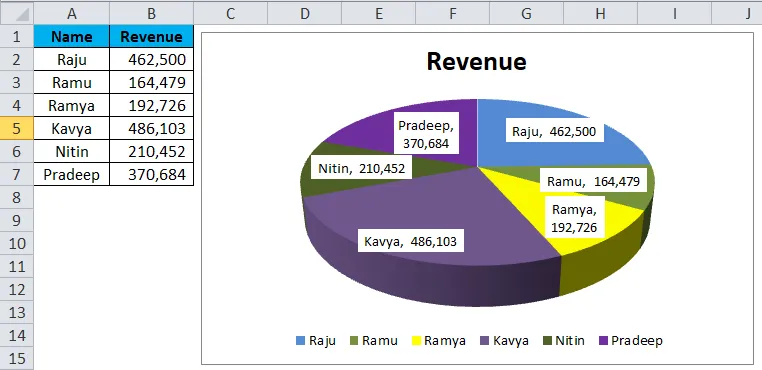
Előnyök
- A nagyméretű adatokat az Excel táblázat kördiagramjának felhasználásával lehet bemutatni.
- Minden szelet sáv segítségével könnyedén összehasonlíthatjuk az egyiket a másikra.
- Könnyű és nem kell magyarázni a végfelhasználó számára. Bármilyen módon érthető.
hátrányok
- Nagyon nehéz az adatcímkék felszerelése kisebb értékek esetén. Fedni fog más adatcímkékkel.
- Ha vannak, túl sok dolog ahhoz, hogy megmutassa, a diagram csúnyának tűnik.
Ne feledje, hogy mi az Excel kördiagram
- Ne használjon elég gyakran 3D-s diagramokat. A 3D-s diagram jelentősen torzítja az üzenetet.
- A legendák használata helyett próbálja meg őket megjeleníteni az adatcímkékkel együtt. Ez nagyon érthető lesz a felhasználók számára.
- Használjon különféle színt mindegyik szelethez, és tegye a táblát szépségűvé.
- Próbáljon meg felrobbanni az egyes szeleteket legfeljebb 8% -kal. Ne lépje túl a küszöbértéket.
- Ha a címkék vannak, akkor kevesebbet tudunk összehasonlítani a többi szelettel. Ha túl sok érték van, próbáljon helyette oszlopdiagramot használni.
Ajánlott cikkek
Ez egy útmutató az Excel kördiagramjához. Itt tárgyaljuk, hogyan készíthetünk kördiagramot Excel-ben, a gyakorlati példákkal és a letölthető excel-sablonnal együtt. Megnézheti más javasolt cikkeinket -
- Készítsen Pivot-diagramot az Excel programban
- Excel diagramok és grafikonok
- Példák az ODD Excel funkciójára
- Hogyan lehet használni az Excel MA MA funkciót?