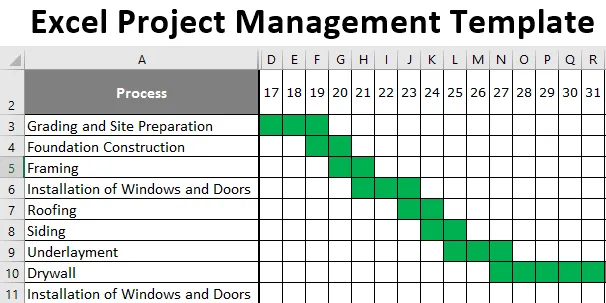
Projektmenedzsment Gantt-diagrammal (Tartalomjegyzék)
- Excel projektmenedzsment sablon
- Hogyan hozhatunk létre projektmenedzsmentet az Gantt-diagram segítségével az Excelben?
Excel projektmenedzsment sablon
Minden folyamatot nyomon kell követni a folyamat zökkenőmentes áramlása érdekében. Ha szörföz a Google-on, rengeteg kész sablont fog találni, de nem feltétlenül, amely megfelel az Ön igényeinek. A legtöbb ember letölti és elkezdi használni ezeket a kész sablonokat, és nem aggódik a tényleges elkészítésük miatt. A projektkészítés-sablonok Gantt-diagram segítségével történő elkészítéséhez kulcsfontosságú lesz annak megismerése, hogyan készítették el őket. Ebben a cikkben bemutatjuk, hogyan hozhat létre projektmenedzsment-sablont az Gantt-diagram segítségével az Excel-ben.
Hogyan hozhatunk létre projektmenedzsmentet az Gantt-diagram segítségével az Excelben?
Az Excel népszerű eszköz a Projektmenedzsment használatához. Nézzük meg, hogyan használhatjuk ezt egy Excel táblázat segítségével.
Az Excel Projektmenedzsment Sablon letölthető itt - Excel Projektmenedzsment SablonProjektmenedzsment Gantt-diagram példa
A Gantt-diagram a leggyakrabban alkalmazott módszer a projektmenedzsmenthez. A Gantt-diagram az Excel beépített táblázatainak felhasználásával készül, de ebben a cikkben megmutatjuk, hogyan állíthatunk elő Gantt-diagramot feltételes formázással. Tegyük fel, hogy épülettételt készítettünk, és szigorú iránymutatások szerint kell dolgoznia a projekt kezdő napjától kezdve, és a projektet 30 napon belül be kell fejeznie. Első lépésként fel kell sorolnia az építésben részt vevő tevékenységeket. Az alábbiakban bemutatjuk a tevékenységeket általában. Most el kell döntenie az egyes tevékenységek időtartamáról, azaz az egyes folyamatok időtartamáról. Készítse el az időtartam-űrlap kezdő dátumát a befejező dátumig.

- Most a vízszintes sorba írja be ezeket a napjait, mint az alábbiak szerint. A kezdő dátum 2019. július 17., a befejezés 2019. augusztus 16..

- Ennek egyik problémája a dátumok, amelyek túl hosszúak ahhoz, hogy az egyetlen nézetben láthassák azt, amit tenned kell, ha a dátum formátumát „NN-HH-NN-NN” formátumra kell váltani „DD” formátumra, és minimalizálni kell az oszlopszélességet.
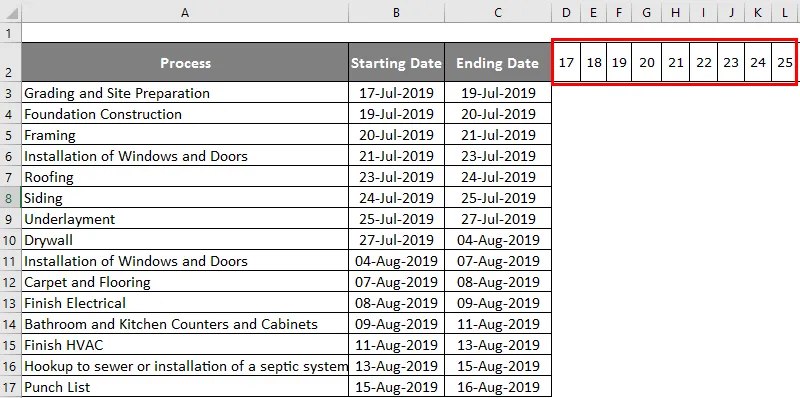
- Most ezekben a kis dobozokban el kell döntenünk, hogy az egyes tevékenységek melyik napját zárják be. Írja be az alábbi képletet a határidő bejelentésére.
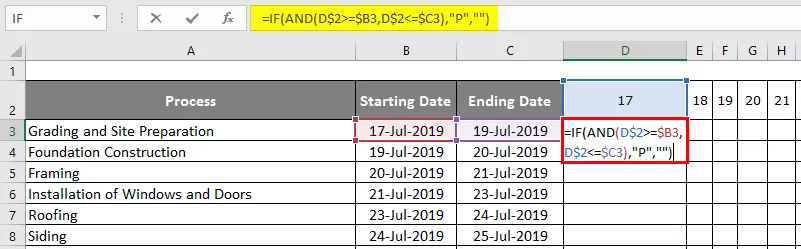
- A képlet használata után az alábbi ábra mutatja a kimenetet.
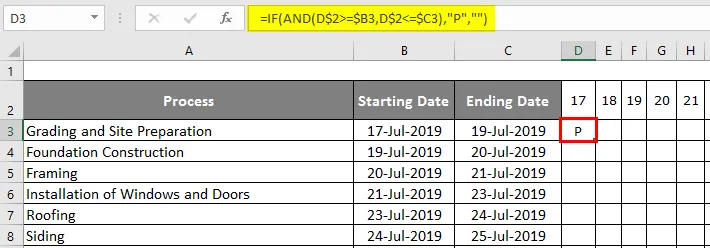
- Ez a képlet azt mondja, ha a vízszintes dátum> = kezdő dátum és a vízszintes dátum <= záró dátum, akkor az eredménynek „P” -nek kell lennie, vagy pedig üresnek kell lennie.
- A képletnek az összes többi cellához való alkalmazásához először ki kell választanunk és nyomjuk meg a Ctrl + D, majd a Ctrl + R gombot .
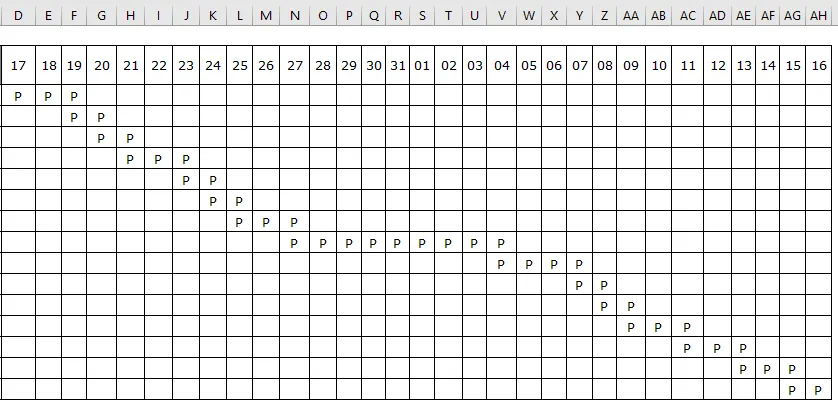
Most ehhez a feltételes formázást kell alkalmaznunk. A feltételes formázás alkalmazásához kövesse az alábbi lépéseket.
1. lépés: Válassza ki azt a területet, amelyet a képlettel alkalmaztunk a „P” deklarálására.
2. lépés: Lépjen a Feltételes formázás elemre, majd kattintson az „Új szabály” elemre.
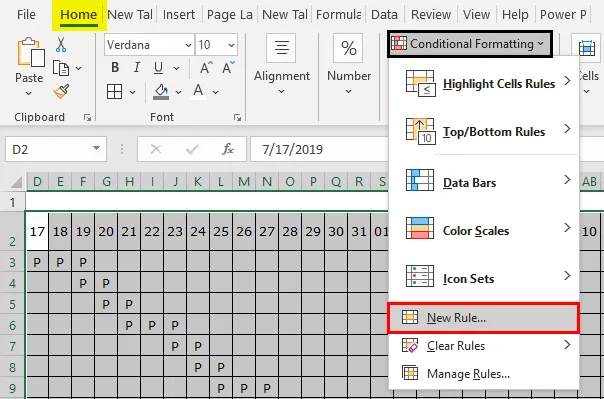
3. lépés: Az Új szabály ablakban válassza a „Csak azokat a cellákat formázza, amelyek tartalmazzák” lehetőséget.
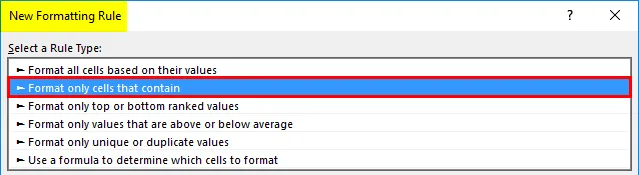
4. lépés: Ezután a képlet szakaszban válassza az „ egyenlő ” lehetőséget, és írja be az alábbi képletet.
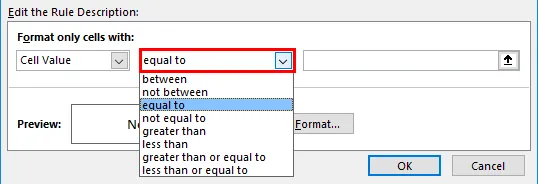
Most a Feltételes formázást kell alkalmaznunk a „P” betűvel rendelkező cellára. Így írja be a képletet „P” -ként.
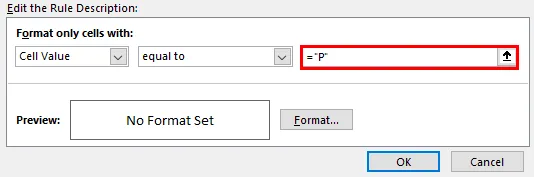
5. lépés: Most kattintson a „Format” elemre.
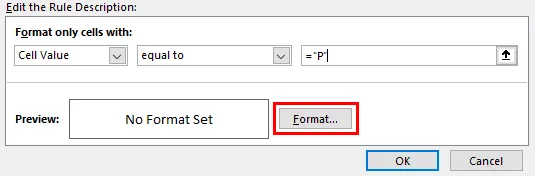
6. lépés: Most megjelenik a „Cella formázása” ablak. Ebben az ablakban kiválaszthatjuk azt a formátumot, amelyet alkalmazni kívánunk a „P” betűvel rendelkező cellákra. Lépjen a „Kitöltés” fülre, és válassza a „Zöld” színt.
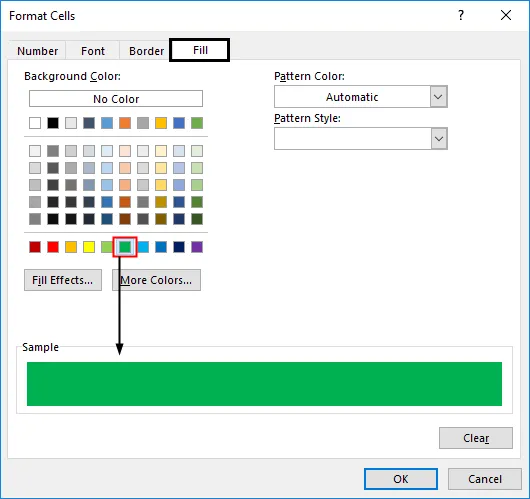
7. lépés: Ugyanazon ablakban lépjen a „Betűtípus” fülre, és válassza a betűtípus színét csak „Zöld” -re. A zöld színt azért választottam, mert nem akarjuk látni a „P” betűt a Gantt-diagramban.
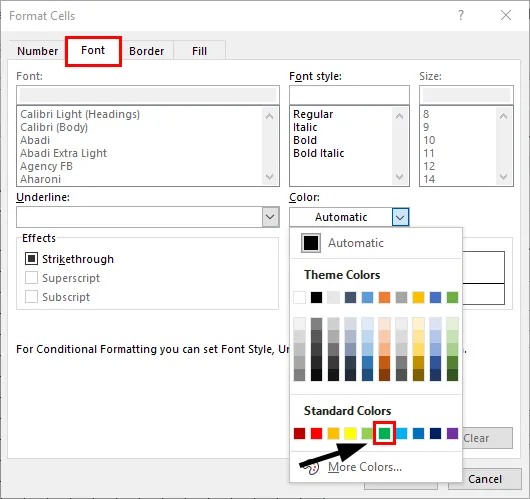
8. lépés: Most kattintson az OK-ra a formázás alkalmazásához. Visszatérés a feltételes formázás előző ablakába. Ebben az ablakban is kattintson az „OK” gombra a feltételes formázás befejezéséhez.
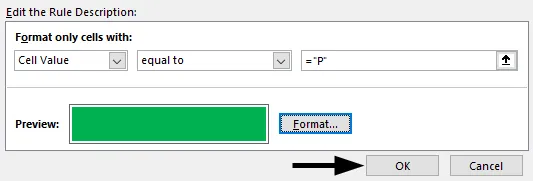
9. lépés: Most már készen áll a Gantt-diagram, amely nyomon követi az építési projektünket.
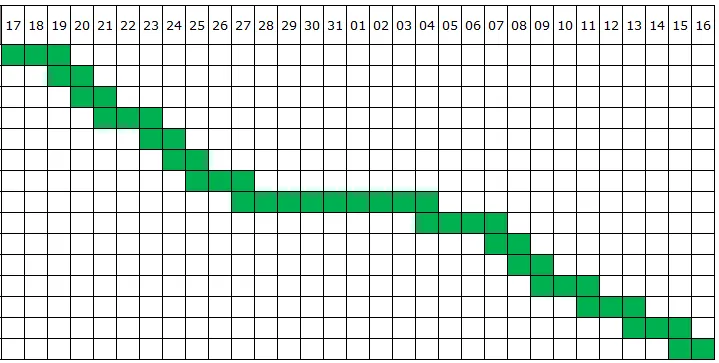
Ne feledkezzen meg a Gantt Chart projektmenedzsmentjéről
- A Projektmenedzsment létrehozása a Gantt-diagram segítségével meglehetősen összetett folyamat. Az excel köztes felhasználói számára nem mindig könnyű.
- A feltételes formázáson keresztül könnyen létrehozhatunk egy Gantt-diagramot bármely projekt nyomon követéséhez.
- Adtunk egy példát az építésről, az Ön igénye alapján meg kell változtatnia a tevékenységek listáját, a kezdő dátumot, a befejezési dátumot, és ugyanezt vízszintesen is frissíteni kell.
- A feltételes formázás alkalmazása közben megváltoztathatja a diagram színét.
Ajánlott cikkek
Ez egy útmutató a Projektmenedzsmenthez a Gantt Chart segítségével. Itt tárgyaljuk, hogyan lehet a projektmenedzsmentet létrehozni a Gantt-diagram segítségével, gyakorlati példákkal és letölthető excel-sablonnal. Megnézheti más javasolt cikkeinket -
- Családfa létrehozásának módjai Excelben
- Számlasablon Excelben (példák)
- Hogyan fagyaszthatjuk le az oszlopokat az Excel programban?
- A Marimekko Chart Excel ábrázolása