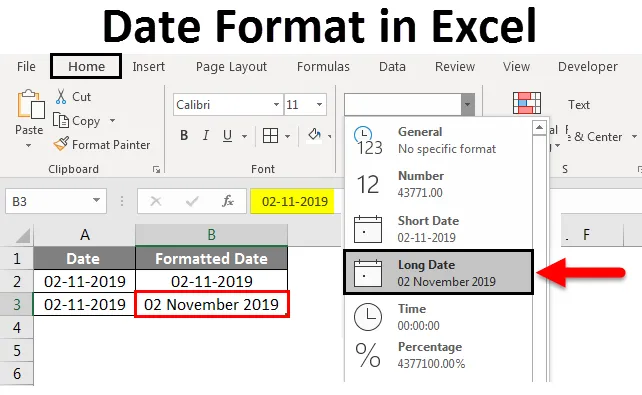
Excel dátumformátum (Tartalomjegyzék)
- Dátum formátum Excelben
- Hogyan tárolja az Excel a dátumokat?
- Hogyan lehet megváltoztatni a dátumformátumot az Excel programban?
Dátum formátum Excelben
A dátum az Excelben elérhető egyik adattípus, amelyet leginkább a napi excel-adatok működésében használunk. A dátum többféle módon is megjeleníthető excel formában, a követelményeknek megfelelően. A dátum többféle formátumú, a földrajzi régiók alapján. Mivel a különböző földrajzi régiók eltérő módon használják a dátumot. Ennek alapján az Excel többféle formátumban érkezik a dátum megjelenítéséhez.
Hogyan tárolja az Excel a dátumokat?
Mielőtt belépne a dátumformátumba, próbálja megérteni, hogy az Excel hogyan tárolja a dátumokat. Az Excel egész szám formátumban tárolja a dátumot. A jobb példák megértése érdekében a következő példát fogjuk megtekinteni. Fontolja meg a mai dátumot, 2019. február 11.

Ha figyelembe vesszük a fenti dátumot, akkor a hónap-nap-év formátumban szerepel. Válassza ki ezt a dátumot, és konvertálja ezt általános vagy számformátumra, majd találunk egy számot. Lássuk, hogyan lehet átalakítani. Válassza ki a dátumot, és válassza a legördülő listát a Kezdőlap lapon lévő Szegmens szegmensből. A legördülő menüből válassza az Általános lehetőséget , és figyelje meg, hogyan konvertálódik a dátum.
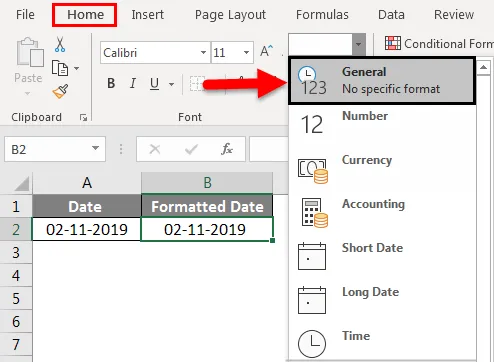
A konvertálás után egész számként változik, amint az az alábbi képen látható.
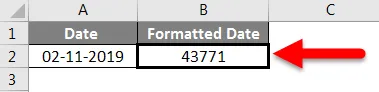
Most meg fogjuk érteni, hogy mi ez a szám, és milyen számításokat használ az Excel, hogy átalakítsa a dátumot egész számgá. Az Excel az 1900. január 1-jétől 9999 december 31-ig terjedő időpontok számszámait adja meg, azaz az 1900. január 1-jét 1900. január 1-jéig, a 1900. január 2. számát pedig 2. Most próbálja meg ellenőrizni az 1900. január 2-i dátumot.
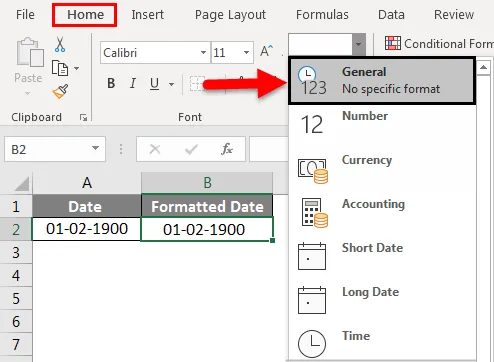
Az általános opció kiválasztásakor az alább látható módon 2-re konvertálódik.
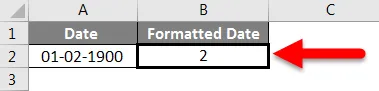
Remélem megértette, hogy az Excel hogyan tárolja a dátumot.
Hogyan lehet megváltoztatni a dátumformátumot az Excel programban?
Megértjük, hogyan lehet megváltoztatni a dátumformátumot az Excelben néhány példa segítségével.
Itt letöltheti ezt a dátumformátumot az Excel sablonban - a dátumformátum az Excel sablonban1. példa
Először egy rövid dátumot és egy hosszú dátumot fogunk látni. Ugyanezen számok listájából megtalálhatjuk a Rövid dátum és a Hosszú dátum formátumokat.
Rövid dátum: Mivel a név maga is beszél arról, hogyan néz ki. Egy egyszerű módon jeleníti meg a dátumot, amely 2019.02.01 . A legördülő menüben megfigyelhetjük, hogyan fog megjelenni.
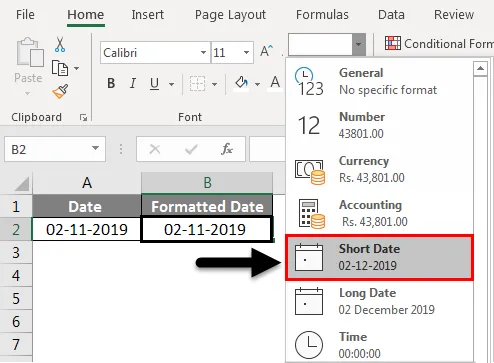
Long date: Hosszú formátumban jeleníti meg a dátumot. Az alábbi képen megfigyelhetjük, hogyan fog megjelenni.

2. példa
A rendszernek egy alapértelmezett formátuma van, amely megjeleníti a dátumot, amikor a felhasználó beírja a dátumot. Látjuk, hogyan lehet az alapértelmezett formátumot ellenőrizni az Excelben. Válassza ki a dátumot és a jobb egérgombbal.
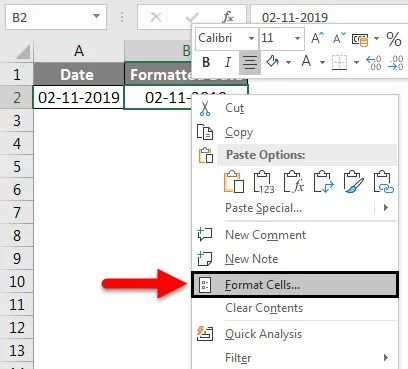
Megjelenik a fenti felbukkanó ablak, az előugró menüből válassza a Format Cell elemet. Megjelenik egy másik képernyő, amely a „Format cell” képernyő, amelyben különféle formátumokat, például számot, igazítást, betűtípust, szegélyt, kitöltést és védelmet alkalmazhatunk.
Válassza a Számot, és válassza a Dátum a kategóriából mezőt. Amikor kiválasztjuk a „Dátum” jobb oldali mezőt, megjelennek a különböző helyekhez rendelkezésre álló különböző formátumok.
Ha megfigyeljük az első két dátumformátumot, amelyet a piros négyzet kiemel, a * (csillag) jelöléssel rendelkezik, amely azt mutatja, hogy ezek alapértelmezett dátumformátumok.
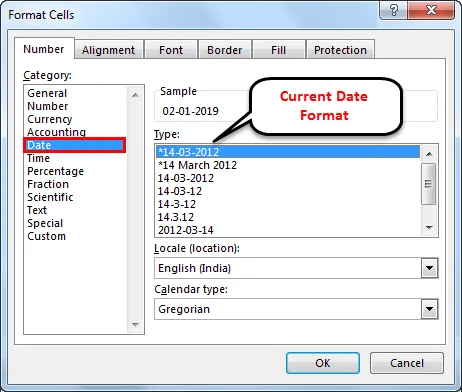
Ha meg akarjuk változtatni az alapértelmezett dátumbeállításokat, akkor menjünk a vezérlőpultra, válasszuk a Régió és a nyelv elemet, majd válasszuk a Formaták lehetőséget, és megváltoztatjuk a dátum formátumát az Ön igényei szerint.
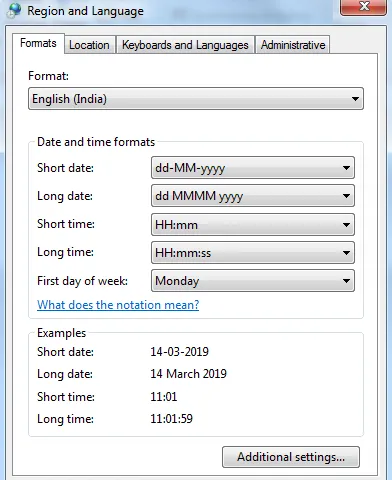
3. példa
Ha megnézzük az alábbi képernyőképet, akkor a * -gal jelölt dátumokon kívül más formátumok is vannak. Kiválaszthatjuk a kívánt dátumformátumot az aktuális dátumformátum megváltoztatásához.
Amikor kiválasztjuk a kívánt formátumot, megfigyelhetjük az előnézetet, hogy hogyan fog megjelenni az Excelben a Minta mező alatt. Különböző formátumok érhetők el, például M / D, M / D / Y, MM / DD / YY stb.
Válassza az MD formátumot az alább látható módon.

Akkor a dátum 2-11 lesz. Ha megfigyeljük a kiemelt képletsávban. A képlet sávban 2-11-2019 formátumban jelenik meg, Excelben pedig 2-11 formátumban.
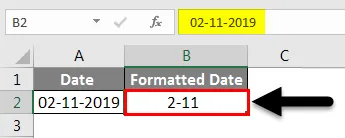
Azt is megváltoztathatjuk a helyet, ha kiválasztjuk a kívánt helyet a kiválasztott legördülő menüből. Nézze meg az alábbi képet, hogyan néz ki a legördülő menü.
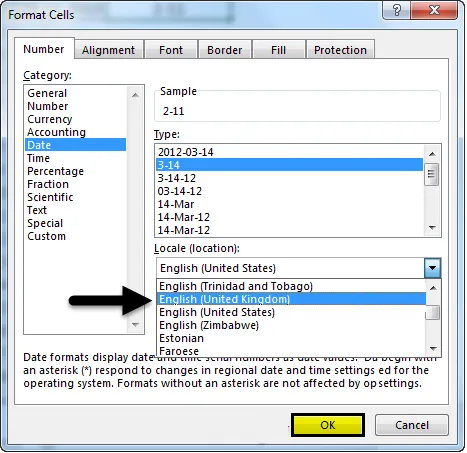
Amikor kiválasztjuk az adott helyet a legördülő menüből, akkor a különböző típusú dátumformátumok jelennek meg a „Típus” mezőben. Jelenleg angol (Egyesült Államok), most válassza az angol (Egyesült Királyság). Kattintson az OK gombra . Ekkor megváltozik a Dátum formátuma a Típusban . Vegye figyelembe az alábbi képernyőképet.
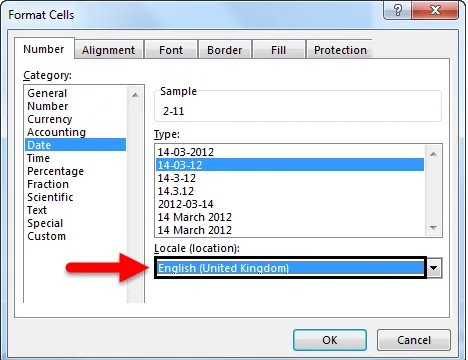
Vegye figyelembe a formátumokat abban a helyen, ahol az Egyesült Királyság eltér az Egyesült Államokétól. Mégis, ha nem elégedett a dátumformátumokkal. Készíthetjük testreszabott formátumunkat.
4. példa
Testreszabott formátum létrehozásához válassza a Kategória mezőben az Egyedi lehetőséget.
Miután kiválasztottuk az Egyéni kategóriát, beírhatjuk a kívánt formátumot Típusban . A világosabbá tétele érdekében tegyük fel, hogy a következő formátumot akarjuk : NN: HHH: ÉÉÉÉ, majd írjuk be ezt a formátumot a „Típus” mezőbe.
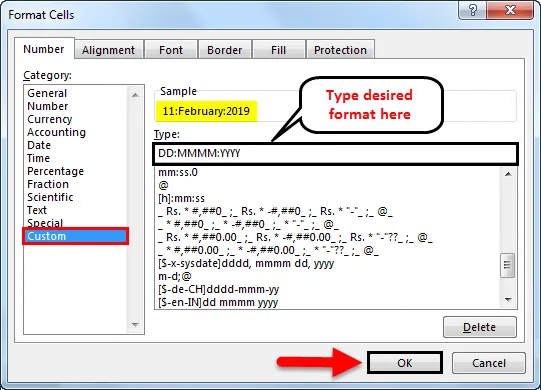
Vegye figyelembe a fenti képet, függetlenül attól, hogy melyik bemenet van - írja be, ugyanazt a formátumot mutatja a minta . Ha rákattintunk az OK gombra, akkor az érvényes az Excel dátumára.
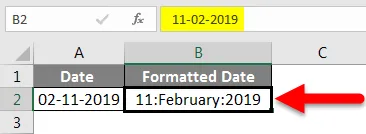
5. példa
Dátum formátuma más nyelveken
A dátumokat más nyelveken is megjeleníthetjük. Ezt a kategória „egyedi” formátumával tudjuk megtenni. Ennek elvégzéséhez tudnunk kell az adott nyelvi kódot. Miután megismertük a kódot, csak hozzá kell adnunk az országkódot a dátumformátum előtt.
A nyelvkódnak szögletes zárójelben kell szerepelnie, amelyet a $ előz meg, amelyet egy „-” követ ($ -xxx) .
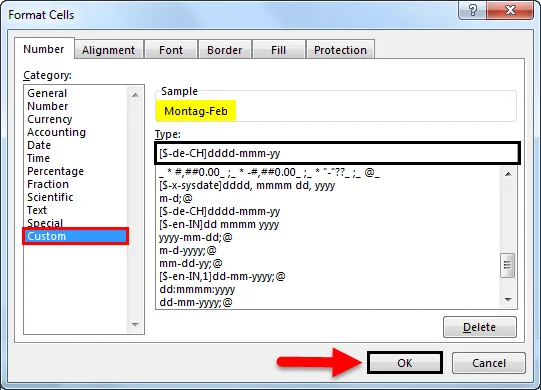
Az alábbi példában a német nyelv dátumformátumát is létrehoztuk, hasonlóan adhatunk dátumformátumot kínai, spanyol, japán, francia, olasz és görög stb. Esetén is. Használjon Google-t a nyelvkódokhoz, igényeinek megfelelően.

Dolgok, amikre emlékezni kell
- Az 1900. január 1-je előtti időpontok nem tudnak konvertálni Excel formátumú szöveggé, mivel nem fognak negatív számokat olvasni, ezért ugyanazon a formátumban maradnak.
- A dátumok rövid és hosszú formátumban jeleníthetők meg a szám legördülő menüjében, a „Kezdőlap” lapon.
- A dátum számformátumba konvertálása a „Dátum értéke” képlettel.
- Az alapértelmezett dátum a * * szimbólummal van jelölve, az alapértelmezett választás megváltoztatásához a „Vezérlőpult” menüpontra kell lépnie.
- A CTRL + 1 a „Format cell” parancsikonja. CTRL +; a jelenlegi dátum megjelenítésére szolgál.
Ajánlott cikkek
Ez egy útmutató a Dátumformátumhoz az Excelben. Itt tárgyaltuk, hogyan lehet megváltoztatni a dátumformátumot az Excelben, a gyakorlati példákkal és a letölthető excel sablonnal együtt. Megnézheti más javasolt cikkeinket -
- Hogyan lehet használni a DATEDIF függvényt az Excelben?
- VBA dátumformátum Excelben
- Rendezés dátum szerint az Excel programban
- Hogyan kell használni az EOMONTH Function Excel programot?