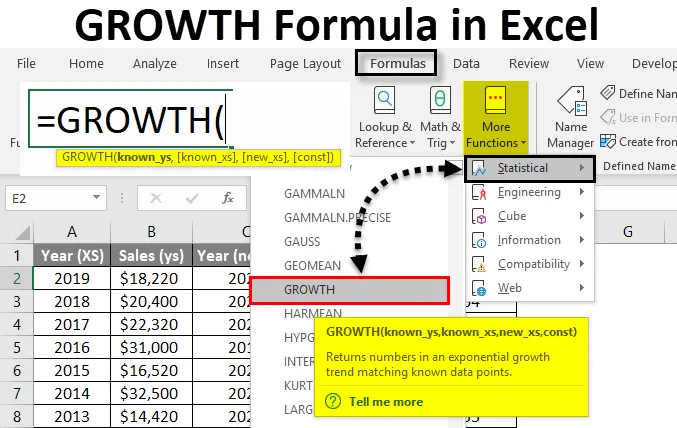
Excel GROWTH képlet (Tartalomjegyzék)
- NÖVEKEDÉSI képlet az Excelben
- Hogyan lehet kiszámítani a növekedést az Excelben a képlet segítségével?
NÖVEKEDÉSI képlet az Excelben
Az Excel növekedési képlete statisztikai függvény. A növekedési képlet visszaadja a várható exponenciális növekedési sebességet az Excelben megadott meglévő értékek alapján. A képletek alatt található Ez egy munkalap-funkció. A növekedési formula az Excel összes verziójában elérhető. Ezt a funkciót statisztikai és pénzügyi elemzésre használják. Segít a vállalatok bevételeinek és értékesítési céljainak előrejelzésében és előrejelzésében. A növekedési képletet az Excel regressziós elemzésében is használják. Egyszerűen fogalmazva, a növekedési függvény az Y értékeket az adott X értékek exponenciális növekedési sebessége alapján számítja ki. Az alábbiakban található a NÖVEKEDÉS képlete az Excelben: A NÖVEKEDÉSI Képlet az alábbi érveléssel rendelkezik. * Exponenciális növekedési görbe Excelben: A növekedési képletnél Y = b * m X Ez egy exponenciális görbét képvisel, amelyben Y értéke X értékétől függ, m bázis, X exponenssel és b állandó. Ez egy nagyon hasznos funkció az exponenciálisan bekövetkező növekedés becslésére vagy előrejelzésére. Nagyon egyszerű és könnyű. Néhány példával megértjük, hogyan lehet az Excelben kiszámítani a növekedést. Van egy adattáblázat, ahol a Periódus ismert_x és Valós ideje ismert_y. Az adatok az alábbi táblázatban találhatók: A következő képletet fogjuk írni: Most megnyomjuk az Enter billentyűt a becsült növekedés megtekintéséhez. Van egy mintaadat, amely a hónapokat és az azokhoz kapcsolódó bevételeket mutatja. Most becsüljük meg a decemberi bevételt (12) az Excel növekedési képlettel. A következő képletet fogjuk írni: A B2 cellát B12-re, mint ismert _y-ket fogjuk bevinni, A2: A12-t, mint ismert_x-ket és A13-at, mint új_x-ket. Az eredmény megjelenítéséhez nyomja meg az Enter gombot. Tehát a 12 hónap becsült bevétele 65 014, 97 USD. Tegyük fel, hogy szeretnénk tudni, hogy lehet-e elérni egy bizonyos értékesítési adatot a következő pénzügyi évre. Tehát 12 millió dollár eladást akarunk elérni. Van egy minta adattáblázat: Írjuk a képletet: A kimenet: Ennélfogva 2019-ben valószínűleg az értékesítés meghaladja a becsült 12 milliót. A fenti képletet figyelembe véve, ha szeretnénk megismerni a 2019, 2020 és 2021 év becsült eladásait. Most megírjuk a képletet: Itt az ismert_y B2: B10 cellái, az ismert_x azok az évek, amelyekre vonatkozóan értékesítési adatokkal rendelkezünk. Itt lesz A2: A10. Most az new_x az A11-től A13-ig terjed. Most megnyomjuk a CTRL + SHIFT + ENTER billentyűket, hogy tömb funkcióként hajtsák végre. Ezért látni fogja a göndör zárójeleket. Becsléseink szerint a 2019-es évre = 1 499 186, 53 USD, 2020-ra = 2 035 556, 33 USD és 2021 évre = 2 763 825, 23 USD A dolgok világosabbá tétele érdekében vegyünk egy másik példát. Rendelkezésre állnak egy vállalat éves bevételi adatai, és előre jelezni szeretnénk a folyó év bevételét. Most megírjuk a képletet a B6 cellában: Nyomja meg az Enter gombot a kimenet eléréséhez. A 2019-es év becsült bevétele 1 886 637, 22 USD. Most megvizsgáljuk az exponenciális növekedés példáját. Van egy minta adattáblázat. A következő képletet fogjuk írni: Itt ismertek: B2: B10 sejtek, ismert_x az A2: A10, új_x a D2: D10 és a const igazak (E8-ig). Beírjuk a cellatartományokat, és az F4 megnyomásával lezárhatjuk őket. Miután elkészítettük a képletet, megnyomjuk a CTRL + SHIFT + ENTER billentyűket a tömb végrehajtásához. Most megírjuk a hátralévő évek képletét, ahol a const hamis . Nyomja meg egyszerre a CTRL + SHIFT + ENTER gombot a kimenet eléréséhez. Az excel növekedési képlet használatakor óvatosnak kell lennünk, miközben helyesen írjuk meg a képletet. Ha rossz szintaxist adunk meg, akkor nem kapjuk meg a helyes eredményt. Inkább hibákat adna. Néhányat alább említünk. Ezért tartsa szem előtt az alább említett pontokat, miközben a funkciót használja. Ez egy útmutató a növekedési képlethez Excelben. Itt tárgyaljuk, hogyan lehet kiszámítani a NÖVEKEDést Excelben, a gyakorlati példákkal és a letölthető Excel sablonnal együtt. Megnézheti más javasolt cikkeinket -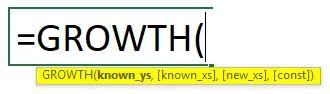
Hogyan lehet kiszámítani a növekedést az Excelben a képlet segítségével?
Excel növekedési képlet - 1. példa
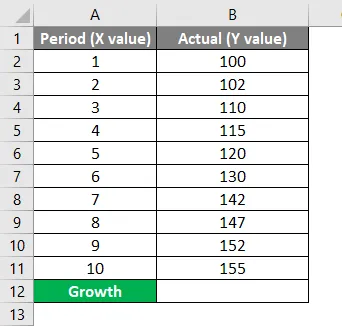
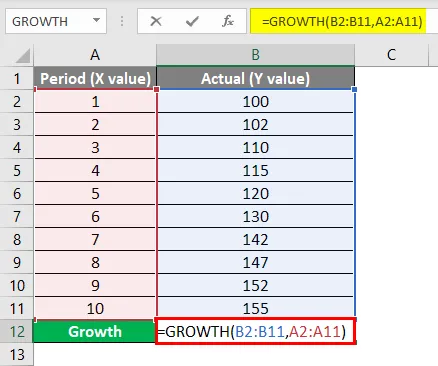
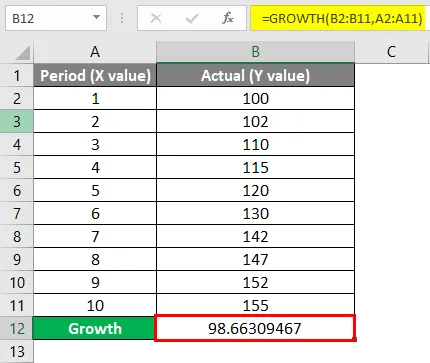
Excel növekedési képlet - 2. példa
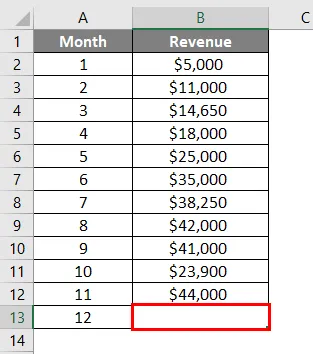
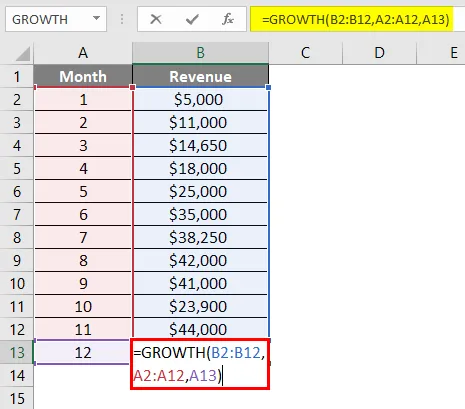
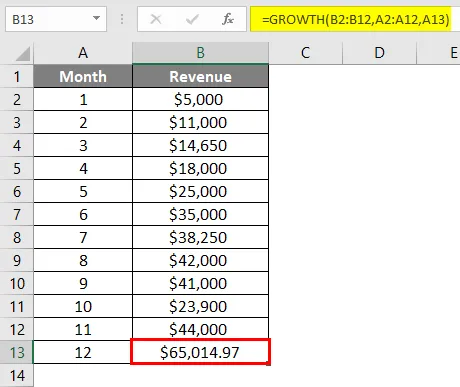
Excel növekedési képlet - 3. példa
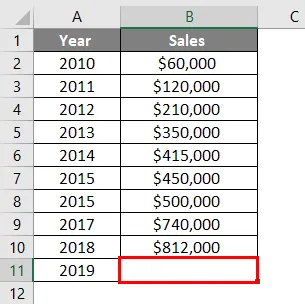
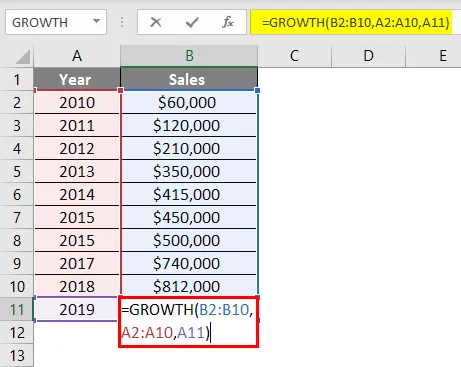
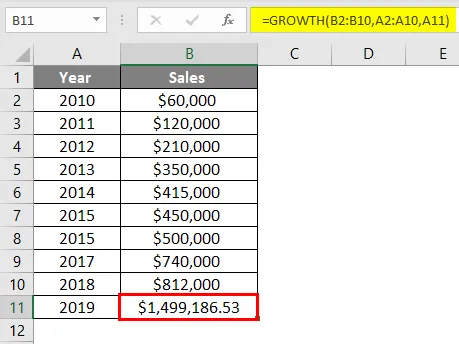
Excel növekedési képlet - 4. példa
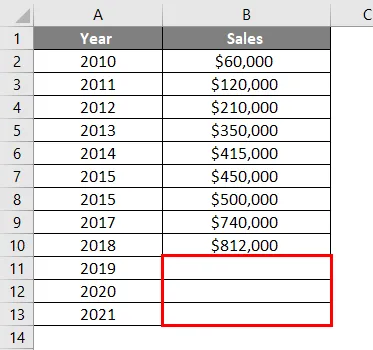
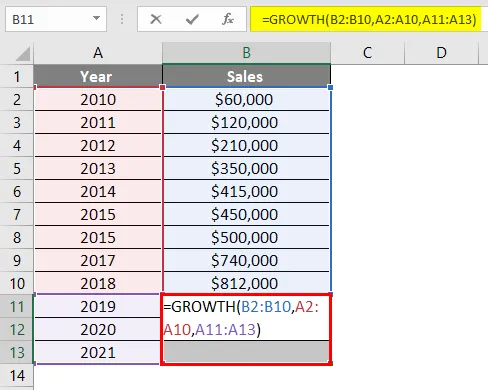
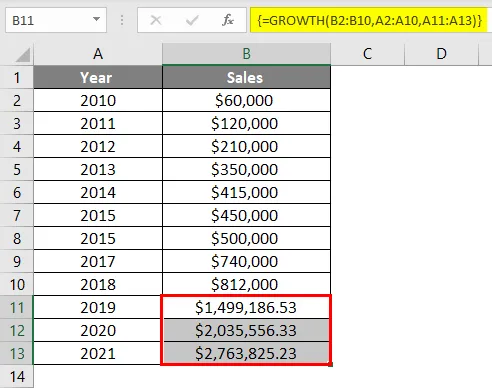
Excel növekedési képlet - 5. példa
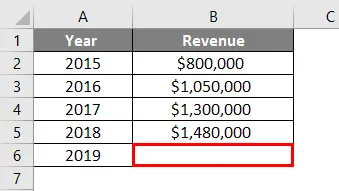

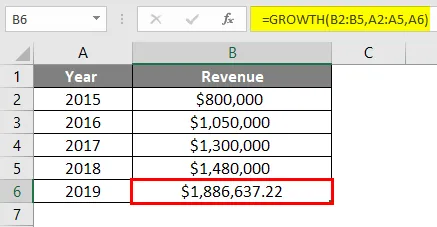
Excel növekedési képlet - 6. példa
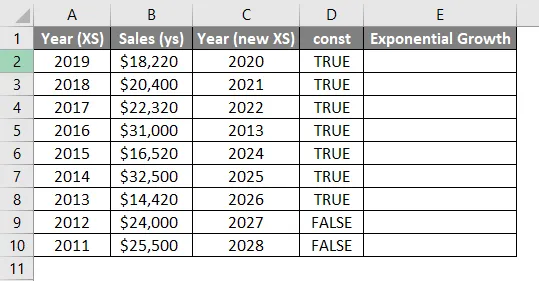
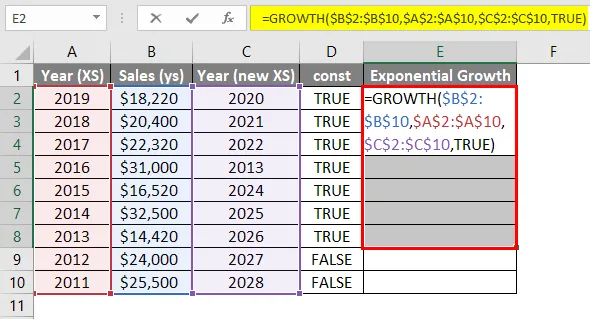
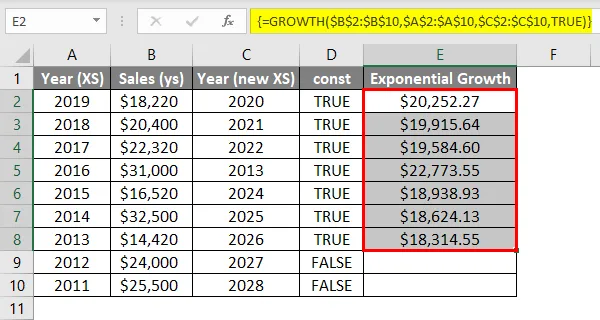
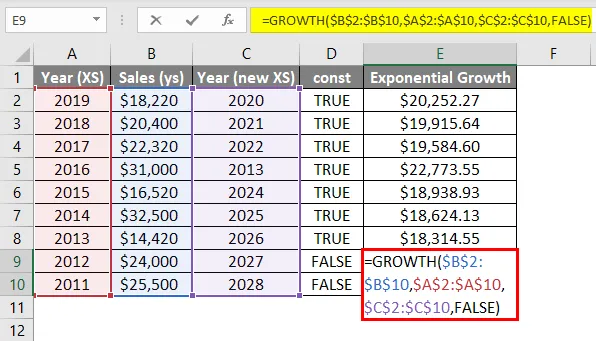
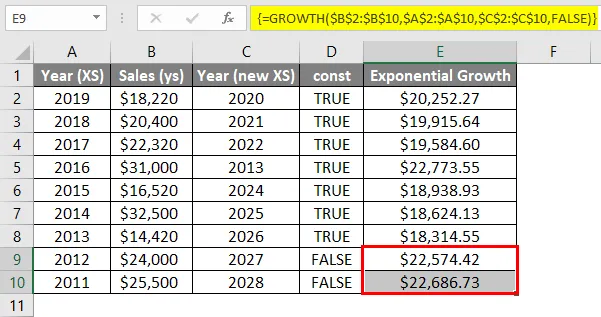
Emlékezzen az Excel növekedési képletére
Ajánlott cikkek