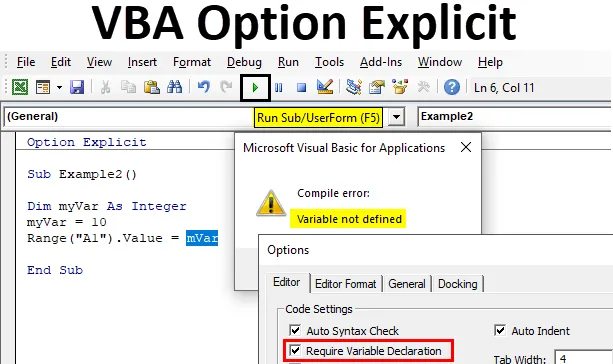
Excel VBA opció explicit
A VBA-ban kifejezett opció arra szolgál, hogy a meghatározó változókat kötelezővé tegye a kódok írása közben. Lehetséges, hogy a fejlesztő hibásan ír el egy változót, vagy elfelejti meghatározni a változót a kódjában. A kód nem jelenít meg hibát, és futni fog, de eredményt kapunk. Ha többszörös kódja van, mint több ezer sornyi kód, és csak nagyon kevés olyan változónk van, amelyek meghatározhatatlanok vagy hibásan íródnak elő, akkor nagyon fárasztó feladat lesz az egyes kódsorok újra és újra ellenőrzése. Annak elkerülése érdekében, hogy ilyen helyzetbe kerüljön, a VBA megoldást bocsátott rendelkezésre, amelyet Opcionális Nyilatkozatnak hívnak. Ez az állítás a kód tetején található, ezért minden felhasználó számára kötelezővé teszi a változó meghatározását. Ezen állítás másik fontos jellemzője az is, hogy kiemeli a nem definiált változót.
A VBA-ban kifejezetten használt opció felhasználási módszerei
Kétféle módszer van ennek a funkciónak a VBA-ban való használatára.
1. módszer
Az első módszer az, hogy egyszerűen írunk egy kijelentési opciót explicit módon az alfolyamat tetejére, és folytatjuk a kód többi részével, például az alábbi képen látható módon.
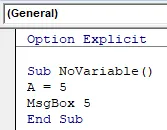
Láthatjuk a kék nyilatkozatot, amely Opcionálisan írt. Ha futtatjuk a kódot, az alábbiak szerint hibát kapunk.
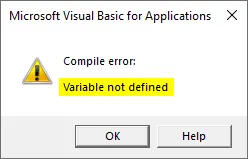
2. módszer
Ez most nem azt jelenti, hogy kódunk minden oldalán el kell írni az Explicit kifejezést. Beállíthatunk néhány utasítást a VBA számára, amely automatikusan beilleszti ezt az állítást az összes modulunkba. Kövesse az alábbi lépéseket:
1. lépés: A VB szerkesztő fejlécében kattintson az Eszközök fülre, a megjelenő lehetőségek közül kattintson az Opciók elemre, az alább látható módon.
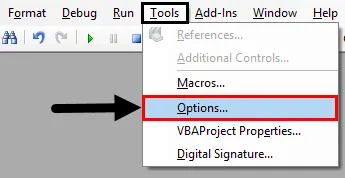
2. lépés: Miután rákattintott az Opciók elemre, a varázsló ablak az alábbi ábra szerint nyílik meg.
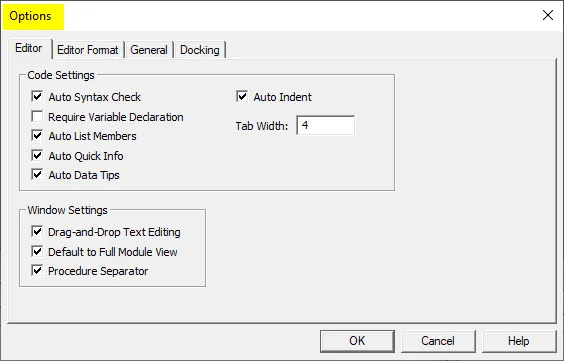
3. lépés: Válassza ki a „ Változtatható deklaráció igénylése ” lehetőséget, majd nyomja meg az OK gombot.
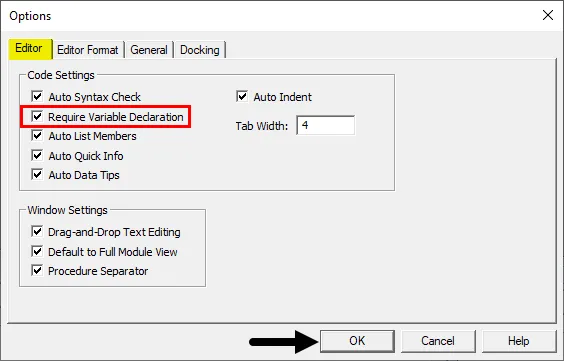
Indítsa újra a modult, hogy lássa a változásokat a VB Szerkesztőben. Mostantól bármelyik modulban az Option Explicit opció elérhető lesz a VB Szerkesztőben.
Hogyan lehet használni az Excel VBA opcióval kapcsolatos explicit nyilatkozatot?
Megtanuljuk, hogyan kell használni a VBA Option Explicit nyilatkozatot néhány példával az Excelben.
Itt letöltheti ezt a VBA-opcióval kifejezett Excel sablont - VBA-opcióval explicit Excel-sablonExcel VBA opció explicit - 1. példa
Most használjuk először ezt a VBA opció explicit kifejezést egy alapmakróban, amely a parancsgombból származik. Kövesse az alábbi lépéseket a VBA opció explicit kifejezésének használatához:
1. lépés: Lépjen a Fejlesztő lapra, keresse meg a Vezérlők részt, majd kattintson az Beszúrás elemre az alább látható módon.
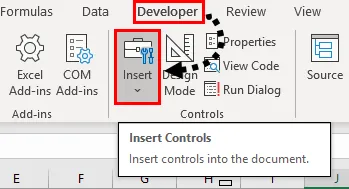
2. lépés: Helyezzen be új parancsgombot az Active X vezérlőkből, az alább látható módon.
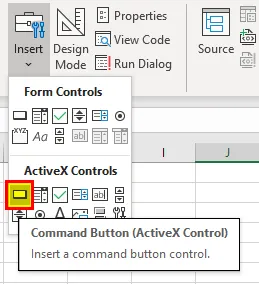
3. lépés: Húzza a parancsgombot a lap fölé bárhol, az alább látható módon.
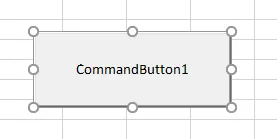
4. lépés: Most kattintson duplán a parancsgombra, amely megnyitja a gomb VB szerkesztőjének ablakot az alábbiak szerint:
Kód:
Privát alparancsButton1_Click () Befejezés

5. lépés: Tegyünk bele egy mintakódot az alább látható módon.
Kód:
Privát alparancsgomb1_Click () A = 5 MsgBox 5 Vége az alsó részhez
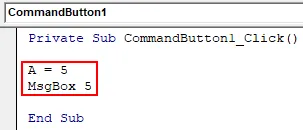
6. lépés: Most a fejlesztő lapon kattintson a Tervezési mód elemre, amely lehetővé teszi a gomb kattintását.
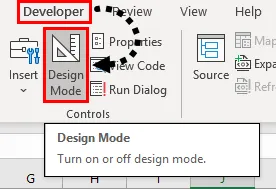
7. lépés: Most futtassa a fenti kódot, ha rákattint a parancs gombra a munkalapon, és az eredményt a következőképpen látja.
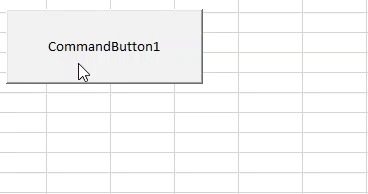
8. lépés: Most használjuk az Opció explicit kifejezést az alprocessziónk előtt, az alább látható módon.
Kód:
Opció Kifejezett Privát Sub CommandButton1_Click () A = 5 MsgBox 5 End Sub
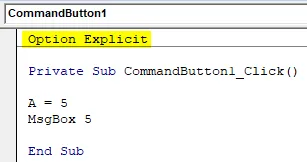
9. lépés: Most kattintson újra a parancs gombra, és a következőképpen láthatjuk a fordítási hibát.
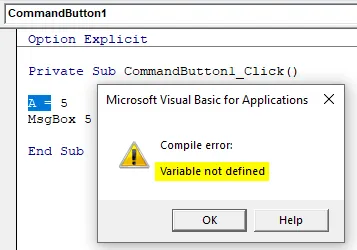
Ugyancsak kiemeli azt a változót, amelyet még nem határoztak meg.
Excel VBA opció explicit - 2. példa
Ahelyett, hogy ezt az állítást minden kód elé írnánk, utasítsuk az excel-t, hogy kötelezõvé tegye a változók meghatározását a fent ismertetett módszerbõl. Kövesse az alábbi lépéseket a VBA Option Explicit utasítás használatához.
1. lépés: Helyezzen be új modult a Beszúrás fülről az alább látható módon.
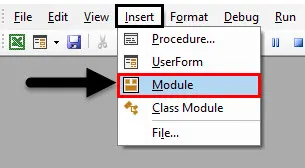
Láthatjuk modulunkat a VBA projekt fülén, az alább látható módon.

2. lépés: Írja be a következő kódot az éppen behelyezett modulba.
Kód:
2. alpélda () A myVar tompítása egész számként myVar = 10 tartomány ("A1") Érték = mVar End Sub
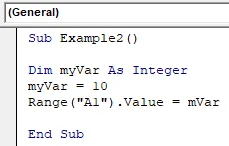
Láthatjuk, hogy helyesen írtuk a kódot, és a Dim utasítás segítségével definiáltuk a változót, tehát technikailag az A1 értéknek a munkalapon 10-nek kell lennie.
3. lépés: Futtassa a kódot az F5 billentyű megnyomásával, és nézze meg az eredményt.
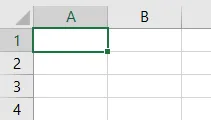
Az A1 cellában nincs érték, és a kódunk sem adott hibát. Ezek a dolgok nagyon könnyen kihagyhatók. Ha körültekintjük a kódunkat, láthatjuk, hogy helyesen írtam meg a változóomat a kódban.
4. lépés: Most engedélyezze azt a lehetőséget, hogy változók meghatározását kérje az eszközök szakaszból.
Kód:
Opció Explicit 2. példa () A myVar tompítása egész számként myVar = 10 tartomány ("A1") Érték = mVar End Sub
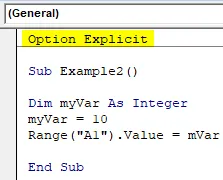
5. lépés: Futtassa a kódot az F5 billentyű megnyomásával, és nézze meg az eredményt.
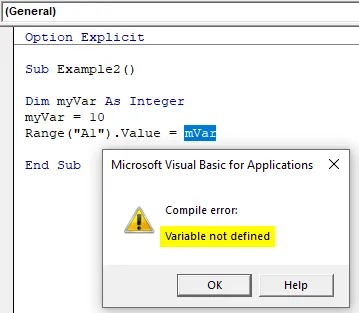
Most az excel megmutatja azt a hibát, hogy az mVar változó nincs meghatározva.
6. lépés: Most javítsa ki a hibát.
Kód:
Opció Explicit 2. példa () A myVar tompítása egész számként myVar = 10 tartomány ("A1") Érték = myVar End Sub
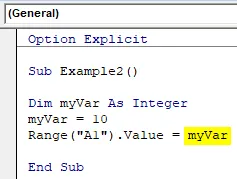
7. lépés: Futtassa a kódot az F5 billentyű lenyomásával vagy a Futtatás gombra kattintással, és az eredményt az 1. lap A1 cellájában lásd az alábbiak szerint.

Dolgok, amikre emlékezni kell
- Az opció explicit kifejezése kötelezővé teszi a VBA-t annak ellenőrzésére, hogy a felhasználó meghatározta-e minden változót.
- Ha egy meghatározatlan változót talál, fordítási hibát ad vissza.
- A VBA opció explicit kifejezése szintén kiemeli a nemdefiniált változót.
- Nagyon ajánlott az Option Explicit nyilatkozatot használni minden VBA projektünkben.
Ajánlott cikkek
Ez egy útmutató a explicit VBA opcióhoz. Itt megvitattuk, hogyan lehet az Opcionális Nyilatkozatot használni az Excel VBA-ben, a gyakorlati példákkal és a letölthető Excel sablonnal együtt. Megnézheti más javasolt cikkeinket -
- VBA Mentés másként
- Excel beillesztés parancsikonja
- VBA DateValue
- Excel gyors elemzés
- Változtatható nyilatkozat a VBA-ban