
Excel VBA PowerPoint bemutató
A VBA egy hatékony eszköz, amelyet a Microsoft integrált eszközeinek bármely területén felhasználhatunk. Az MS Excelhez hasonlóan a Powerpoint rendelkezik egy makró létrehozásának és a bemutató automatizálásának lehetőségével is. Az automatizálás bármilyen lehet. Látott olyan prezentációkat, amelyekben a diák annyira nagyok és részletesek, amelyek néha 50+ diát mutatnak, hogy csak egy edzési témát vagy jelentést fedjenek le. Tehát a diagramok hozzáadása helyett az Excel programból származó PowerPoint programban létrehozhatunk egy kódot, amely közvetlenül átmásolja a diagramokat az Excelből, és beillesztheti azt a PowerPoint diaba.
Hogyan készíthetünk PowerPoint prezentációt az Excel VBA alkalmazásból?
Az alábbiakban látható egy példa egy powerpoint-prezentáció létrehozására az Excel VBA kódjának felhasználásával:
Itt letöltheti ezt a VBA PowerPoint Excel sablont - VBA PowerPoint Excel sablonVBA PowerPoint példa
Először készítsünk egy diagramot Excelben. Ehhez adatokra van szükségünk. Az alábbiakban néhány értékesítési adat van 8 értékesítővel.
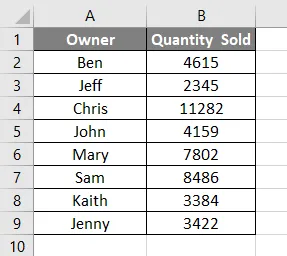
Most készítsünk oszlopdiagramot vagy grafikont a fenti adatok segítségével. Az alábbiakban láthatjuk, most van egy oszlopdiagram az Eladott mennyiség címmel és az összes címkével.
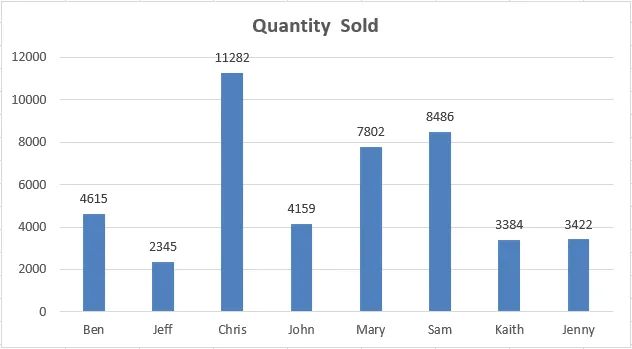
Most az a feladatunk, hogy ezt a gráfot beolvassuk a PowerPoint diaba, mivel itt látható a diagram címe a PowerPoint dia címeként. Ehhez engedélyeznünk kell a PowerPoint alkalmazást a VBA-ban.
Kövesse az alábbi lépéseket:
1. lépés: Lépjen az alább látható VBA eszköz menübe, és válassza az Referenciák… lehetőséget az alább látható módon.
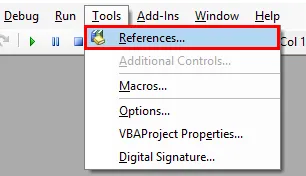
2. lépés: Miután megtettük, megkapjuk a References VBA Project ablakokat. Ebből a listából válassza az MS PowerPoint 15.0 objektumkönyvtárat, az alább látható módon. Ez aktiválja az MS PowerPointhoz kapcsolódó összes parancsot a VBA-ban. E nélkül nem futtathatjuk a VBA-t a PowerPointban. Jelölje be az említett könyvtár négyzetét, és kattintson az OK gombra.

3. lépés: A VBA PowerPoint kódjának írásához most szükségünk van egy modulra. Új modul beszerzéséhez lépjen a Beszúrás menübe, és válassza az alábbi modul egyikét.

4. lépés: Ebben a modulban írja be a VBA PowerPoint alkategóriáját vagy bármely más nevet, az Ön igényeinek megfelelően, az alábbiak szerint.
Kód:
Sub VBA_Presentation () End Sub
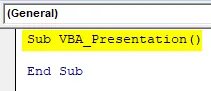
5. lépés: Most, hogy a Chart in Excel segítségével készítsünk egy prezentációt, kevés változóra van szükségünk. Vegyünk 5 változót:
- PA alkalmazás PowerPoint alkalmazáshoz.
- PPT a PowerPoint bemutatóhoz,
- PPTSlide a PowerPoint Slide-hez,
- PPTS formák a PowerPoints számára,
- PPTC diagramok az Excel diagramobjektumhoz.
Kód:
Sub VBA_Presentation () Dim PAplication mint PowerPoint.Application Dim PPT mint PowerPoint.Presentation Dim PPTSlide as PowerPoint.Slide Dim PPTShapes As PowerPoint.Shape Dim PPTCharts as Excel.ChartObject End Sub
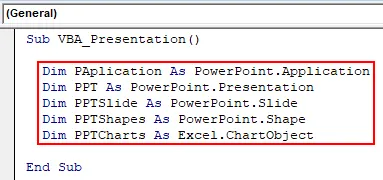
6. lépés: Most használja a Set parancsot az Új PowerPoint alkalmazás hozzáadásához, az alább látható módon.
Kód:
Sub VBA_Presentation () Dim PAplication mint PowerPoint.Application Dim PPT mint PowerPoint.Presentation Dim PPTSlide mint PowerPoint.Slide Dim PPTS alakzatok mint PowerPoint.Shape Dim PPTC diagramok, mint Excel.ChartObject Set PAplication = New PowerPoint.
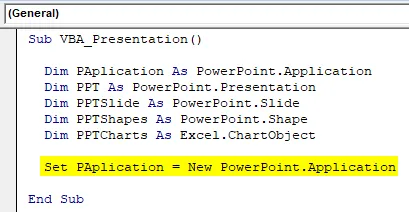
7. lépés: A kódsorban tegye láthatóvá a PowerPoint alkalmazást, és az msoCTrue használatával titokzatosan értékelje a helytelen utat. És utána ugyanazt az alkalmazást fogja használni, mint a Maximized a PowerPoint alkalmazásban, hogy teljes nézetet kapjon.
Kód:
Sub VBA_Presentation () Dim PAplication mint PowerPoint.Application Dim PPT mint PowerPoint.Presentation Dim PPTSlide as PowerPoint.Slide Dim PPTShapes As PowerPoint.Shape Dim PPTCharts as Excel.ChartObject Set PAplication = New PowerPoint.Paplication = New PowerPoint. ppWindowMaximized End Sub

8. lépés: Állítsa be a PPT-t, amelyet az előadásunkhoz kell hozzáadni az MS PowerPoint alkalmazásban,
Kód:
Sub VBA_Presentation () Dim PAplication mint PowerPoint.Application Dim PPT mint PowerPoint.Presentation Dim PPTSlide as PowerPoint.Slide Dim PPTShapes As PowerPoint.Shape Dim PPTCharts as Excel.ChartObject Set PAplication = New PowerPoint.Paplication = New PowerPoint. ppWindowMaximized Set PPT = PAplication.Presentations.Add End Sub
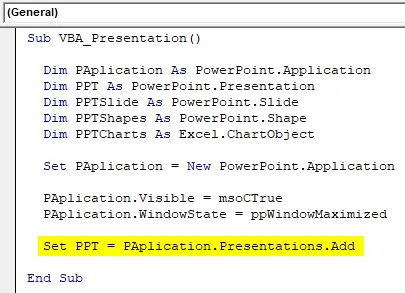
9. lépés: Most a For-Next és az If-Else hurok kombinációját fogjuk használni. A For-Next hurokkal kezdve.
Kód:
Sub VBA_Presentation () Dim PAplication mint PowerPoint.Application Dim PPT mint PowerPoint.Presentation Dim PPTSlide as PowerPoint.Slide Dim PPTShapes As PowerPoint.Shape Dim PPTCharts as Excel.ChartObject Set PAplication = New PowerPoint.Paplication = New PowerPoint. ppWindowMaximized Set PPT = PAplication.Presentations.Add a következő végső alhoz

10. lépés: A PPTC grafikonok hurkában az első aktív diagramok Excelben .
Kód:
Sub VBA_Presentation () Dim PAplication mint PowerPoint.Application Dim PPT mint PowerPoint.Presentation Dim PPTSlide as PowerPoint.Slide Dim PPTShapes As PowerPoint.Shape Dim PPTCharts as Excel.ChartObject Set PAplication = New PowerPoint.Paplication = New PowerPoint. ppWindowMaximized Set PPT = PAplication.Presentations.Add az PPS-fájlok mindegyikéhez az ActiveSheet.ChartObjects-ben Következő PPTCharts End Sub
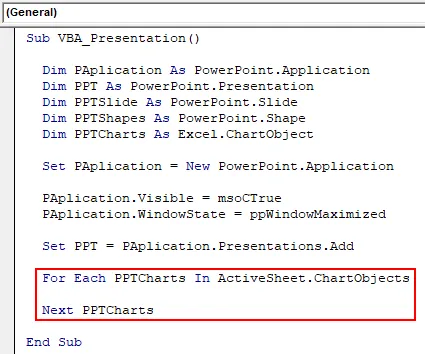
11. lépés: Az alábbiakban bemutatjuk a diagram beillesztésének módját az Excelből a PowerPoint diaba. A kód használatával adjon hozzá egy diát a definiált PAplicationhoz +1 dia hozzáadásával minden egyes alkalommal, amikor a kódot futtatjuk.
Kód:
Sub VBA_Presentation () Dim PAplication mint PowerPoint.Application Dim PPT mint PowerPoint.Presentation Dim PPTSlide as PowerPoint.Slide Dim PPTShapes As PowerPoint.Shape Dim PPTCharts as Excel.ChartObject Set PAplication = New PowerPoint.Paplication = New PowerPoint. ppWindowMaximized Set PPT = PAplication.Presentations.Add minden PPTCartalomhoz az ActiveSheet.ChartObjects PAplication.ActivePresentation.Slides.Add PAplication.ActivePresentation.Slides.Count + 1 -hez, ppLayoutText Következő PPTCharts End Sub
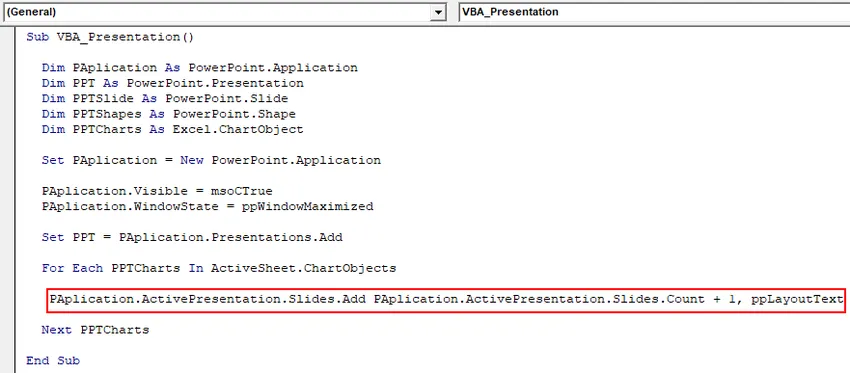
12. lépés: A következő kódsor folytatásakor használja az alábbi kódkészletet az aktív ablaknézet beállításához. Ez akkor lesz csúsztatható, amikor a diagram beillesztésre kerül a PowerPoint bemutatóba.
Kód:
Sub VBA_Presentation () Dim PAplication mint PowerPoint.Application Dim PPT mint PowerPoint.Presentation Dim PPTSlide as PowerPoint.Slide Dim PPTShapes As PowerPoint.Shape Dim PPTCharts as Excel.ChartObject Set PAplication = New PowerPoint.Paplication = New PowerPoint. ppWindowMaximized Set PPT = PAplication.Presentations.Add az PPS-fájlok mindegyikéhez az ActiveSheet.ChartObjects PAplication.ActivePresentation.Slides.Add PAplication.ActivePresentation.Slides.Count + 1, ppLayoutText PAIDEation.ActiveW window.PpLayoutText PAplesation.ActiveW window = PAplication.ActivePresentation.Slides (PAplication.ActivePresentation.Slides.Count) Next PPTCharts End Sub
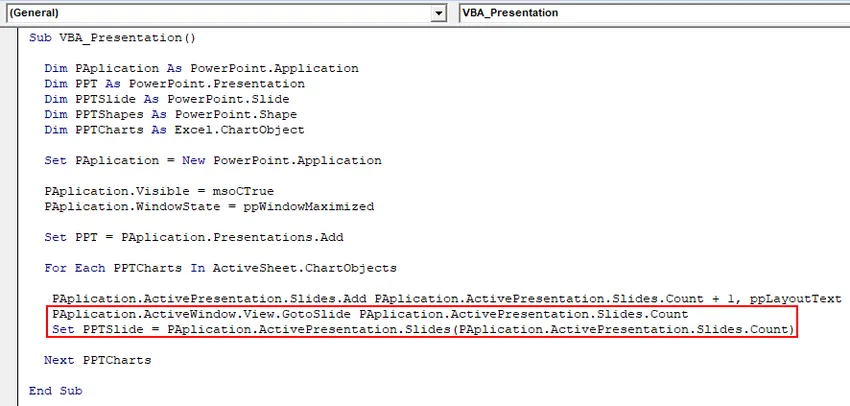
13. lépés: Ha kész, válassza ki a korábban meghatározott PPTChart változót. Ezután másolja a kiválasztott aktív diagramot a diagram területére, ahol azt elhelyezi. És a Speciális beillesztés paranccsal illessze be a diagramot a képekkel.
Kód:
Sub VBA_Presentation () Dim PAplication mint PowerPoint.Application Dim PPT mint PowerPoint.Presentation Dim PPTSlide as PowerPoint.Slide Dim PPTShapes As PowerPoint.Shape Dim PPTCharts as Excel.ChartObject Set PAplication = New PowerPoint.Paplication = New PowerPoint. ppWindowMaximized Set PPT = PAplication.Presentations.Add az PPS-fájlok mindegyikéhez az ActiveSheet.ChartObjects PAplication.ActivePresentation.Slides.Add PAplication.ActivePresentation.Slides.Count + 1, ppLayoutText PAIDEation.ActiveW window.PpLayoutText PAplesation.ActiveW window = PAplication.ActivePresentation.Sid (PAplication.ActivePresentation.Slides.Count) PPTCharts.Select ActiveChart.ChartArea.Copy PPTSlide.Shapes.PasteSpecial (DataType: = ppPasteMetafilePicture) .Select Next PPTC
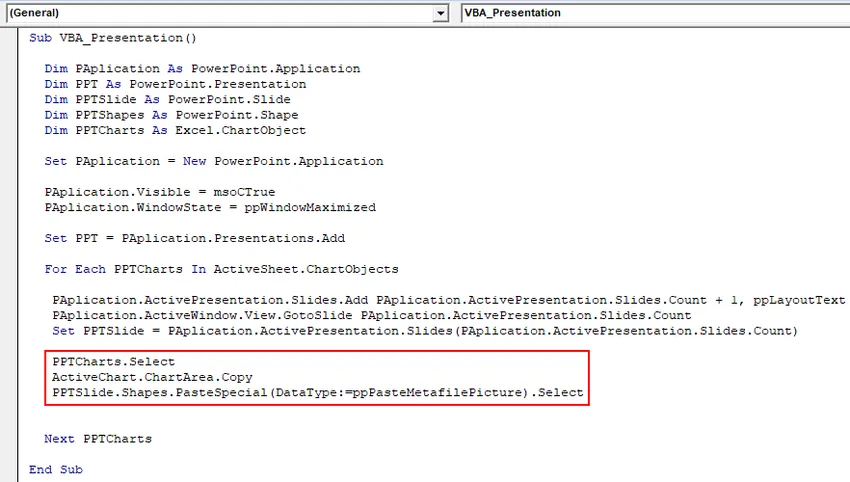
14. lépés: Most válassza ki a diagram alakját, amely az első helyen áll szöveges tartományként. És vigye ugyanazt a címet, amely az „ Eladott mennyiség ” a PowerPoint Presentation-be.
Kód:
Sub VBA_Presentation () Dim PAplication mint PowerPoint.Application Dim PPT mint PowerPoint.Presentation Dim PPTSlide as PowerPoint.Slide Dim PPTShapes As PowerPoint.Shape Dim PPTCharts as Excel.ChartObject Set PAplication = New PowerPoint.Paplication = New PowerPoint. ppWindowMaximized Set PPT = PAplication.Presentations.Add az PPS-fájlok mindegyikéhez az ActiveSheet.ChartObjects PAplication.ActivePresentation.Slides.Add PAplication.ActivePresentation.Slides.Count + 1, ppLayoutText PAIDEation.ActiveW window.PpLayoutText PAplesation.ActiveW window = PAplication.ActivePresentation.Sid (PAplication.ActivePresentation.Slides.Count) PPTCharts.Select ActiveChart.ChartArea.Copy PPTSlide.Shapes.PasteSpecial (DataType: = ppPasteMetafilePicture) .Select PPTl .Chart.ChartTitle.Text Következő PPTCharts End Sub

Ez kitölti a VBA PowerPoint kódját.
15. lépés: Most állítsa le a kódot lépésről lépésre, hogy az F8 funkciógomb megnyomásával megtudja, van-e valamilyen kódsor hibája. Ezután futtassa a kódot a Lejátszás gombra kattintással, amely a menüsor alatt található, az alább látható módon.
A PowerPoint fájlba helyezett diagramot az első diajában kapjuk meg, az alább látható módon.
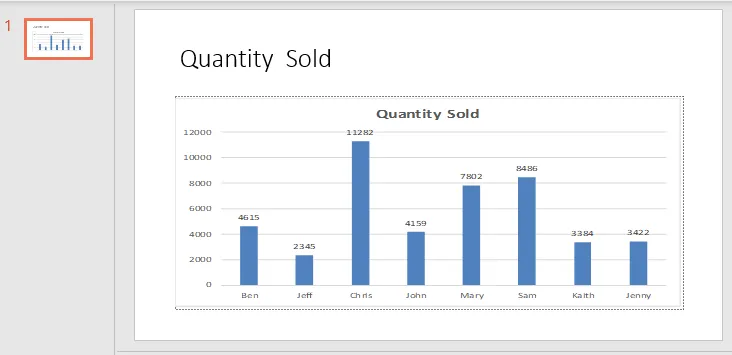
Mivel a kód nagy, ezért a teljes kód az alábbi szövegmezőben látható.
Az Excel VBA PowerPoint előnyei
- A VBA használata a Powerpoint-ban megkönnyíti a kezelést, ha a ppt-fájl oly sok diát tartalmaz hatalmas tartalommal.
- A VBA és a Powerpoint egy kis automatizálást tesz lehetővé, még korlátozott funkciók mellett is.
Az Excel VBA PowerPoint hátrányai
- Minden alkalommal, amikor futtatjuk a PowerPoint kódját, ki kell választanunk a Microsoft PowerPoint 15.0 objektumkönyvtárat az Eszköz menüben található Referencia opcióból, amelyre az 1. példa elején szükségünk van.
Dolgok, amikre emlékezni kell
- A kód megírása után mentse el a fájlt a Macro-Enable Presentation formátumban. Ez segít elkerülni a kód elvesztését, és a jövőben ugyanazon többszörös használatát.
- A rögzítési szolgáltatás itt nem fog működni, mivel az Excel-ről a PowerPoint-ra kell áttérnünk az oldalak közötti felület megváltoztatásával.
- Futtatás előtt mindig fordítsa le a kódot. Ez segít megtalálni a hibát a kódban. Ez nagyon hasznos, ha nagy sorokat írunk.
- A kód futtatásához és megvalósításához meg kell nyitnunk az Excel lapot a Chart segítségével, amelyet be szeretnénk illeszteni a PowerPoint diaba.
- A diagramot a PowerPoint alkalmazásban igényeinknek megfelelően igazíthatjuk.
Ajánlott cikkek
Ez a VBA PowerPoint útmutatója. Itt tárgyaljuk, hogyan lehet PowerPoint prezentációt létrehozni az Excel alkalmazásból a VBA kód használatával, valamint egy praktikus példát és letölthető Excel sablont. Megnézheti más javasolt cikkeinket -
- VBA oszlop törlése
- Állapotsor az Excelben
- VBA eltávolítsa a másolatokat
- Táblázat létrehozása az Excel programban