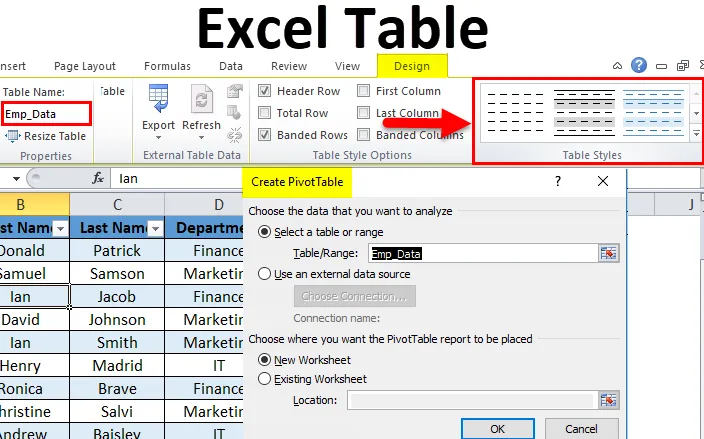
Táblázatok Excelben (Tartalomjegyzék)
- Excel táblázat
- Hogyan készítsünk táblázatokat az Excel programban?
- Az Excel táblázat testreszabásának lépései
Excel táblázat
Általában bármilyen adatot táblázatos formában készítünk. Az adatok legegyszerűbb módja az értelmes formátumú bemutatás. Nagyon hatékony eszköz, ha nagy mennyiségű adatot dolgozunk fel.
Ez az Excel teljes csomagolása. Nagyon sok időt takarít meg az adatok elemzéséhez és kezeléséhez.
Táblázatok Excelben történő létrehozása előtt meg kell tennie a következő lépéseket:
- Először távolítsa el az összes üres sort és oszlopot az adatokból.
- Az oszlopok minden címsorának egyedi névvel kell rendelkeznie.
Hogyan készítsünk táblázatokat az Excel programban?
Nagyon egyszerű és könnyű létrehozni. Nézzünk meg néhány példát a táblák működéséről.
Az Excel táblázatsablon letölthető itt - Excel táblasablon1. példa
Vegyük a cég alkalmazottai adatait.
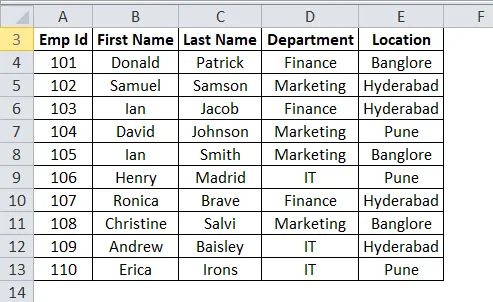
Ellenőrizze az adatokat, mivel nem tartalmazhat üres sorokat vagy oszlopokat. Helyezze a kurzort az adatok bárhová, és nyomja meg a CTRL + T gyorsbillentyűket. Megnyit egy párbeszédpanelt.
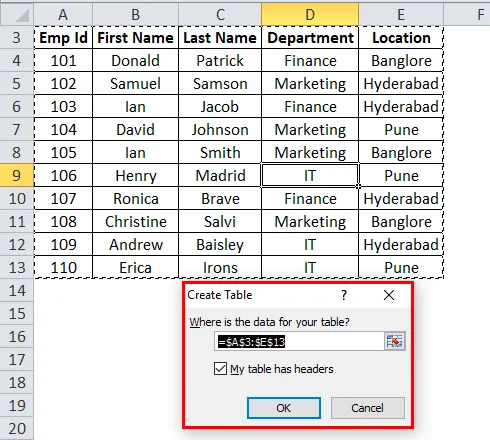
Győződjön meg arról, hogy a Saját táblázat jelölőnégyzet fejléceket tartalmaz-e. Az első sort fejlécnek tekinti. Ezután kattintson az OK gombra.
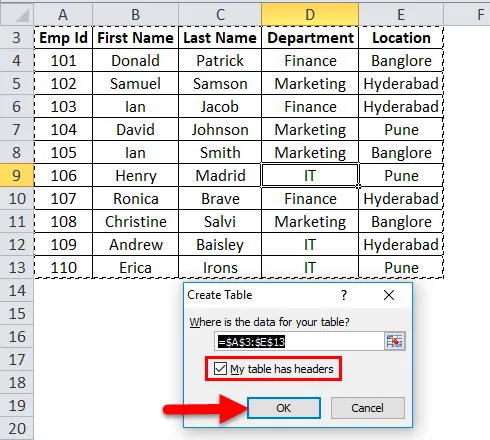
Az OK gombra kattintva létrehoz egy táblázatot, mint az alábbi képernyőkép.
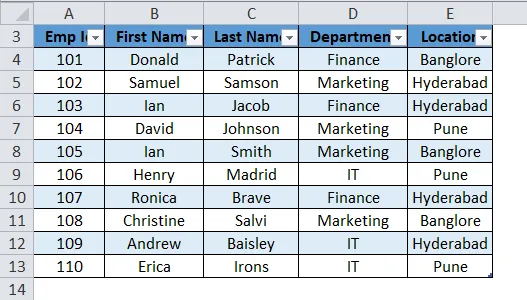
Mint láthatjuk, hogy az asztal mellett egy külön Asztal eszköz tervezési ablakot is megnyit. Ennek segítségével testreszabhatjuk az asztalunkat.
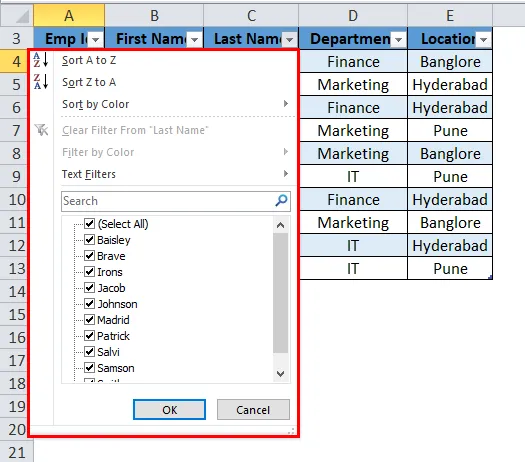
A táblázat testreszabásának lépései az Excel programban
- Táblázat neve
Az excel automatikusan megad egy alapértelmezett nevet. Ha az első táblája, akkor a tábla nevét az 1. táblázatnak nevezi. Példánkban az Excel a táblázat nevét Table2 néven adja meg.
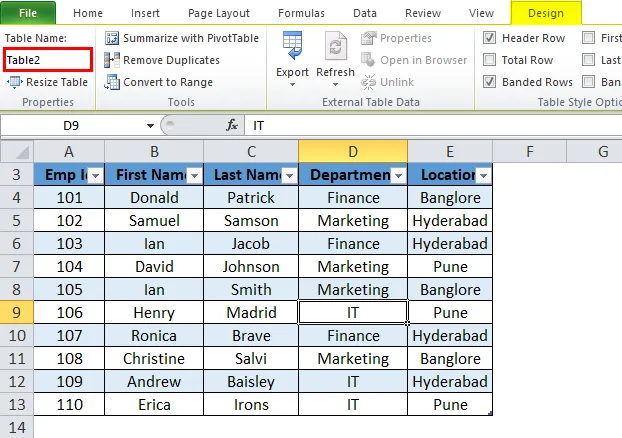
Megváltoztathatjuk ezt a nevet az adatok szerint, hogy tovább felhasználhassuk.
Lépjen a Tervező ablak Táblázatok neve mezőjére.
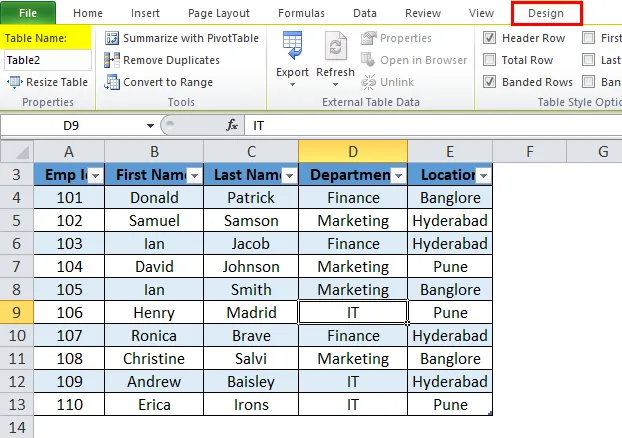
Írja be a tábla nevét.
Példánkban a táblázat nevét Emp_Data néven adjuk meg. Lásd az alábbi képernyőképet:
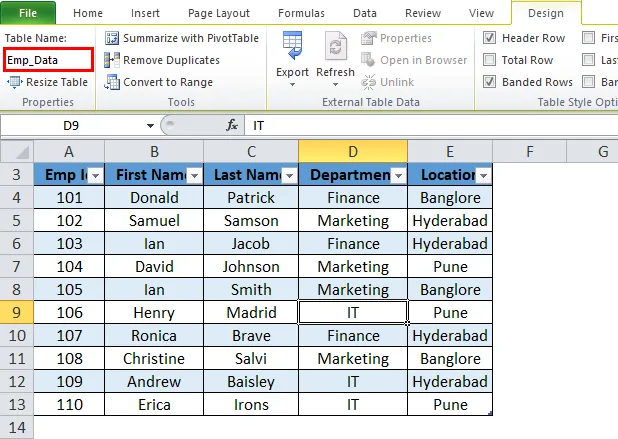
- Asztal színe
A színt hozzáadhatjuk az asztalhoz. Kattintson a Tervezés lapon található Táblázatstílusok szakaszra, és válassza ki a színt. Lásd az alábbi képernyőképet:
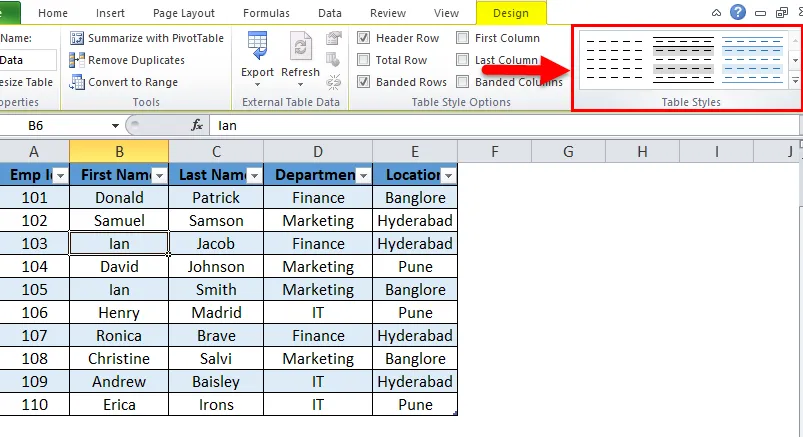
Tehát a output lesz:
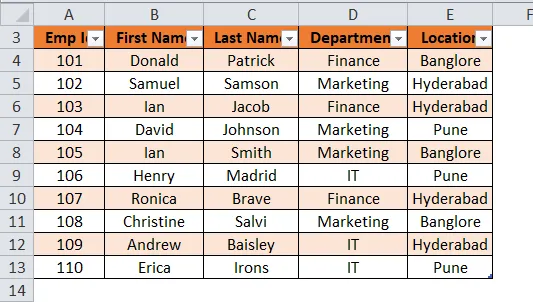
Az Excel táblázat előnyei:
- Ha egynél több asztalunk van, könnyen navigálhatunk közöttük. A Név mező legördülő menüben az összes táblázat neve megjelenik, és ennek megfelelően választhatunk.
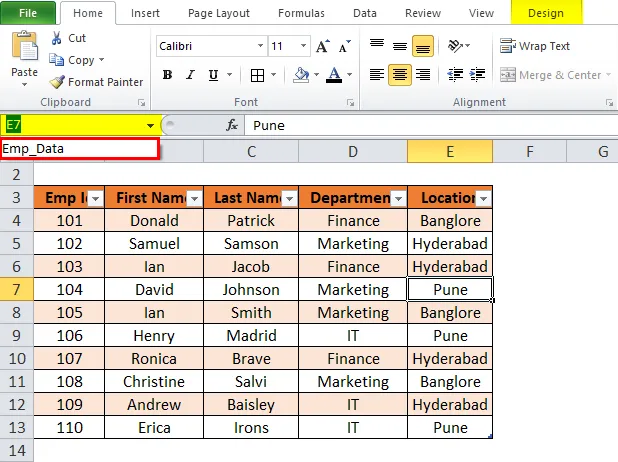
- Amikor új sorokat vagy oszlopokat adnak a táblázathoz, az automatikusan kibővül a meglévő funkcióval.
- Ez további funkciót nyújt a Total Row funkcióval. A Teljes sor opció könnyen végrehajtható SUM, COUNT stb. Műveletekkel.
Ehhez a szolgáltatáshoz kattintson a táblázat bármely pontjára, és nyomja meg a CTRL + SHIFT + T gyorsbillentyűt. Lásd az alábbi képernyőképet:
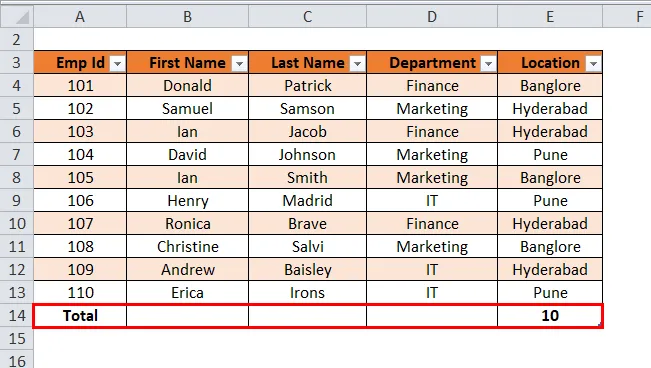
- Kattintson a Összes elemre. Megjeleníti a különféle matematikai műveletek legördülő listáját.
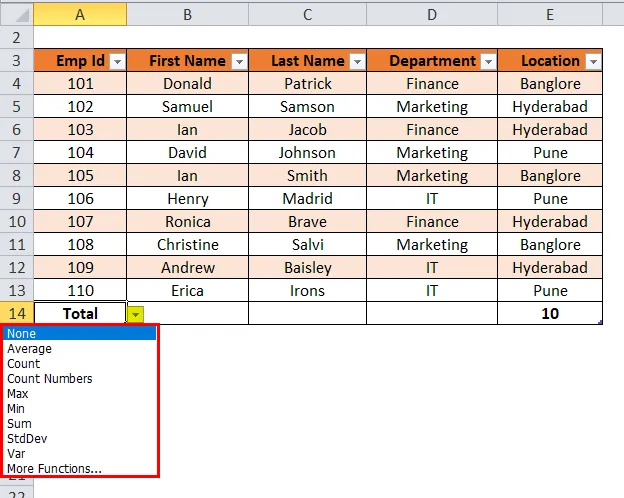
Megjegyzés: Példánkban nincsenek numerikus adatok, tehát a teljes számot mutatja. rekordok a táblázatban.
- Egy Excel táblázat segítségével könnyen létrehozhatunk egy Pivot táblát. Kattintson a táblázat bármely pontjára, és válassza az Eszközök szakaszban az Összegzés a Pivot táblával lehetőséget. Lásd az alábbi képernyőképet:
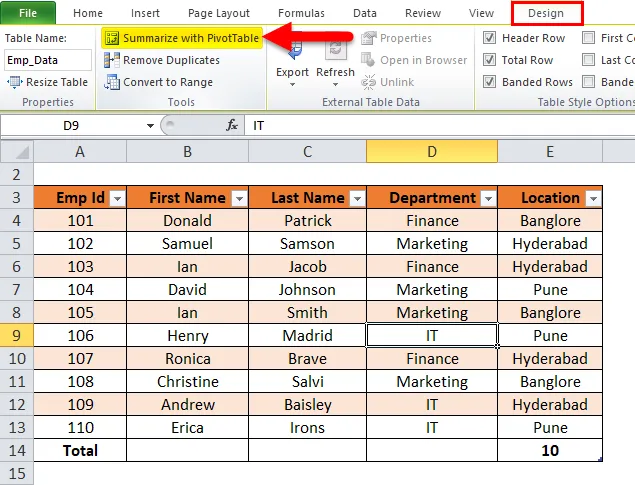
- Erre kattintva megnyílik a „Pivot tábla létrehozása” párbeszédpanel.
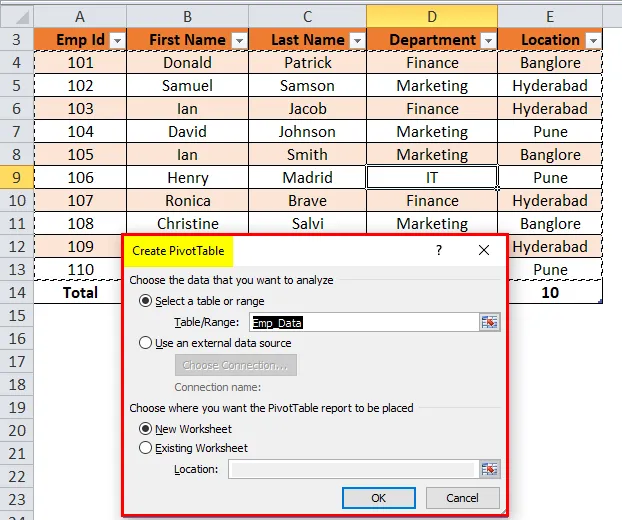
Ez biztosítja a Pivot Table összes lehetőségét.
Emlékezzen az Excel táblázatokra
A tábla nevének hozzárendelésekor szem előtt kell tartani az alábbi pontokat.
- A táblázat nevében nem szabad szóközt hagyni.
- A táblázat neve lehet szavak kombinációja, de csak aláhúzás használható a szavak összekapcsolásakor.
- A tábla neve nem kezdődik semmilyen különleges karakterrel.
- A tábla nevének egyedinek kell lennie, ha kettőnél több tábla van.
- Az ábécének kell kezdődnie, és a maximális hossza legfeljebb 255 karakter lehet.
Ajánlott cikkek
Ez az Excel táblázatainak útmutatója volt. Itt tárgyaljuk annak felhasználását, előnyeit és az Excel táblázatok létrehozásának módját, valamint egy példát és letölthető Excel sablont. Megnézheti más javasolt cikkeinket -
- Hasznos útmutató az Excel táblázatformátumához
- Excel GETPIVOTDATA függvény
- Az asztalok formázásának innovatív módjai
- Népszerű tudnivalók a Pivot Table-ról