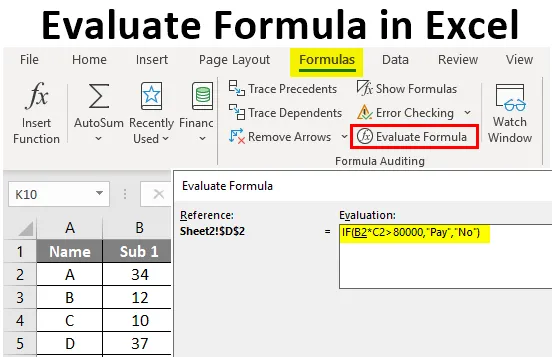
Excel kiértékelő képlet (Tartalomjegyzék)
- Bevezetés az Excel kiértékeléséhez a képletet
- Hogyan értékeljük a képletet Excelben?
Bevezetés az Excel kiértékeléséhez a képletet
Előfordult már, hogy nehézségekbe ütközik a hosszú képletek Excelben történő ellenőrzésekor? A hosszú képletben összekeverheti a cellák különböző értékeit. Van egy esély arra, hogy rossz eredményt kapjon egy hosszú formula végső kimeneteként. A megoldás megtalálásához használd az Excel képletének kiértékelését. A lépésről lépésre történő értékelés segítséget nyújt a hibák feltárásában, miközben rossz választ ad. Ahelyett, hogy pazarolja az idejét a hosszú képlet kézi kiértékelésével, a kiértékelési funkció pontosabban és helyesebben hajtja végre.
Hogyan értékeljük a képletet Excelben?
A számításokon belül nagyon könnyű 'Formula kiértékelése'. A képlet értékelése a Képletek menüben található. Miután nagy képletet alkalmazott egy cellában, amely számításokat tartalmaz több aritmetika és logikai operátor segítségével. Nehézségeket okoz a képlet részleges vagy teljes kiértékelése. Az egyetlen elérhető módszer manuális kiszámítás azáltal, hogy megtalálják az egyes műveletek eredményét. A Képlet értékelése a Képletek lapon található.
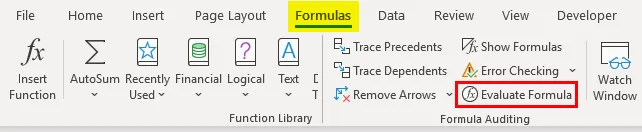
Tehát, ha bármilyen hibát észleltek, megállíthatja az értékelést és megváltoztathatja a képlet részét. A szerkesztés után újra elindíthatja az értékelést.
A Formula Excel sablon értékelése itt tölthető le - A Formula Excel sablon értékelése1. példa - Az ár kiszámítása az Excel értékelési képlet segítségével
- Próbáljuk meg kiértékelni a képletet a szolgáltatás használatával. Fizessen a számlát az adott táblázatban szereplő feltétel ellenőrzésével. Fizetni kell a számlát, ha a számla összege meghaladja a 80000-at. Ennek ellenőrzéséhez az alábbi képletet alkalmaztuk : IF (B2 * C2> 80000, „Fizetés”, „Nem”) .

- Miután alkalmazta a képletet a D2 cellában, az alább látható a kimenet.
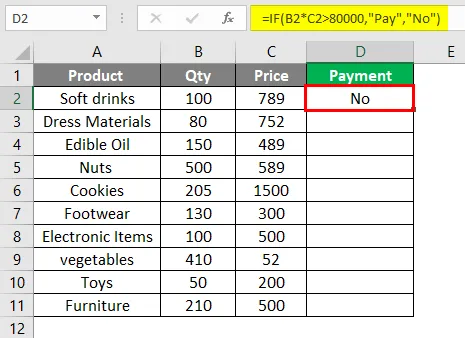
- Válassza ki azt a cellát, amelyben ki akarja értékelni a képletet. Lépjen a Képletek menübe és kattintson a képlet kiértékelése opcióra. Az alkalmazott képlet = IF (B2 * C2> 80000, „Fizet”, „Nem”) kiszámítja az egyes árucikkek árát, megszorozva az egyes termékek mennyiségét és árát.
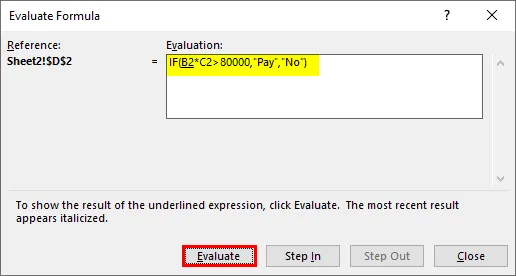
Ha ennek a számításnak az eredménye nagyobb, mint 80000, akkor az összeget ki kell fizetni.
- Az értékelés elindítása után azonnal megjelenik egy párbeszédpanel az alkalmazott képlettel és kiértékeléssel. Kattintson az Értékelés gombra, a hivatkozott cella értéke helyébe lép. A képlet most = IF (100 * C2> 80000, „Fizetés”, „Nem”) formátumban jelenik meg, ahol a C2 értéke helyébe lép.
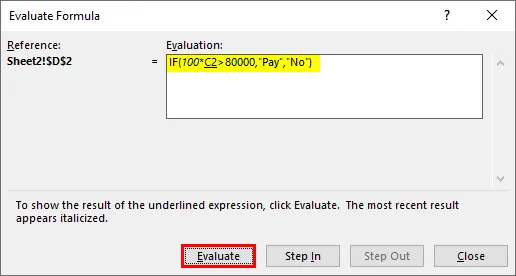
- Ha továbbra is megnyomja az értékelő gombot, akkor a következő lépést a következő referenciaérték kicserélésével hajtja végre. A D2 helyébe a 789-es érték lép. Az értékelési képlet a következőre változik:
= IF (100 * 789> 80000, „Fizetés”, „Nem”) .
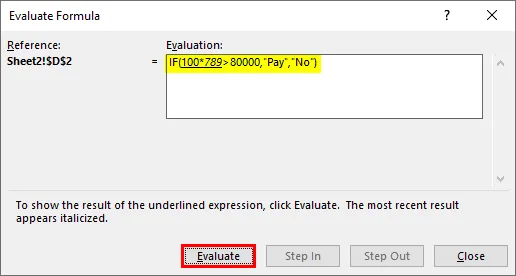
- A következő lépésben az érték ismét megváltozik, és ez a két szám között végrehajtott művelet eredménye. A képlet = IF (78900> 80000, „Fizetés”, „Nem”) .

- Ezt ismét kiértékeljük, ha a '78900> 80000' feltétel hamis, és a képlet = IF-ra (HAMIS, „Fizetés”, „Nem”) változik. Ebből megérthetjük, hogy történnek-e hibák számításunk során.

- Ha az értékelés folytatódik, akkor eléri a végső eredményt, és „Nem”. A teljes képlet lépésről lépésre kiértékelésre kerül és elkészíti a végső eredményt.
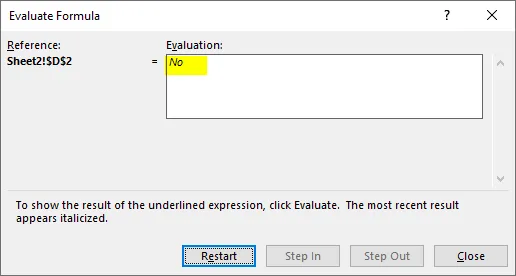
- Miután az értékelés befejeződött, az értékelés gomb automatikusan újraindul és az értékelést újraindíthatja. Az értékelési gombot ' Restart ' gombra váltja . Megismételni többször is az értékelést.

- Ha az Újraindítás gombra kattint, újra megjelenik a képlet kiértékelésének első lépése. Az egész lépés kiértékelésre kerül, és a végeredmény megjelenik.
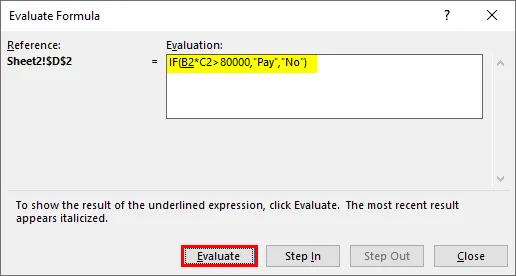
2. példa - A képlet értékelése a hallgatók átlagértékeire
A táblázat tartalmazza a hallgató nevét és négy különböző tantárgyban kapott pontokat. A hallgató csak akkor járt el, ha az átlagos pontszám meghaladja a 35-et.

- Itt egy képletet alkalmazott a hallgató státuszának kiszámításához a pontszámok átlagának kiszámításával. A képlet = IF (ÁTLAG (B2: E2)> 35, „Pass”, „Fail”) . Válassza ki az F2 cellát, és kezdje el kiértékelni a képletet. Lépjen a 'Képletek' menübe, majd kattintson a 'Készítmény értékelése' elemre.
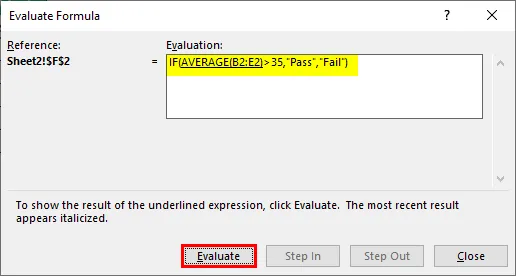
- Az ÁTLAG (B2: E2) értékét helyettesíti 36, 25 értékkel a következő képletben: = IF (ÁTLAG (B2: E2)> 35, „Pass”, „Fail”) . Most a képlet = IF-re változik (36, 25> 35, “Pass”, “Fail”).

- Folytassa az értékelést, és lépjen a következő lépésre = IF (36, 25> 35, “Pass”, “Fail”) . A képlet = IF-re (TRUE, “Pass”, “Fail”) változik, mivel a feltétel igaz.

- Mivel a feltétel igaz, végrehajtja az IF feltétel első igaz blokkját. A végső eredmény az, hogy minden hallgató elmúlt.
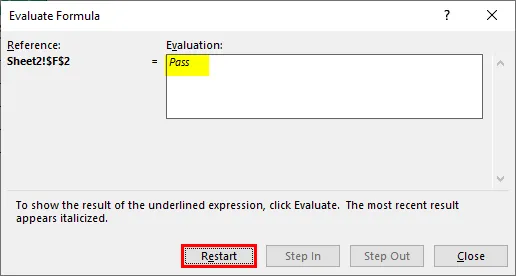
Következtetés
- Az Excel értékelési formula egy olyan szolgáltatás, amely az Excel alkalmazásával elérhető az alkalmazott képlet vizsgálatához.
- Ahelyett, hogy pazarolja az idejét a hosszú képlet kézi kiértékelésével, a kiértékelési funkció pontosabban és helyesebben hajtja végre.
- A nyomkövetési precedensek egy másik lehetőség a 'Képletek' menüben, amely segít megmutatni az eredmények precedensét. Ez megmutatja a képletben használt cellahivatkozást, ha nyilat húz a cellahivatkozásról az eredményre.
Ne feledje, hogy az Excel hogyan értékeli a Képletet
- A komplex képlet egyszerű értékelése segít a hosszú képleteket apróra darabolni és lépésről lépésre értékelni.
- Hatékony módszer a munkalapokba beágyazott képletek értékelésére.
- Ha kiválasztja a nagy képlet részét, nyomja meg az F9 billentyűt az eredmény értékeléséhez.
- A végeredményt könnyű értékelni.
Ajánlott cikkek
Ez egy útmutató az Excel kiértékelésére szolgáló képlethez. Itt megvitatjuk, hogyan lehet a képletet Excelben értékelni, a gyakorlati példákkal és a letölthető Excel sablonnal együtt. Megnézheti más javasolt cikkeinket -
- Hogyan lehet használni a RANDBETWEEN függvényt az Excelben?
- Excel INDEX funkció | Példák
- Mi az a TRIM Formula az Excelben?
- Útmutató a COUNTIFS-hez Excelben