Ebben a Photoshop szöveghatások-oktatóanyagban megtanuljuk, hogyan lehet könnyedén létrehozni fémszöveget - ez a népszerű effektus, amelyet széles körben használnak a videojátékokban és a film plakátokon! Úgy tűnhet, hogy sok lépés van benne, de ha már egyszer megtetted, a hatás létrehozása az indulástól a végéig néhány percnél tovább tart. Maga a fém textúra elkészítéséhez és a szöveghez történő alkalmazásához néhány rétegstílust, néhány szűrőt, rétegkeverési módot és egy vágómaszkot fogunk használni! A Photoshop CS5-et használom ehhez az oktatóanyaghoz, de a Photoshop minden újabb verziója működni fog.
Íme a végső eredmény, amelyet létrehozunk:

A végső "fémszöveg" effektus.
Lássunk neki!
1. lépés: Hozzon létre egy új dokumentumot
Hozzon létre egy új Photoshop dokumentumot: lépjen a képernyő tetején lévő menüsor File menüjére, majd válassza az New menüpontot, vagy nyomja meg a Ctrl + N (Win) / Command + N (Mac) billentyűzetet a gyorsabb parancsikonhoz:
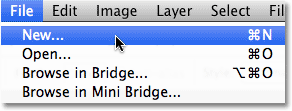
Lépjen a Fájl> Új elemre.
Készítsen egy olyan dokumentumot, amely valamivel nagyobb, mint amire szüksége van, okokból, amelyeket egy pillanat alatt meglátunk. A dokumentumot 1200 pixel szélességűvé, 600 pixel magasra állítom, és a felbontást az alapértelmezett 72 pixel / hüvelyk méretűre hagyom. Ugyanezekkel a beállításokkal követheti vagy megadhatja a saját értékeit. Állítsa a Háttér-tartalom opciót Fehérre most, bár a következő lépésben megváltoztatjuk. Ha kész, kattintson az OK gombra. Az új dokumentum megjelenik a képernyőn:
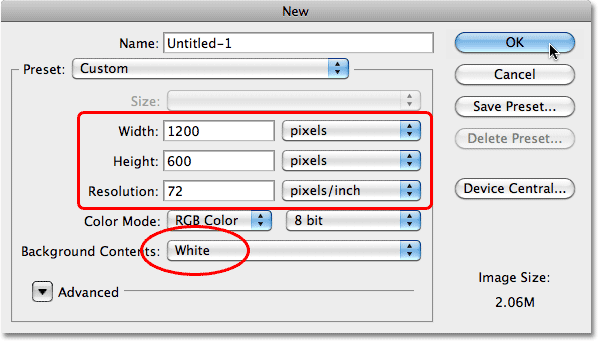
Az Új dokumentum párbeszédpanel.
2. lépés: Töltsük meg a hátteret fekete háttérrel
Nyomja meg a billentyűt a D betűt, hogy szükség esetén gyorsan visszaállítsa a Photoshop Előtér és Háttér színeit az alapértelmezett értékre, ez pedig az Előtér színét fekete színre állítja. Ezután nyomja meg az Alt + Backspace (Win) / Option + Delete (Mac) gombot a dokumentum gyors kitöltéséhez az előtér színével (fekete):

A dokumentum most fekete színű.
3. lépés: Adjon hozzá egy új üres réteget
Kattintson az Új réteg ikonra a Rétegek panel alján:
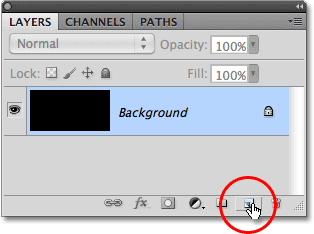
Kattintson az Új réteg ikonra (a második ikon jobbról).
A Photoshop hozzáad egy új, az 1. réteg nevű üres réteget a háttérréteg fölé:
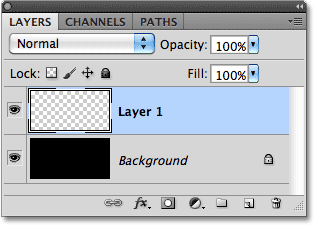
Az új réteg megjelenik a háttérréteg felett.
4. lépés: Töltse ki az új réteget világosszürke színű résszel
Menjen fel a képernyő tetején található Szerkesztés menübe, és válassza a Kitöltés :
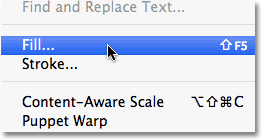
Lépjen a Szerkesztés> Kitöltés elemre.
Amikor megjelenik a Kitöltés párbeszédpanel, kattintson a Használat szó jobb oldalán található legördülő menüre, és válassza az opciók listájának Szín lehetőséget:
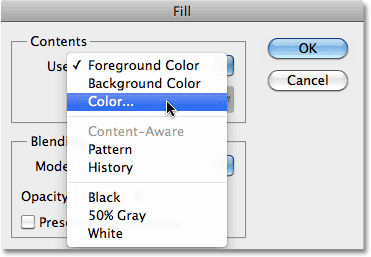
Válassza a Szín opciót a Kitöltés párbeszédpanel tetején található Használat opcióhoz.
Amint kiválasztja a Szín elemet, a Photoshop megnyílik a Színválasztó, így kiválaszthatja azt a színt, amellyel kitölti a réteget. Válasszon világosszürke. Ha azt akarja, hogy a szürke árnyalatát pontosan használjam, írja be a 195 értéket az R, G és B lehetőségekhez:

Válasszon egy világosszürke színt a Picker közül.
Ha kész, hogy kilépjen a Színválasztóból, kattintson az OK gombra, majd kattintson az OK gombra, hogy kilépjen a Kitöltés párbeszédpanelből. A Photoshop kitölti a réteget szürkével, ideiglenesen elrejti a feketével kitöltött háttérréteget a nézetből:
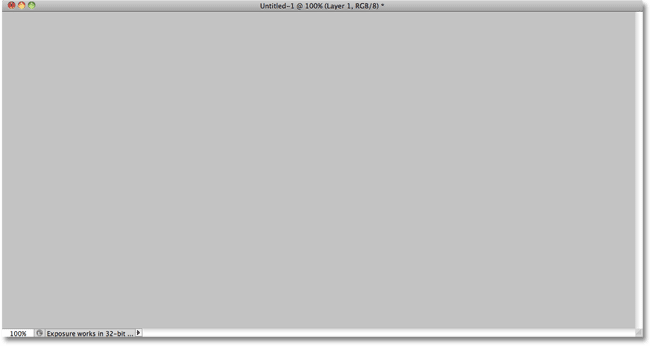
A dokumentum most szürkével van kitöltve.
5. lépés: Adjon hozzá zajt
Menjen a képernyő tetején található Szűrő menübe, válassza a Noise (Zaj), majd a Add Noise (Zaj hozzáadása) menüpontot:

Lépjen a Szűrő> Zaj> Új zaj elemre.
Amikor megjelenik az Add Noise (Zaj hozzáadása) párbeszédpanel, adjon hozzá sok zajt a képhez úgy, hogy az összeget kb. 150% -ra állítja. Győződjön meg arról, hogy a párbeszédpanel alján a Gaussian és a Monochromatic opció van kiválasztva:
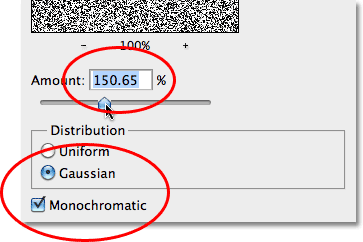
A Zajszűrő hozzáadása beállítások.
Ha kész, lépjen ki a párbeszédpanelből az OK gombra. A dokumentumot most zajjal kell kitölteni:
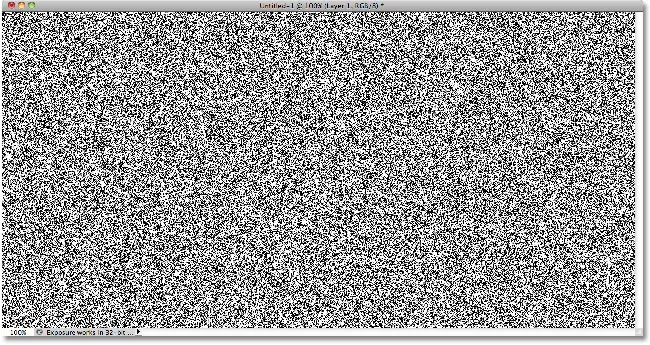
A dokumentum a Zaj hozzáadása szűrő alkalmazása után.
6. lépés: Helyezze be a Motion Blur szűrőt
Mindezt a zajt felhasználva készítjük fémszerkezetünk első részét. Menjen vissza a Szűrő menübe, válassza a Blur, majd a Motion Blur lehetőséget :

Lépjen a Szűrő> Elmosódás> Mozgás elmosódás elemre.
Amikor megjelenik a Motion Blur párbeszédpanel, állítsa az elmosódás szöget -10 ° körülire, majd növelje a távolságot körülbelül 200 pixelre :

Állítsa a szöget -10 ° -ra, és növelje a távolságot körülbelül 200 pixelre.
Ha befejezte a párbeszédpanelt, kattintson az OK gombra. A zaj elmosása csiszolt fémhatást hozott létre:
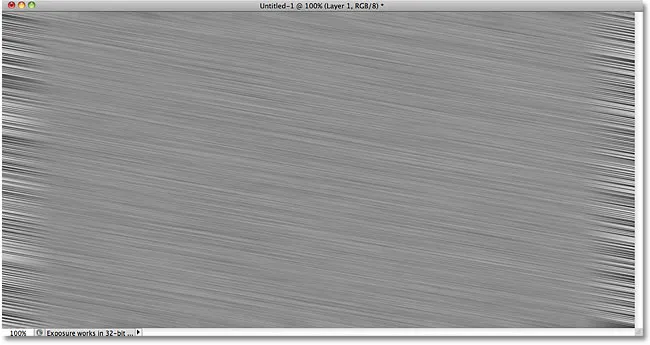
A kép a Motion Blur felhordása után.
7. lépés: Vágja el az éleket
Az 1. lépésben említettem, hogy a dokumentumát kissé nagyobbnak kell lennie, mint amire szüksége van. Ennek oka az, hogy a Motion Blur szűrőnek problémái vannak a képpontok elmosódásával a dokumentum széleinél, amit most már a saját dokumentumunkban is jól láthatunk. Vágjuk le azokat a nem kívánt területeket. Az Eszközök panelen válassza a Photoshop Vágóeszközt, vagy nyomja meg a C betűt a billentyűparancs segítségével történő kiválasztáshoz:
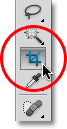
Válassza ki a Vágás eszközt.
A Kivágott eszköz kiválasztása után kattintson a jó textúra terület bal felső sarkában, majd tartsa lenyomva az egérgombot, és húzza a jó textúra területének jobb alsó sarkába. Engedje el az egérgombot a megtekintett terület előnézetének megtekintéséhez (a szélek körül lévő sötét terület levágásra kerül):
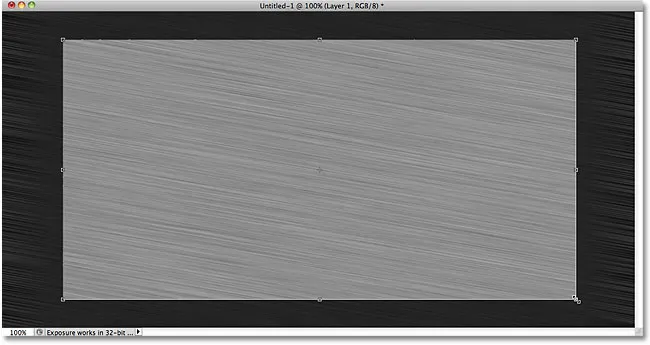
Húzza a növényválasztékot a megtartani kívánt terület körül.
Nyomja meg az Enter (Win) / Return (Mac) gombot, hogy a Photoshop levágja a nem kívánt széleket. Most csak a jó textúra marad meg:
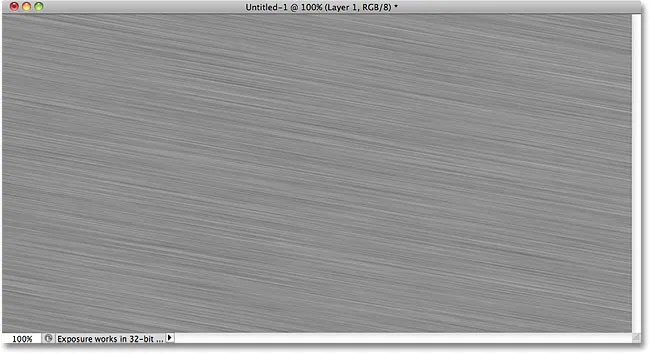
A kép az élek kivágása után.
8. lépés: Adja hozzá a szöveget
Az Eszközök panelen válassza a Típus eszközt, vagy nyomja meg a T betűt a billentyűparancs segítségével történő kiválasztáshoz:
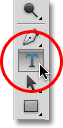
Válassza a Típus eszközt.
Ha a Típus eszköz van kiválasztva, válassza ki a betűtípust a képernyő tetején található Beállítások sorban. A legjobb eredmény elérése érdekében vastag betűtípusú betűtípust használjon. Arial Black-et fogom használni:

Betűkészlet-beállítások az Opciók sorban.
Miután kiválasztott egy betűtípust, kattintson a dokumentum belsejére, és adja hozzá a szöveget. Beírom a "METAL" szót:
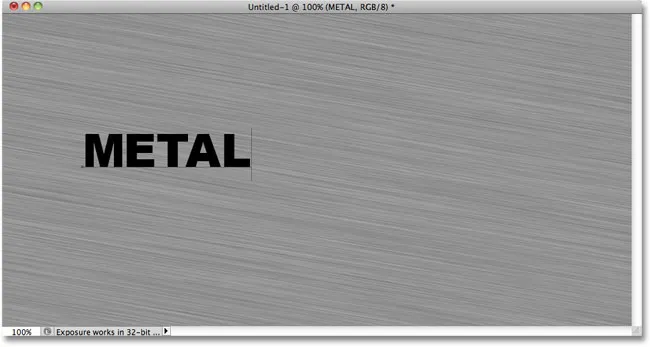
Adja hozzá a szöveget.
Ha kész, kattintson a Beállítások sorban található pipára a szöveg elfogadásához:
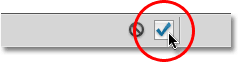
Kattintson a pipára, hogy kilépjen a szövegszerkesztő módból.
9. lépés: A szöveg átméretezése ingyenes átalakítással
A szöveg ezen a ponton valószínűleg túl kicsi lesz (amint az enyém), tehát lépjen a Szerkesztés menübe, és válassza a Free Transform menüpontot, vagy nyomja meg a Ctrl + T (Win) / Command + T (Mac) gombot a Free Transform elem kiválasztásához a billentyűparancs:
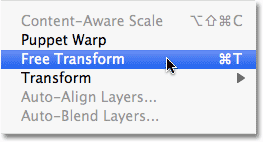
Lépjen a Szerkesztés> Ingyenes átalakítás elemre.
Ez elhelyezi a Ingyenes transzformáció mezőt, és kezeli a szöveget. A szöveg átméretezéséhez tartsa lenyomva a Shift billentyűt, és húzza ki a négy sarokfogantyú bármelyikét (a kis négyzetek). A Shift billentyű lenyomva tartása húzáskor korlátozza a szöveg oldalarányát, hogy ne torzítsa a szöveg általános alakját. A szöveg áthelyezéséhez kattintson a korlátozó mező bármelyik részére, és egyszerűen húzza az egérrel körül. Ha kész, nyomja meg az Enter (Win) / Return (Mac) billentyűt a módosítások elfogadásához és a Free Transformból való kilépéshez:
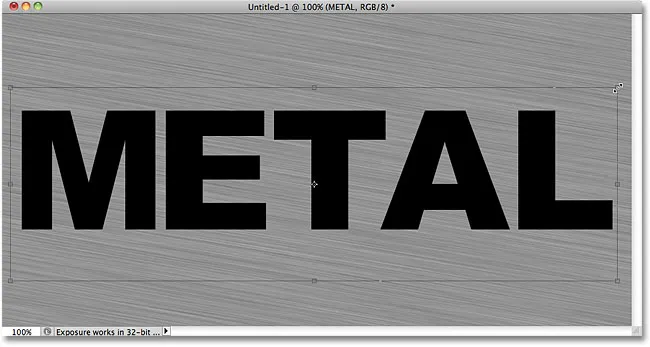
A szöveg mozgatása és átméretezése szükség szerint.
10. lépés: Vigye a szövegréteget a textúraréteg alá
Kattintson a Rétegek panelen lévő szövegrétegre, és tartsa lenyomva az egérgombot, és húzza a réteget a szürke textúraréteg (1. réteg) és a Háttérréteg közé. Amikor egy kiemelkedő sáv jelenik meg a két réteg között, engedje el az egérgombot, és a Photoshop bepattan a helyére a szövegréteg:

Húzza a szövegréteget a háttérréteg és az 1. réteg között.
11. lépés: Hozzon létre egy vágómaszkot
Kattintson az Rétegek panelen az 1. rétegre a kiválasztásához. Ezután lépjen a Réteg menübe, és válassza a Vágómaszk létrehozása lehetőséget :
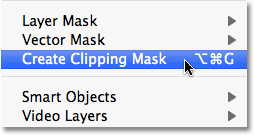
Lépjen a Réteg> Vágómaszk létrehozása elemre.
Az 1. réteg jobbra behúzódik a Rétegek panelen, jelezve, hogy az „alá van vágva” az alatta lévő szövegréteghez:
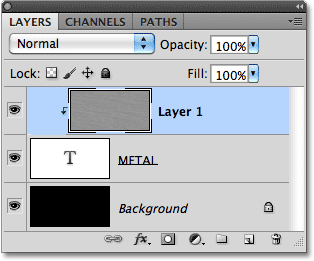
A Rétegek panelen most látható az 1. réteg a szövegrétegre vágva.
Ha a dokumentumablakba nézzük, látjuk, hogy a szürke textúra most csak a szövegben jelenik meg:
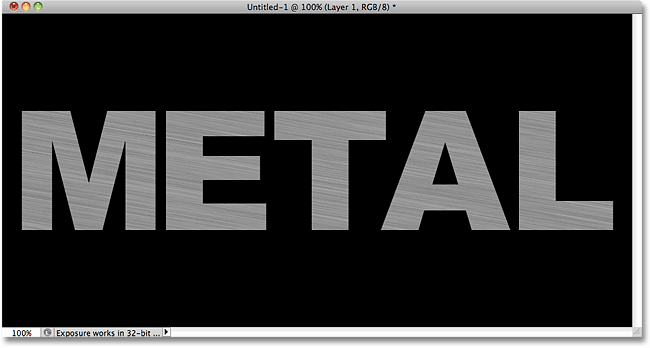
A Háttér rétegből származó fekete már látható a szöveg körül.
12. lépés: Adjon hozzá egy ferde és domborított rétegstílust
Kattintson a Rétegek panelen lévő szövegrétegre annak kiválasztásához. Ezután kattintson a Rétegek stílus ikonjára a Rétegek panel alján:
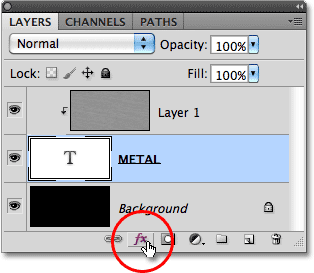
Kattintson a Rétegstílusok ikonra.
A megjelenő rétegstílusok listájából válassza a Szög és domborítás lehetőséget:
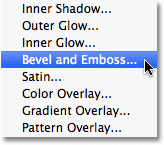
Válassza a Kúp és a Dombor lehetőséget.
Ezzel megnyílik a Photoshop Rétegstílus párbeszédpanelje, amely a középső oszlopban a Szög és domborítás beállításra van állítva. Először változtassa meg a technikát Chisel Hard-re, majd növelje a Méret körülbelül 7 px-re . Húzza a Mélység csúszkát jobbra, hogy körülbelül 500% -ra növelje:
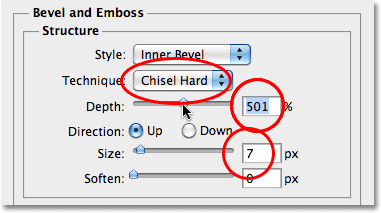
A ferde és domborított lehetőségek.
A beállítások Árnyékolás szakaszában kattintson a Gloss Contour miniatűrre:
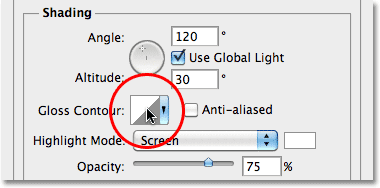
Kattintson a Gloss Contour bélyegképére.
Ez megnyitja a Kontúrszerkesztőt . Kattintson a párbeszédpanel tetején található Előre beállított legördülő mezőre, és válassza a listából a Csengetés lehetőséget:
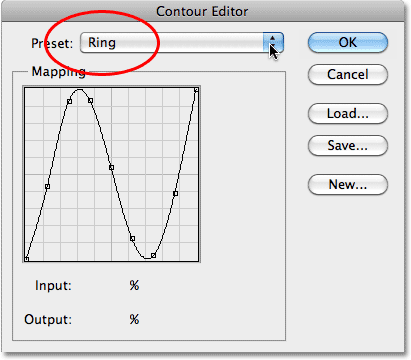
Válassza ki a Csengetés beállítást.
Kattintson az OK gombra, hogy kilépjen a Kontúrszerkesztőből. Ezután, vissza a Rétegstílus fő párbeszédpanelen, válassza a Második elem lehetőséget a Gloss Contour miniatűr jobb oldalán:
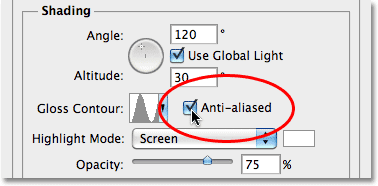
Válassza az Alias állampolgárságú beállítást.
Még ne zárja be a Rétegstílus párbeszédpanelt. Még van még egy hozzáadni, de a szövegének most hasonlónak kell lennie:
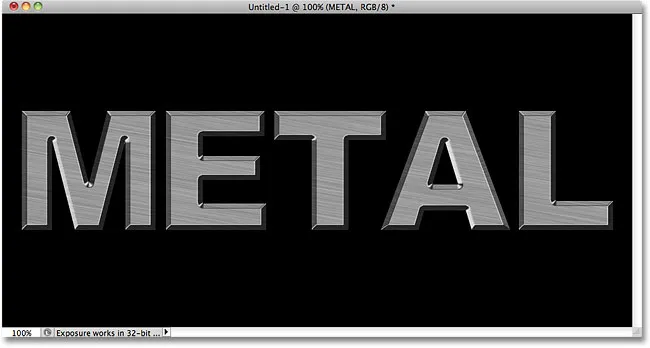
A szöveg a Kúp és a Dombor réteg stílusának alkalmazása után.
13. lépés: Adjon hozzá egy színátmeneti átfedő rétegstílust
Kattintson közvetlenül a Rétegstílus párbeszédpanel bal oldali oszlopában a Színátmeneti overlay szavakra. A Gradient Overlay opciók megjelenítéséhez közvetlenül a mappákra kell kattintania, nem csak a jelölőnégyzetbe:
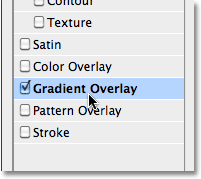
Kattintson a Gradient Overlay szavakra.
A Rétegstílus párbeszédpanel középső oszlopában megváltozik a színátmenet-átfedés opciói. Alapértelmezés szerint a Photoshop gradienst választ az aktuális előtér és háttér szín (fekete-fehér) alapján, de ha más gradienst is kiválasztott, kattintson a gradiens előnézeti sávjára :
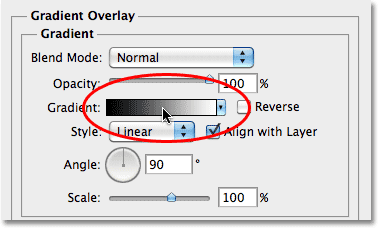
Csak akkor kattintson a színátmenet előnézeti sávra, ha a fekete-fehér színátmenet kivételével valami más van kiválasztva.
Ezután kattintson az Előtér és a háttér színátmenet miniatűrére (bal felső rész) a Színátmenet szerkesztőben annak kiválasztásához:
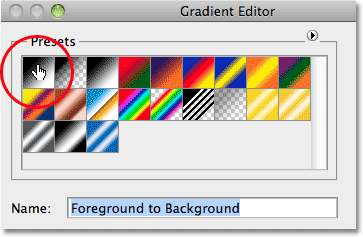
Válassza ki az előtér és a háttér gradienst.
Kattintson az OK gombra, hogy bezárja a Színátmenet szerkesztőt. A Rétegstílus fő párbeszédpanelen változtassa meg a Blend módot Overlay-re, majd csökkentse az Opacitást kb. 70% -ra . Ez hozzáad egy kezdeti fényhatást a fémhez:
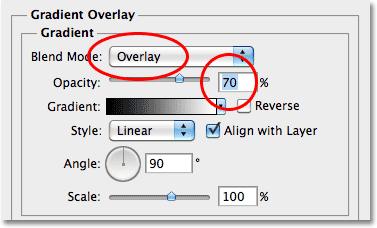
A Színátmenet overlay lehetőségek.
Kattintson az OK gombra, hogy kilépjen a Rétegstílus párbeszédpanelből. Íme a hozzáadott rétegstílusok hatása:
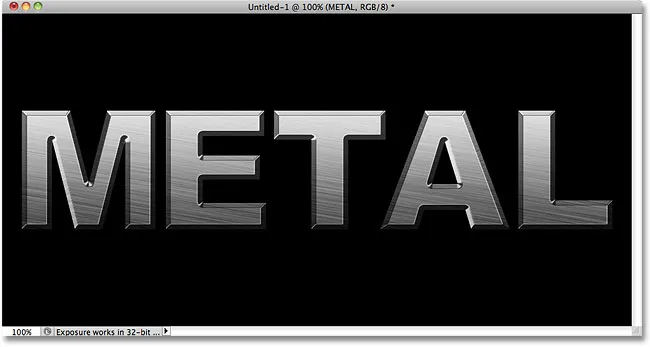
A hatás a rétegstílusok alkalmazása után.
14. lépés: Adjon hozzá egy új rétegkészletet az Overlay Blend módhoz
Kattintson az Rétegek panelen az 1. rétegre a kiválasztásához. Tartsa lenyomva az Alt (Win) / Opciót (Mac) és nyomja meg az Új réteg ikont a Rétegek panel alján:
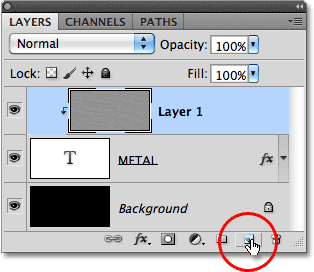
Tartsa lenyomva az Alt (Win) / Opciót (Mac) és kattintson az Új réteg ikonra.
Ez azt mondja a Photoshopnak, hogy nyissa meg az Új réteg párbeszédpanelt, ahol beállíthatunk néhány lehetőséget az új réteg hozzáadása előtt. Kattintson a jelölőnégyzet belsejére, bal oldalon, ahol az Előző réteg használata Vágómaszk létrehozásához válassza ki az opciót, majd változtassa meg az Üzemmódot (rövidítés: Blend Mode) Overlay-re . Ha befejezte a párbeszédpanelt, kattintson az OK gombra. Egy új, "2. réteg" elnevezésű üres réteg, amely Overlay blend módba van állítva, megjelenik az 1. réteg felett a Rétegek panelen. Az 1. réteghez hasonlóan ez is be lesz vágva az alatta lévő szövegrétegbe:
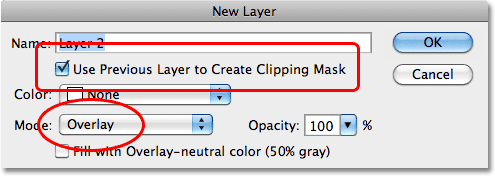
Az Új réteg párbeszédpanel.
15. lépés: Helyezze be a felhők szűrőjét
Adjunk hozzá néhány véletlenszerű kiemelést és árnyékot a fémhatáshoz. Ehhez a Photoshop Clouds szűrőjét fogjuk használni, valamint az Overlay blend módot, amelyre a réteget már beállítottuk. Menjen a képernyő tetején található Szűrő menübe, válassza a Megjelenítés lehetőséget, majd válassza a Felhők lehetőséget :
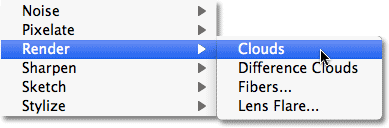
Lépjen a Szűrő> Megjelenítés> Felhők elemre.
A "felhők" sok világos és sötét területet hoznak létre:
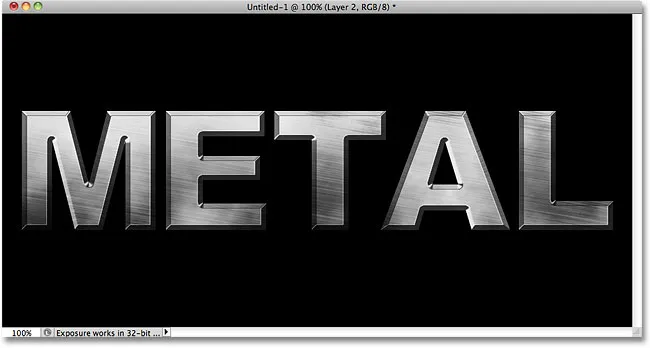
A kép a felhők szűrőjének alkalmazása után.
16. lépés: Helyezze be a Gaussian Blur szűrőt
A felhőket kissé ki kell simítani, hogy jobban hasonlítsanak rá a csúcsra és az árnyékra. Meg fogjuk csinálni, hogy elmossa őket. Menjen fel a Szűrő menübe, válassza a Blur, majd a Gaussian Blur lehetőséget :
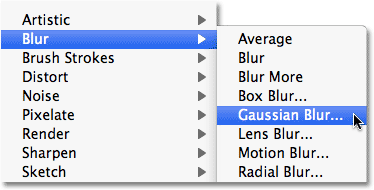
Lépjen a Szűrő> Elmosódás> Gaussian elmosódás elemre.
Amikor megjelenik a Gaussian Blur párbeszédpanel, húzza az alsó csúszkát jobbra, hogy a Sugár értéket 10 képpontra növelje:
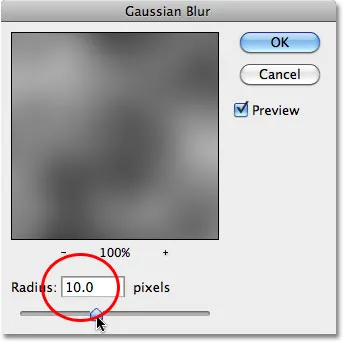
Állítsa a sugarat körülbelül 10 pixelre.
Ez a kép a felhők elmosása után:
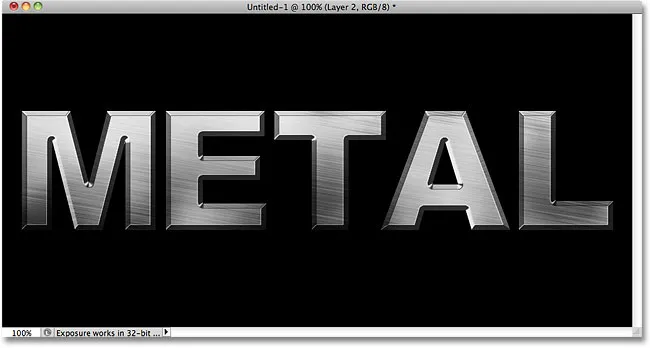
A felhők hatása most inkább finom fényhatásnak tűnik.
17. lépés: Adjon hozzá egy új rétegkészletet a Szorzás keverési módhoz
Ismét tartsa lenyomva az Alt (Win) / Opciót (Mac), és kattintson a Rétegek panel alján található Új réteg ikonra az Új réteg párbeszédpanel megjelenítéséhez. Jelölje be az Előző réteg használata a vágómaszk létrehozásához elemet, ha rákattint a jelölőnégyzetbe, majd változtassa meg az Üzemmódot Szorzásra . Végül válassza a párbeszédpanel alján található Kitöltés többszörösen semleges színű (fehér) lehetőséget. Ha kész, kattintson az OK gombra, hogy bezárja az új réteget és hozzáadja azt:
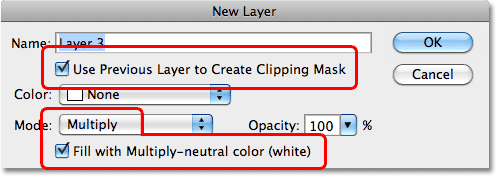
Adjon hozzá még egy új réteget, ezúttal Szorzás értékre.
18. lépés: Adj hozzá zajt
Vigyázzuk fel a fémhatásunkat azzal, hogy hozzáadunk némi szennyeződést és karcolást. Menjen a Szűrő menübe, válassza a Zaj, majd a Zaj hozzáadása lehetőséget . A Zaj hozzáadása párbeszédpanel ugyanazokkal a beállításokkal jelenik meg, mint amelyeket korábban használtunk. Nem kell ezeket megváltoztatni, ezért kattintson az OK gombra a párbeszédpanelből való kilépéshez. A szöveget most zaj töltötte be, és mivel a réteg keverési módja Szorzásra van állítva, csak a zaj sötét foltjai láthatók:
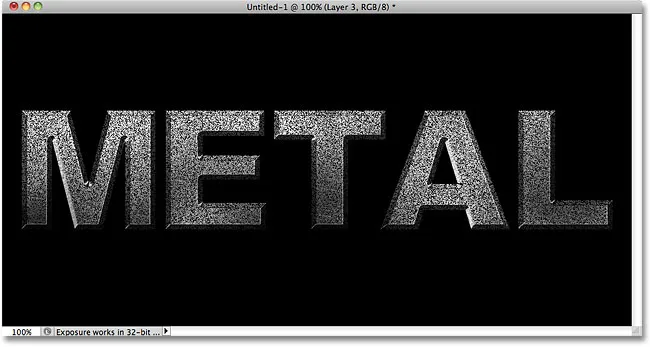
A Szorzás keverési mód elrejti a fehér területeket a nézetből, így csak a zaj sötét foltjai láthatók.
19. lépés: Helyezze be a medián szűrőt
Ahhoz, hogy a zajt olyannak lássa, amely szennyeződésnek vagy karcolódásnak tűnik, térjen vissza a Szűrő menübe, válassza ki ismét a Zaj, majd a Közép :
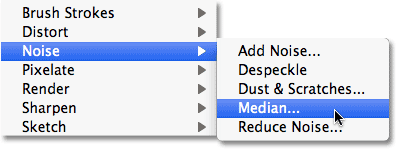
Lépjen a Szűrő> Zaj> Medián elemre.
A Median szűrőt úgy tervezték, hogy eltávolítsa a kép zaját. Kattintson a Sugár beviteli mezőbe, és használja a billentyűzet Fel nyílát, hogy lassan növelje annak értékét, miközben figyelemmel kíséri a képet a dokumentumablakban. Ahogy növeli a Sugár értéket, a zaj el fog tűnni, mögötte maradva marad a csomók, hogy létrehozzuk a szennyeződés és a karcolások hatását. Körülbelül 9 pixel értéknek működnie kell. Ha kész, lépjen ki a párbeszédpanelből:
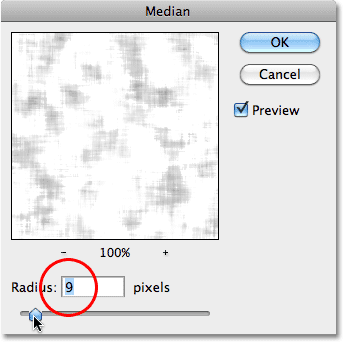
A zaj csökkentése érdekében növelje meg a Sugár értéket.
20. lépés: Csökkentse a réteg átlátszóságát
Ha a szennyeződés és a karcolás túl sötétnek tűnik, csökkentse a réteg átlátszatlanságát. Az Opacitás opciót a Rétegek panel jobb felső sarkában találja. 70% -ra csökkentem az enyém:
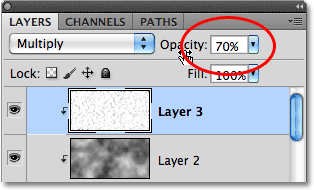
A réteg átlátszatlansága.
És ezzel elkészültünk! Itt van a végső "metal text" hatás:

A végleges "fémszöveg" eredmény.
A szöveg szerkeszthető marad
Az egyik kedvező dolog, amilyen módon megteremtjük ezt a fémhatást, hogy a szöveg teljes mértékben szerkeszthető marad, és meg is változtathatjuk a használt betűtípust, ha nem tetszik az, amivel kezdtük! A betűkészlet megváltoztatásához egyszerűen válassza ki a Típus eszközt az Eszközök panelen, kattintson a Rétegek panelen lévő szövegrétegre annak kiválasztásához, majd válasszon másik betűtípust az Opciók sávban (lehet, hogy újra kell méreteznie a szöveget a Free Transform használatával - lásd a 9. lépést). Például itt nem csináltam semmit, csak a betűtípust Trajan Pro Bold-ra változtattam:
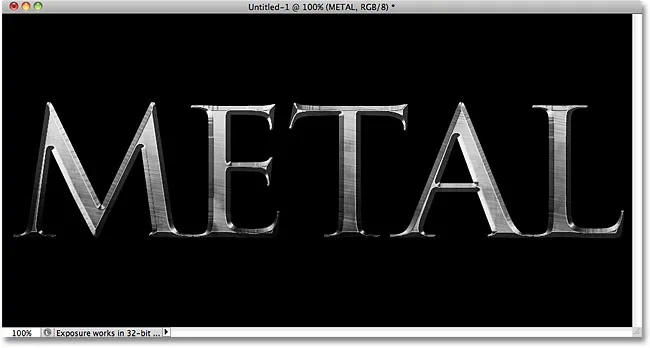
Ugyanaz a hatás, más betűtípus.
Itt szerkesztettem a szöveget, a "METAL" -ról "ACÉL" -re változtatva a szót. Ha a dokumentumot Photoshop .PSD fájlként menti, bármikor újra megnyithatja, és szerkesztheti a szöveget anélkül, hogy újra kellene létrehoznia a fém textúráját:
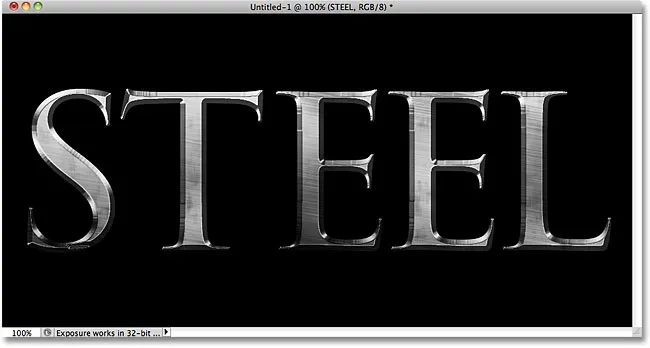
Ugyanaz a hatás, más szöveg.
(ADS-boottom-float-bal)
Hová menj tovább …
És ott van! További Photoshop effektusokért keresse fel a Szöveges effektusok vagy a Photo Effects szakaszt!