Ami a figyelmünket megragadja, úgy tűnik, hogy semmi nem rendelkezik hatalommal, mint egy ember szemével, és ebben a Photoshop bemutatóban divatos retusálás technikát fogunk megtanulni, hogy megtudjuk, mennyire könnyű valaki számára árnyékos, füstölő pillantás rájuk. Kihúzzuk a színüket is, néhány kiemelést adunk hozzá, és általában élesebbé teszük őket. Ne feledje, hogy ez egy "hab a tortán" típusú hatás, amelyet csak akkor lehet megtenni, ha egy képet már korrigálták a tónust és a színt.
Az alábbiakban bemutatott képet fogok használni ehhez az oktatóanyaghoz:

Az eredeti kép.
És itt van a végső hatásunk:

A végeredmény.
Ez az oktatóanyag része a Portré retusálás kollekciónknak. Lássunk neki!
1. lépés: Hozzon létre egy új réteget, és nevezze el "árnyékok" -nak.
Ha a képem meg lett nyitva a Photoshopban, jelenleg van egy réteg, a háttérréteg, amely a képemet tartalmazza:
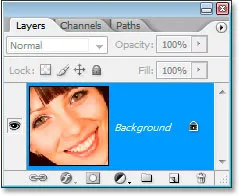
A Photoshop Rétegek palettája jelenleg csak a háttérréteget mutatja.
El kell hoznom egy új üres réteget, amely az árnyékokat fogja megtartani, ezért a Ctrl + Shift + N (Win) / Command + Shift + N (Mac) billentyűparancsokkal fogom megjeleníteni az Új réteg párbeszédpanelt. doboz:
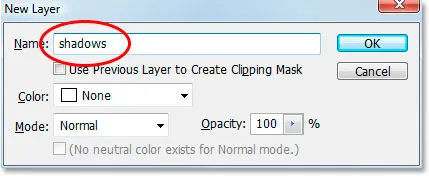
A billentyűparancs segítségével jelenítse meg a Photoshop "Új réteg" párbeszédpaneljét.
Az új réteget "árnyékok" -nak nevezem, amint azt a fenti piros szín körözi, majd az OK gombra kattintom. A Photoshop hozzáadja az új üres "árnyékok" réteget a háttérréteg fölé:
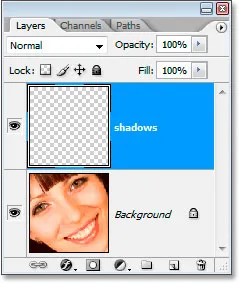
A Rétegek palettán az új "árnyékok" réteg látható a háttérréteg felett.
2. lépés: Válassza ki mindkét szemet a Lasso eszköz segítségével
Fogja meg a Lasso eszközt az Eszközök palettáról, vagy nyomja meg a L billentyűt, majd rajzoljon válogatást az egyik szem körül. Ha kész, tartsa lenyomva a Shift billentyűt a kezdeti kiválasztáshoz való hozzáadáshoz és a második szem kiválasztásához is. A Shift lenyomásával megmondja a Photoshopnak, hogy ne dobja el a kiválasztást az első szem körül, amikor a második kiválasztja:

Válassza ki mindkét szemét a Lasso eszköz segítségével.
3. lépés: Fesse be a feketét mindkét szem felső széle mentén
Árnyékot adunk a szem tetejéhez. Győződjön meg arról, hogy az "árnyék" réteg ki van választva a Rétegek palettán, majd ragadja meg az Ecset eszközt az Eszközök palettán, vagy nyomja meg a B billentyűzetet a kiválasztásához. Használjon egy meglehetősen nagy méretű, lágy élű kefét, a kép méretétől függően körülbelül 40-50 pixel körül, és árnyék hozzáadásához festje mindkét szem felső széle mentén. Ne aggódjon a szem fölött való véletlenszerű festés miatt, mert a fekete csak az általunk létrehozott kiválasztáson fog megjelenni:

Használjon nagy, puha szélű kefét, és minden szem tetején feketével festessen, hogy árnyékot adjon.
4. lépés: Változtassa meg a keverési módot „szorzásra” és csökkentse az átlátszóságot
Festett árnyékokkal változtassa meg az "árnyék" réteg keverési módját "Normál" -ról " Szorzás " -ra, és csökkentse a réteg átlátszatlanságát kb. 40% -ra:
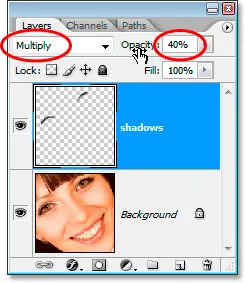
Változtassa meg az "árnyék" réteg keverési módját "Szorzás" értékre, és csökkentse az átlátszóságot 40% -ra.
Nincs szükségünk a szem kiválasztására, ezért a Ctrl + D (Win) / Command + D (Mac) billentyűkombinációval töröljük őket.
5. lépés: Válassza ki az írisz mindkét szemében
Fogja meg az Elliptikus Sátor eszközt az Eszközök palettáról, és húzza ki az egyes íriszek körüli válogatást, ügyelve arra, hogy ismét tartsa lenyomva a Shift billentyűt, amikor a másodikra választja, hogy ne veszítse el az első körüli választást:

Válassza ki az egyes íriszeket az Elliptikus Marquee eszközzel.
Valószínűleg végül kiválasztja a szem feletti és alatti terület egyes részeit, mint én itt vagyok, tehát váltson vissza a Lasso eszközre, tartsa lenyomva az Alt (Win) / Option (Mac) billentyűt, amely a billentyűparancs a hozzáféréshez az „Kivonás a kiválasztásból” opciót, és húzza az egyes olyan szem körüli területeket, amelyeket nem akart kiválasztani. Az egérgomb minden egyes elengedésekor a kiválasztás egy része eltűnik. Ha kész, akkor csak az egyes íriszek körüli területet választja ki:

Kivonja a fölösleges területet a kiválasztásból a Lasso eszközzel.
6. lépés: Másolja át az írisz mindkét szemét egy új rétegre
Az íriszet mindkét szemben egy új rétegre kell másolnunk, tehát először kissé tompítsuk a kiválasztást, ha felmegyünk a képernyő tetején lévő Select menübe, és kiválasztjuk a Feather lehetőséget, amely megjeleníti a toll párbeszédpanelt. Adjon meg egy kb. 5 pixel értéket, majd nyomja meg az OK gombot:
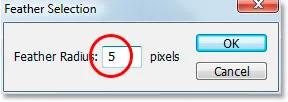
Tolla a szélek lágyítása érdekében.
Ezután kattintson a Rétegek paletta Háttér rétegre annak kiválasztásához. Ezután használja a Ctrl + Alt + J (Win) / Command + Option + J (Mac) billentyűparancsot, hogy a kijelölést a háttérréteg feletti új rétegre másolja. Amikor megjelenik az Új réteg párbeszédpanel, nevezze át a réteget "dodge" -nek, mivel egy pillanat alatt a Dodge eszközt fogjuk használni ezen a rétegen. A Rétegek palettájának most hasonlónak kell lennie:
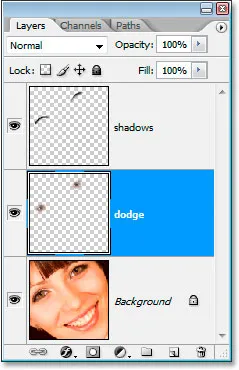
A Rétegek palettán a "dodge" réteg látható a háttér és az "árnyék" rétegek között.
7. lépés: Helyezze el a nem éles maszk szűrőt a Dodge rétegre
Mielőtt a Dodge eszközt felhasználnánk, alkalmazni fogjuk az Unsharp Mask szűrőt. Ha a „dodge” réteg kiválasztva, lépjen a képernyő tetején található Szűrő menübe, válassza az Élesítés lehetőséget, majd válassza az Unsharp Mask elemet . Amikor megjelenik az Unsharp Mask párbeszédpanel, adja meg az 500% -ot, a 2 pixel sugárértékét és a 4 szint küszöbértékét :
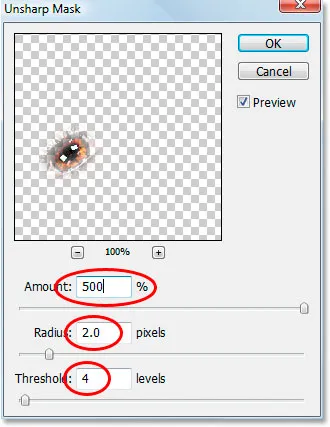
Az "Unsharp Mask" szűrő alkalmazása.
8. lépés: Csökkentse a "Dodge" réteg átlátszatlanságát 50% -ra
Az élezés ezen a ponton túl erős, ezért 50% -ra csökkentse a "dodge" réteg átlátszatlanságát:
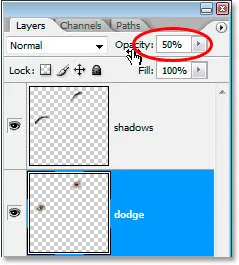
Csökkentse az átlátszatlanságot az élezés mértékének csökkentése érdekében.
Íme a kép az Unsharp Mask szűrő alkalmazása után és az átlátszóság 50% -ra csökkentése után:

A kép eddig.
9. lépés: Adjon meg egy kiemelést az írisz jobb alsó sarkában a Dodge eszköz segítségével
Most a Dodge eszközt fogjuk használni, és arra fogjuk használni, hogy kiemelést adjunk az egyes íriszek jobb alsó sarkába. Fogja meg a Dodge eszközt az Eszközök palettából, vagy nyomja meg a billentyűzeten az O gombot a gyors kiválasztáshoz. Ha a Dodge eszközt kiválasztotta, keresse meg a képernyő tetején található Opciók sávot, és ellenőrizze, hogy a Range ( Kiemelés ) beállítása az Exhibition (Kiemelések) és az Exposure ( 50%) legyen :

A Dodge eszköz lehetőségei az Opciók sorban.
Ezután egy kisebb, körülbelül 10 képpont méretű, puha szélű kefével (ez ismét a kép méretétől függ) festessen néhány vonallal az írisz jobb alsó sarkában lévő területet. Minden festett stroke növeli a világítás mértékét ezen a területen, és a Dodge eszközzel könnyű túlzásba lépni, tehát vigyázzon, ne menj túl messzire, különösen, ha a képen már van egy kis kiemelés:

Adja hozzá vagy világítsa meg a meglévő fénypontokat az írisz jobb alsó sarkában a Dodge eszköz segítségével.
10. lépés: Adjon hozzá egy új üres réteget a "Dodge" réteg fölé
Győződjön meg arról, hogy a "dodge" réteg ki van választva a Rétegek palettán, tartsa lenyomva az Alt (Win) / Opciót (Mac), és kattintson a Rétegek paletta alján található Új réteg ikonra. Amikor megjelenik az Új réteg párbeszédpanel, nevezze meg az új réteget "bal oldali kiemelésnek", mivel azt arra használjuk, hogy az egyes íriszek bal oldalán kiemelést adjunk, majd kattintson az OK gombra:
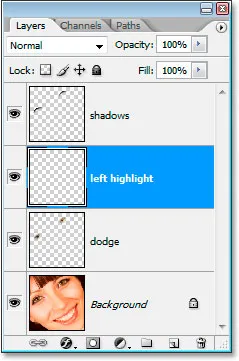
Adjon hozzá egy új üres réteget a "dodge" réteg fölé, és nevezze el "bal kiemelés" -nek.
11. lépés: Adjon meg egy kiemelést az írisz bal oldalán
Ezúttal hozzáadunk egy kiemelést az írisz bal oldalához. Először ellenőrizze, hogy a "bal kiemelés" réteg ki van-e választva a Rétegek palettán. Ezután állítsa be az előtér színének fehérjét, ha ez még nem történt meg, ha először megnyomja a D, majd az X gombot. Ezután ismét egy puha szélű kefével, amely nagyjából megegyezik azzal, amelyet egy pillanattal ezelőtt használt a Dodge eszközhöz, festsen egy fehér fénypontot az írisz bal oldalán. Eleinte teljesen hamisnak tűnik:

Festje be fehér színű színnel az írisz bal oldalán, hogy rávilágítson. A következő lépésben javítjuk a megjelenését.
Még nem tűnik pontosan reálisnak, de ezt a következő lépésben javítjuk.
12. lépés: A "Bal kiemelés" réteg keverési módjának átváltása "Overlay" -re.
Ha a "bal kiemelés" réteg kiválasztva, lépjen a Rétegek paletta bal felső sarkában lévő keverési mód opcióra, és váltson a keverési mód "Normál" -ról Overlay-re :
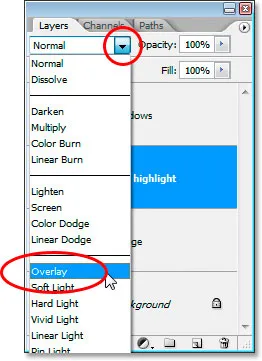
Változtassa meg a "bal oldali kiemelés" réteg keverési módját "Overlay" -re.
Most a dolgok jobban néznek ki:

A kép mindkét kiemeléssel a szemébe került.
13. lépés: Helyezzen be egy új üres réteget a "Bal kiemelés" réteg fölé
Egy újabb üres réteget fogunk hozzáadni, ezúttal a "bal oldali kiemelés" réteg fölé. Tehát a kiválasztott "bal oldali kiemelés" réteggel használjuk ezúttal a Ctrl + Shift + N (Win) / Command + Shift + N (Mac) billentyűparancsokat az Új réteg párbeszédpanel megjelenítéséhez, és ezúttal nevezjük el a új réteg "smink". Kattintson az OK gombra az új réteg felvételéhez:
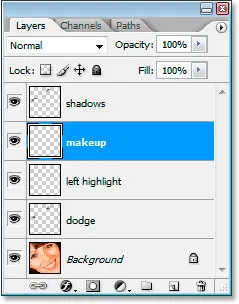
Adjon hozzá egy utolsó új üres réteget, és nevezze el "smink" -nek.
14. lépés: Minta egy sötétebb színű a szem körül
Fogja meg a Szemcseppentő eszközt az Eszközök palettából, vagy nyomja meg az I billentyűt a gyors kiválasztáshoz, majd kattintson a szem környékén lévő árnyékban lévő területre, amely sötétebb, mint az ember természetes bőrfénye. Ne válasszon semmit fekete, csak sötétebb színt akarunk. Ezt a színt néhány sminkhez fogjuk használni:
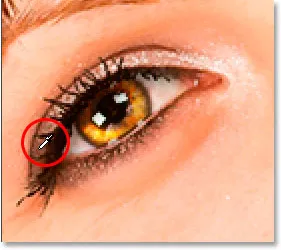
Minta a szem körül olyan színű, amely kissé sötétebb, mint a bőr tónusa.
15. lépés: Festje be a mintavételes színt a szem körül és felett a smink hozzáadásához
Váltson vissza a Kefe eszközre, és festse fel a szem körüli és felette lévő területeket a mintájának színével, hogy hozzáadjon néhány smink. Még nem fog kinézni nagyon jól, de rendben van:

Fesse a mintájának színével a szem körül és felett.
És oda megyünk, kész!
Csak viccel.
16. lépés: Vigye fel a Gaussian Blur szűrőt a "Smink" rétegre
Először simítsuk ki a sminkkészletet, és ezt megtesszük a Gaussian Blur szűrővel. Menjen vissza a Szűrő menübe, válassza a Blur, majd a Gaussian Blur lehetőséget . Amikor megjelenik a Gaussian Blur párbeszédpanel, állítsa az alján a Sugár értéket 10 pixelre, majd kattintson az OK gombra:
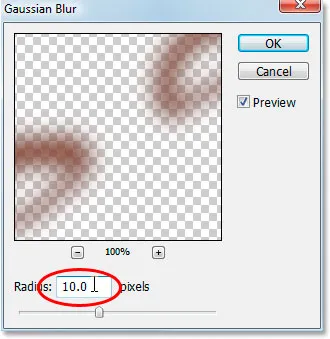
Használja a Gaussian Blur szűrőt a smink kikapcsolásához.
17. lépés: A "Smink" réteg keverési módjának átváltása "Puha fényre"
Tegyük fel, hogy ez a smink sokkal jobban néz ki, ha megváltoztatjuk a keverési módot. A "smink" réteg kiválasztásával térjen vissza a Rétegek paletta bal felső sarkában lévő keverési mód opcióihoz, és változtassa meg a keverési módját "Normál" -ról Soft Light-ra :
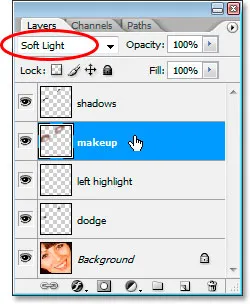
Változtassa meg a "smink" réteg keverési módját "Puha fény" -re.
18. lépés: Tisztítsa meg a sminkkel kapcsolatos problémákat
Csak annyit kell tennie, hogy megtisztítja a durva foltokat a sminkkel. Ehhez ragadja meg a Radír eszközt az Eszközök palettáról vagy nyomja meg az E gombot a billentyűzeten, és a kiválasztott "smink" réteg és a Radír eszköz lágy szélű kefére állítva egyszerűen járjon körül, és törölje a nem kívánt területeket:
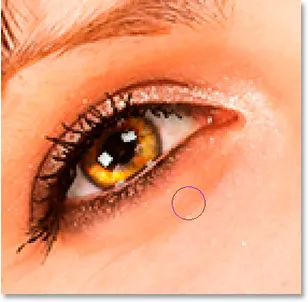
A radír eszközzel tisztítsa meg a smink nem kívánt részeit.
Miután megtisztította a smink, kész! Itt az összehasonlítás kedvéért az a kép, amellyel kezdtük:

Az eredeti kép.
És itt van a végső "retusált divat" eredményünk:

A végeredmény.
És ott van! Így lehet árnyékos, füstölő pillantást adni a szemnek a Photoshopban! Nézze meg a Fotóretusálás részt a Photoshop képszerkesztő oktatóvideói között!