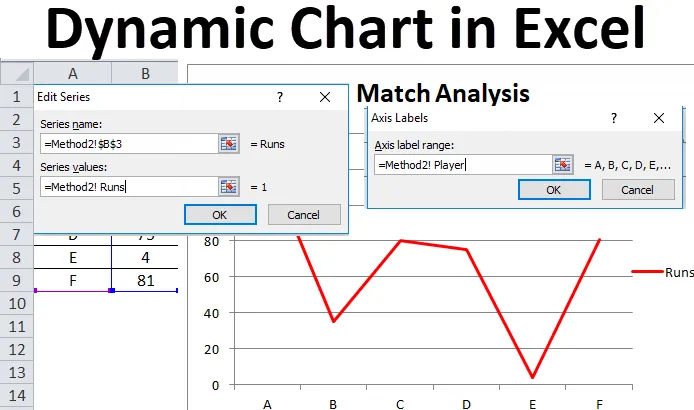
Dinamikus diagram az Excelben (Tartalomjegyzék)
- Dinamikus diagram Excelben
- Hogyan készíthetünk dinamikus diagramot Excel-ben?
Dinamikus diagram Excelben
A dinamikus táblázatokat olyan műveletekben használják, ahol automatikus frissítésre van szükség a dinamikus tartomány kiválasztásához az adatok megváltoztatásával, amelyek viszont frissítik a diagramot vagy a grafikont. Hasonlóképpen, az Excel dinamikus táblázata frissül vagy átméreteződik, amikor a forrásként használt dinamikus adattartományt megváltoztatják vagy törlik.
A dinamikus diagram elkészítéséhez használt két fő módszer a következő:
- Az Excel táblázat használatával
- A Named Range használata
Hogyan készíthetünk dinamikus diagramot Excel-ben?
Az Excel dinamikus diagramja nagyon egyszerű és könnyen elkészíthető. Nézzünk meg néhány példát a dinamikus diagram működéséről az Excel programban.
A dinamikus diagram Excel sablonját itt töltheti le - Dinamikus diagram Excel sablon1. példa - Az Excel táblázat használatával
Ez az egyik legegyszerűbb módszer a dinamikus diagram elkészítéséhez excelben, amely elérhető a 2007-es és az azt követő excel verziókban. A követendő alapvető lépések a következők:
- Hozzon létre egy táblázatot az Excel programban a táblázatbeállítás kiválasztásával a Beszúrás menüből
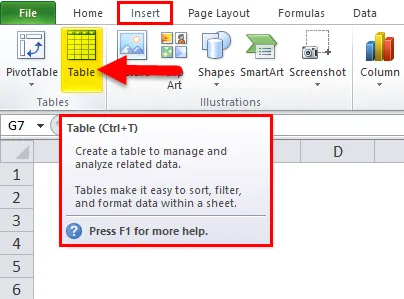
- Megjelenik egy párbeszédpanel, amely megadja a Táblázat tartományát és a Kiválasztás opciót.
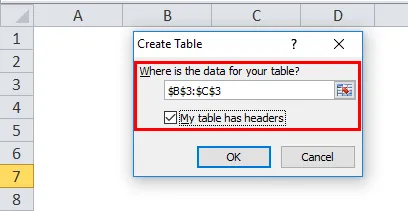
- Írja be az adatokat a kiválasztott táblázatba.
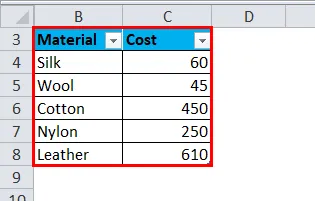
- Válassza ki a táblát, és illesszen be neki egy megfelelő diagramot.
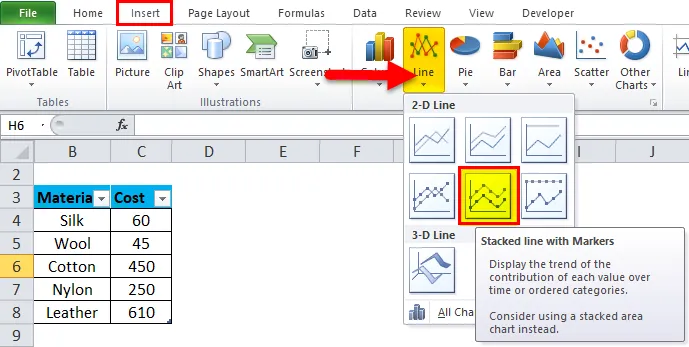
- Egy egymásra helyezett vonal jelölőkábelrel kerül beillesztésre. A diagram az alábbiak szerint néz ki:
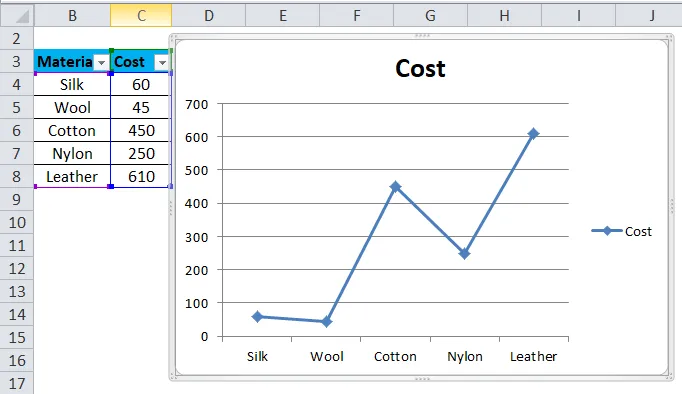
- Változtassa meg a táblázatban szereplő adatokat, amelyek viszont megváltoztatják a diagramot.
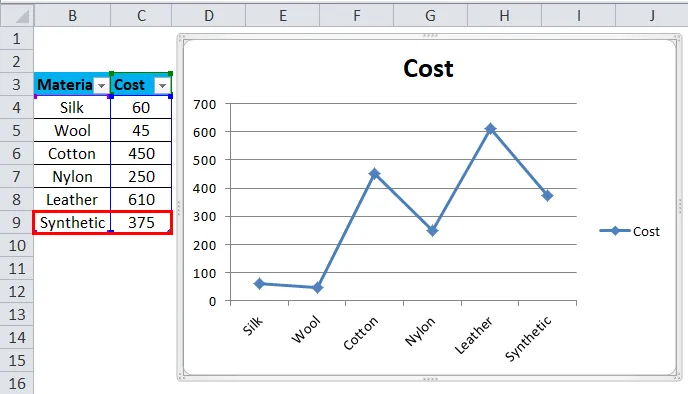
A 4. lépésben megfigyelhető, hogy az oszlop dinamikus bemeneti tartományának megváltoztatása után a grafikon automatikusan frissül. Nincs szükség a grafikon megváltoztatására, mivel ez hatékony módszer az adatok elemzésére.
2. példa - Megnevezett tartomány használata
Ezt a módszert akkor használják, amikor a felhasználó az Excel egy régebbi verzióját használja, például az Excel 2003-at. Könnyen használható, de nem olyan rugalmas, mint az Excelben alkalmazott dinamikus diagram táblázati módszer. Két lépés van a módszer megvalósításában:
- Dinamikus elnevezett tartomány létrehozása a dinamikus diagramhoz.
- Diagram létrehozása megnevezett tartományok felhasználásával.
Dinamikus elnevezett tartomány létrehozása a dinamikus diagramhoz
Ebben a lépésben egy OFFSET függvényt (képletet) használunk egy dinamikus elnevezett tartomány létrehozására az előkészítendő dinamikus diagramhoz. Ez az OFFSET funkció visszaad egy cellát vagy cellatartományt, amely a megadott sorokhoz és oszlopokhoz van megadva. A követendő alapvető lépések a következők:
- Készítsen adattáblázatot az előző módszer szerint.
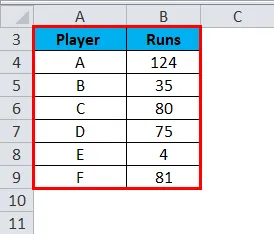
- A 'Képletek' lapon kattintson a 'Névkezelő' elemre.
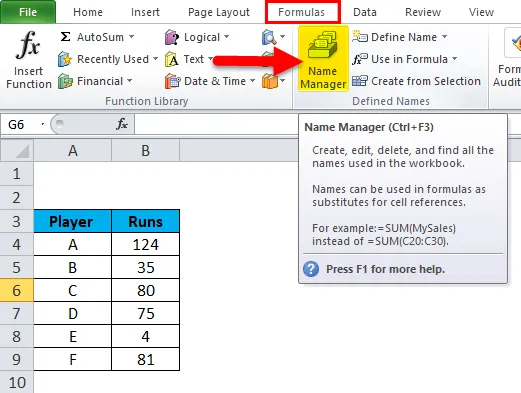
- A Névkezelő párbeszédpanel jelenik meg, amelyben kattintson az „Új” elemre.
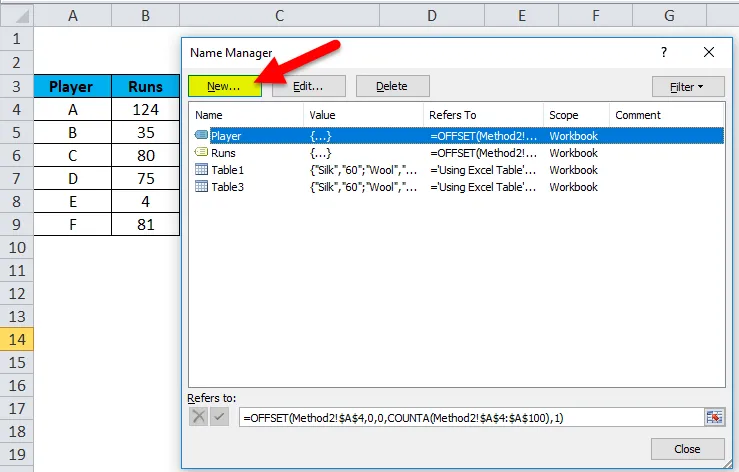
- A megjelenő párbeszédpanelen a 'Névkezelő' opciónál rendelje meg a nevet a névnév fülön, és írja be az OFFSET képletet a 'Hivatkozások' fülre.
Mivel a példában két név szerepel (Player és Runs), két névtartományt kell meghatározni, és az OFFSET képlete mindkét név számára a következő:
- Játékos = OFFSET ($ A $ 4, 0, 0, COUNTA ($ A $ 4: $ A $ 100), 1)

- Fut = OFFSET (B $ 4, 0, 0, COUNTA (B $ 4: B $ 100), 1)
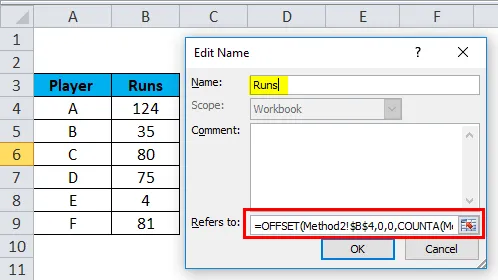
Az itt alkalmazott képlet a COUNTA függvényt is használja. Megkapja a nem üres cellák számát a cél oszlopban, és a számok az OFFSET függvény magassági argumentumához vezetnek, amely utasítja a visszatérő sorok számát. A 2. módszer 1. lépésében bemutatjuk a dinamikus diagram megnevezett tartományának meghatározását, ahol két név számára táblát készítünk, és az OFFSET képletet használjuk a tartomány meghatározására és névtartományok létrehozására annak érdekében, hogy a diagram dinamikus legyen.
Diagram létrehozása megnevezett tartományok felhasználásával
Ebben a lépésben kiválasztjuk és beillesztjük a diagramot, és a létrehozott névtartományokat használjuk az adatok ábrázolására és a diagram dinamikus diagrammá tételére. A követendő lépések a következők:
- Az 'Beszúrás' lapon válassza a 'Line' diagram lehetőséget.
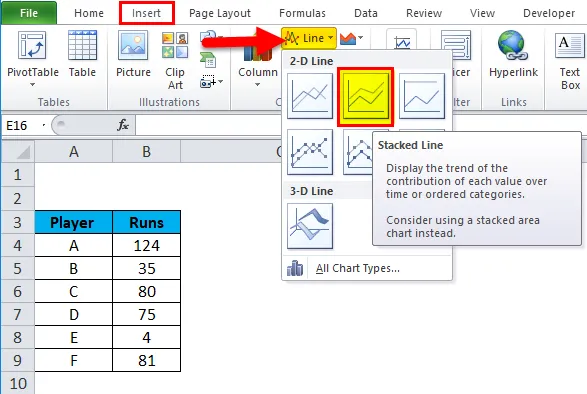
- Egy rakott vonal diagram kerül beillesztésre.
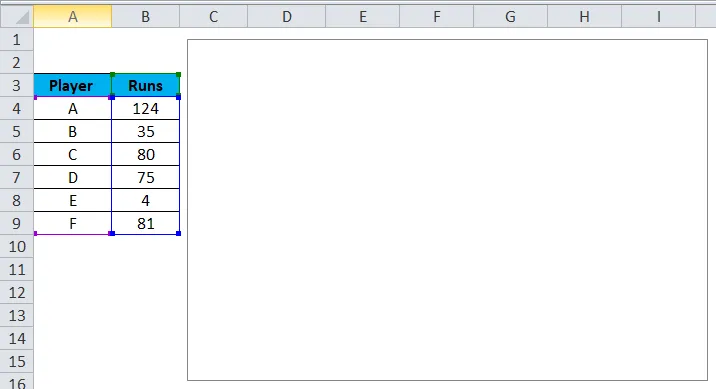
- Válassza ki a teljes diagramot, vagy kattintson a jobb egérgombbal, vagy lépjen az 'data data' opcióra, vagy a 'Design' lapon lépjen az 'select data' opcióra.
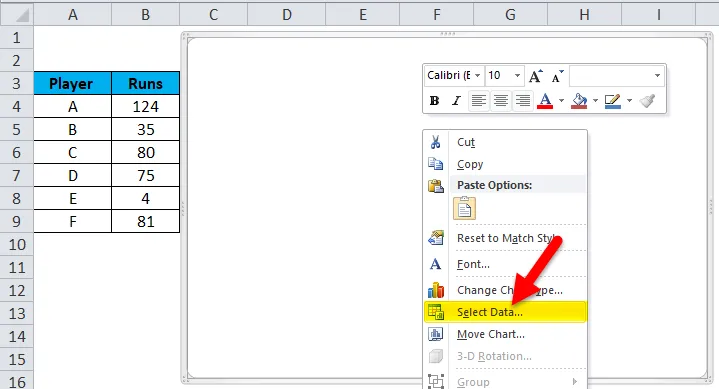
- Miután a kiválasztott adatopciót kiválasztotta, megjelenik az 'Select Data Source' párbeszédpanel. Ebben kattintson a 'Hozzáadás' gombra.
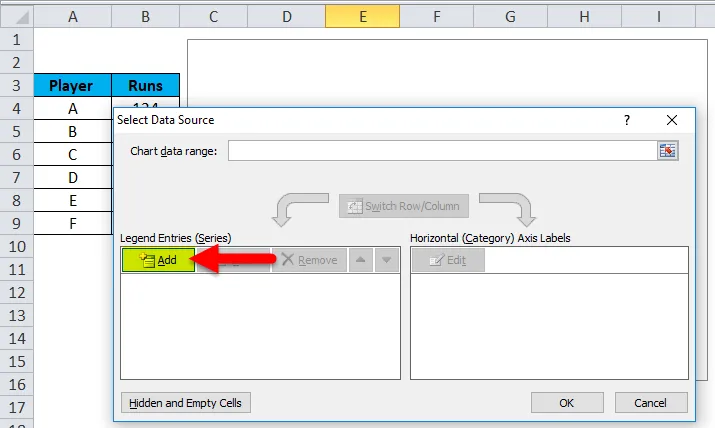
- A Hozzáadás lehetőségnél egy másik párbeszédpanel jelenik meg. Ebben az esetben a sorozatnév lapon válassza ki a tartományhoz megadott nevet, és sorozatszámban adja meg a munkalap nevét a megnevezett tartomány elé (2. módszer! Fut!). Kattintson az OK gombra
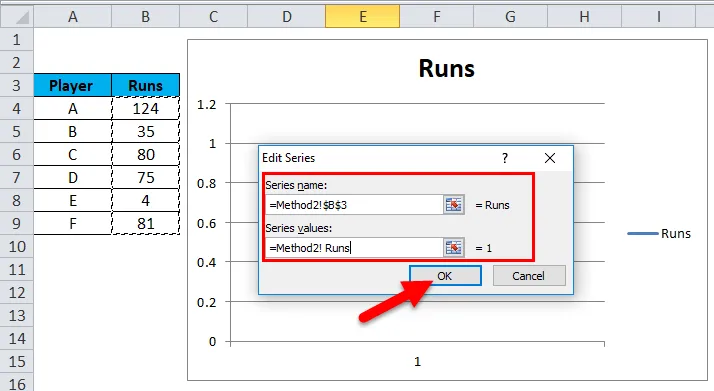
- Kattintson a Szerkesztés gombra a vízszintes kategóriatengely címkéjén.
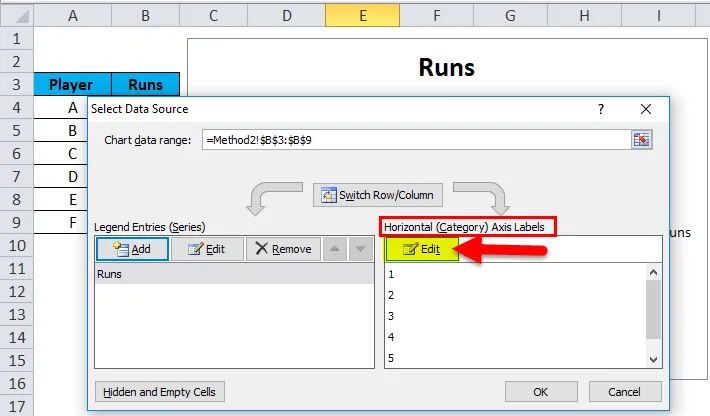
- A tengelycímkékben a párbeszédpanel beírja a munkalap nevét, majd a tartományt (Method2! Player). Kattintson az OK gombra.
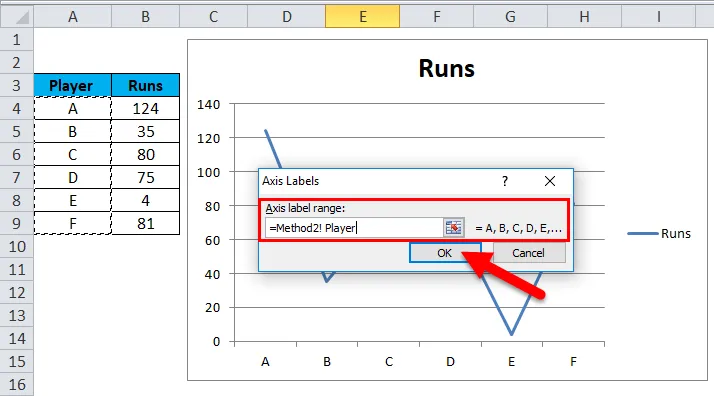
- Adjon meg egy diagram címet mérkőzés elemzésként.
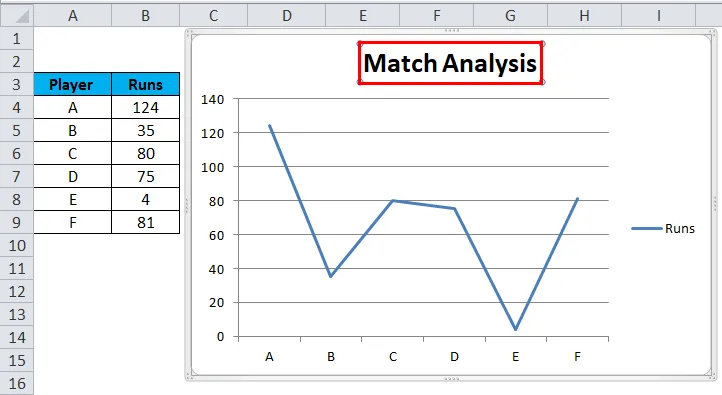
A fenti lépések elvégzése után a képlet módszerrel elkészül a dinamikus diagram, amely automatikusan frissül az adatok beszúrása vagy törlése után.

A dinamikus diagram előnyei az Excel programban
- A dinamikus diagram időtakarékos eszköz. Időt takarít meg a diagram automatikus frissítésében, amikor új adatok kerülnek a meglévő adatokhoz.
- Az adatok gyors megjelenítését biztosítja, ha a meglévő adatokhoz testreszabják.
- Az alkalmazott OFFSET képlet legyőzi a VLOOKUP által az Excelben tapasztalt korlátozásokat.
- A dinamikus diagram rendkívül hasznos a pénzügyi elemzők számára, akik nyomon követik a vállalatok adatait. A frissített eredmény beillesztésével segít megérteni a társaságok arányának és pénzügyi stabilitásának alakulását.
Hátrányai a dinamikus diagram Excelben
- Az Excel munkafüzetben alkalmazott néhány száz képlet esetén befolyásolhatja a Microsoft Excel teljesítményét az adatok megváltoztatásakor szükséges újraszámítás szempontjából.
- A dinamikus diagramok könnyebben ábrázolják az információkat, de ugyanakkor az információk bonyolultabb aspektusait is kevésbé teszik láthatóvá.
- Azon felhasználók számára, akik nem szoktak Excel-t használni, nehézkes lehet megérteni a folyamat funkcionalitását.
- A normál diagramhoz képest a dinamikus diagramfeldolgozás unalmas és időigényes
Ne feledkezzen meg az Excel dinamikus diagramjáról
- A diagramok névtartományainak létrehozásakor a tábla adatainak vagy adatlapjának nem szabad üres helyet hagyni.
- Különösen az elnevezési konvenciót kell követni, amikor névtartományokat használó diagramot készít.
- Az első módszer esetén, azaz az excel tábla használatával, az adatok törlésekor a diagram automatikusan frissül, de a diagram jobb oldalán üres hely lenne. Tehát ebben az esetben húzza a kék jelet az excel tábla alján.
Ajánlott cikkek
Ez egy útmutató az Excel dinamikus diagramjához. Itt tárgyaljuk annak felhasználását és hogyan hozhatunk létre dinamikus diagramot Excel-ben excel példákkal és letölthető Excel sablonokkal. Ezeket a hasznos funkciókat Excelben is megnézheti -
- Visual Basic Fogalmak - Dinamikus bemenettel
- Tudjon meg többet a Pivot tábláról - MS Excel
- Hogyan hozzunk létre hatékony Gantt-diagramot?
- MS Excel előrejelzési funkció