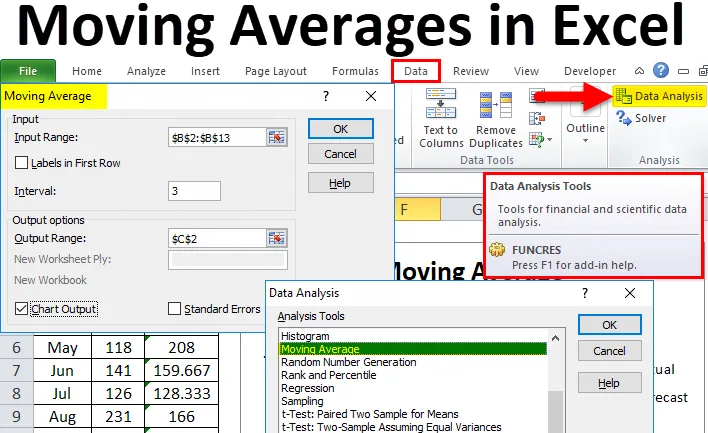
Excel mozgóátlagok (Tartalomjegyzék)
- Mozgó átlagok az Excel programban
- Hol találhat mozgó átlagot az Excelben?
- Hogyan lehet kiszámítani a mozgó átlagokat Excelben?
Mozgó átlagok az Excel programban
Korábbi cikkünkben már tárgyaltunk néhány fontos adatelemzési technikát, például a T-tesztet, az exponenciális simítást és a megoldást stb. Ebben a cikkben az egyik fontos trend-azonosítót tárgyaljuk.
A mozgó átlagokat gyakran mozgó átlagnak, futó vagy gördülő átlagnak nevezik. A mozgó átlag az egyik legfontosabb téma a statisztikákban annak megfigyelése érdekében, hogy az adatsor mögött miként állnak a közelmúltban.
Például, ha az átlagos eladást az elmúlt 12 hónap alapján számítja, akkor a mozgó átlag nem veszi figyelembe az egész 12 hónapot a trend megértéséhez, inkább 3 havonta folytatódik. Vessen egy pillantást például az alábbi 12 hónapos eladási adatokra.
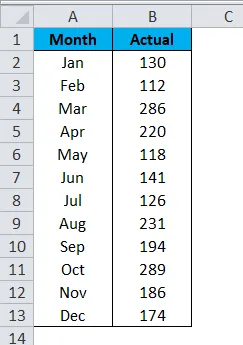
A 12 hónapos eladás átlaga 184 .
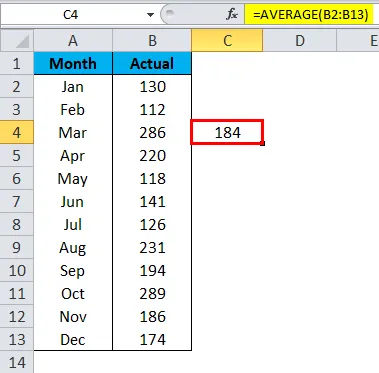
De a mozgóátlag itt kissé eltér. Először az excel mozgóátlag kiszámítja az első három hónap átlagát, azaz január, február és március hónapját.
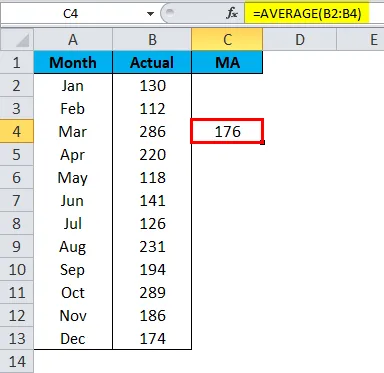
Ezután Jan kihagyja a következő átlagszámítást, és csak február, március és április hónap adatait veszi figyelembe.
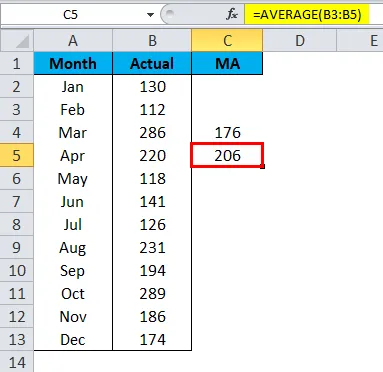
Mint ez a mozgóátlagú technika, figyelembe veszik a legfrissebb adatsorozatokat az adatok trendjének azonosításához.
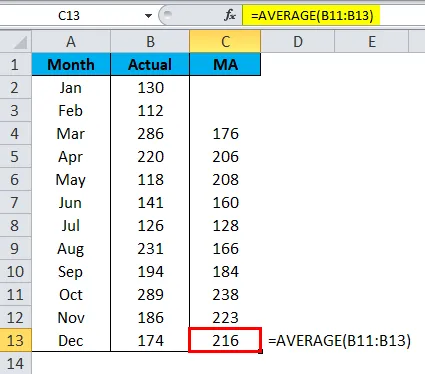
Az átlag átlag a tendenciát 184-ként mutatta, de a mozgó átlag a legfrissebb hónapok adatai alapján 216-os tendenciát mutatott.
A mozgó átlag típusai
Különböző típusú mozgóátlagok érhetők el, például exponenciális, változó, háromszög, súlyozott és egyszerű mozgóátlag. A leggyakrabban használt módszer az egyszerű mozgó átlag.
Hol találhat mozgó átlagot az Excelben?
A mozgó átlag az a sok adatelemző eszköz közül, amely kiemelkedik. Alapértelmezés szerint nem látjuk ezt az opciót az Excel programban. Annak ellenére, hogy ez egy beépített eszköz, nem könnyű használni és használni. Fel kell szabadítanunk ezt az eszközt. Ha az Excel nem jeleníti meg ezt az Adatelemző eszközcsomagot, kövesse az előző cikkeket az eszköz elrejtéséhez.
Az Adatelemző eszköz csomag elrejtése után ezt Excelben a DATA fül alatt láthatja.

Kattintson az Adatelemzés elemre, hogy megtekinthesse az eszköz összes elérhető adatelemző eszközét. Olyan sok technika van ezen az öv alatt, csak a mozgó átlag technikára koncentrálunk.
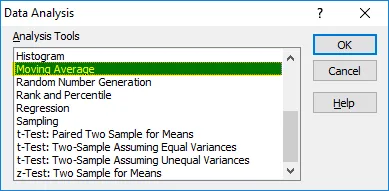
Hogyan lehet kiszámítani a mozgó átlagokat Excelben?
A mozgó átlagok kiszámítása az excel-ben nagyon egyszerű és könnyű. Nézzük meg néhány példával a mozgó átlagok kiszámítását az Excelben.
Itt letöltheti ezt a mozgó átlagok Excel-sablonját - Mozgóátlagok Excel-sablon1. példa
Már láttuk, hogy a mozgóátlag hogyan működik az egyszerű értékesítési adatsorokkal. Az átlagképlet segítségével kiszámoltuk az excel mozgóátlag trendjét, de ebben a példában a mozgó átlagot az Adatelemző eszköz segítségével számolom.
1. lépés: A fentiekkel megegyező adatokat fogok venni.

2. lépés: Lépjen az Adatok elemre, majd kattintson az Adatelemzés elemre.
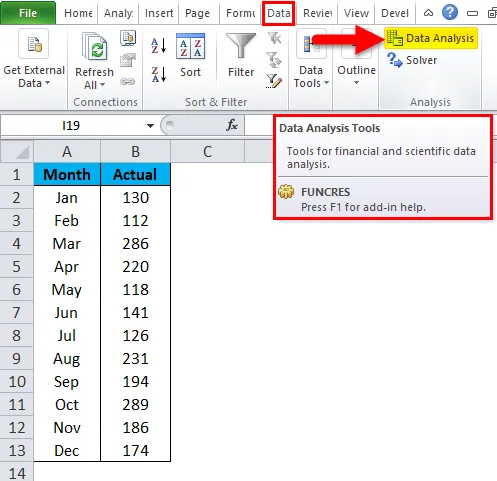
3. lépés: Megnyílik az Adatelemzés párbeszédpanel. Görgessen lefelé, válassza a Mozgatható átlag lehetőséget, majd kattintson az OK gombra.
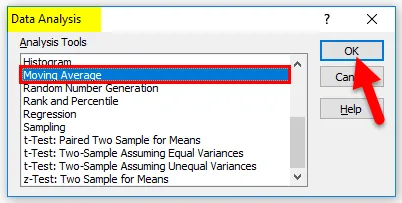
4. lépés: A bemeneti tartományhoz válassza az eladási adatokat B2 és B13 között . Nem választottuk meg a címsort, így hagyjuk el a Címkék az első sorban jelölőnégyzetet.
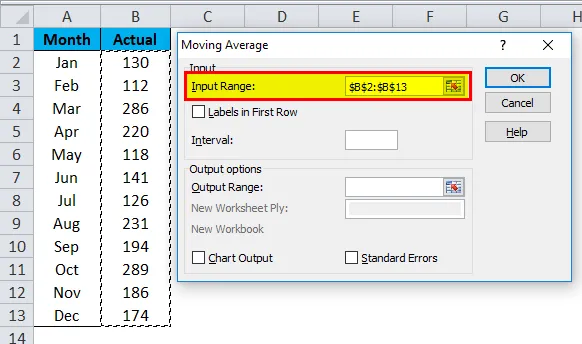
5. lépés: Az Interval alatt fel kell tüntetni, hogy hány hónapra van szükség az átlag kivételére. Az intervallumot megemlítem 3-nak.
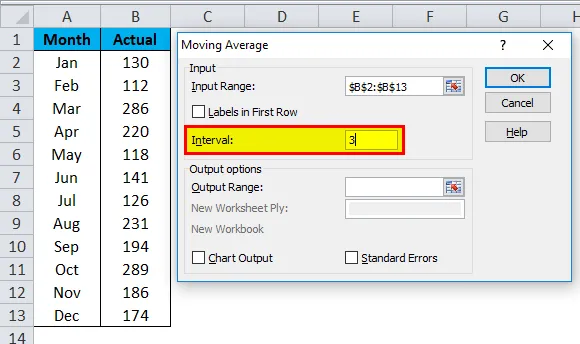
6. lépés: Válassza ki a Kimeneti tartomány cella C2 cellát.
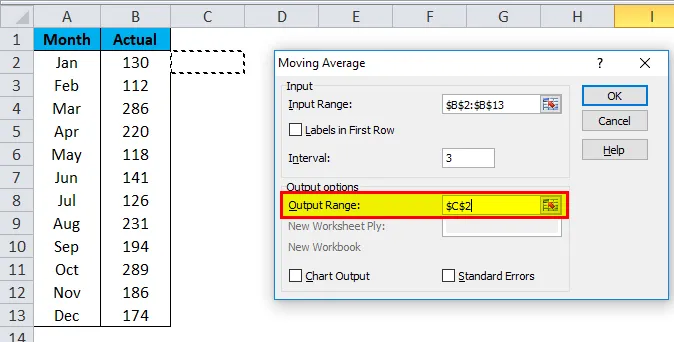
7. lépés: Válassza ki a Diagramkimenet lehetőséget, ha diagramra van szüksége a trend megjelenítéséhez. Kattintson az OK gombra a mozgóátlag kiszámításának befejezéséhez.
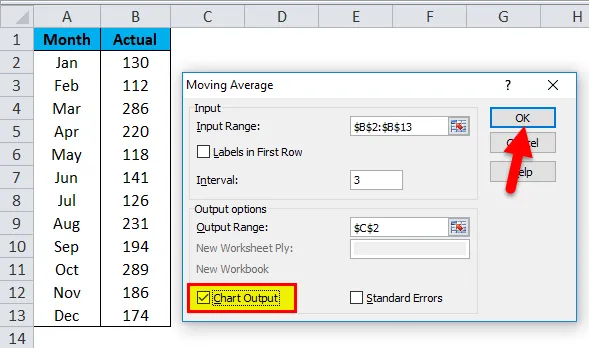
8. lépés: Most C2-ről C13-ra álltunk. Az első 2 cellában # N / A van, mert az intervallumot 3-ra választottuk ki a 3. cellából, és már van eredményeink.
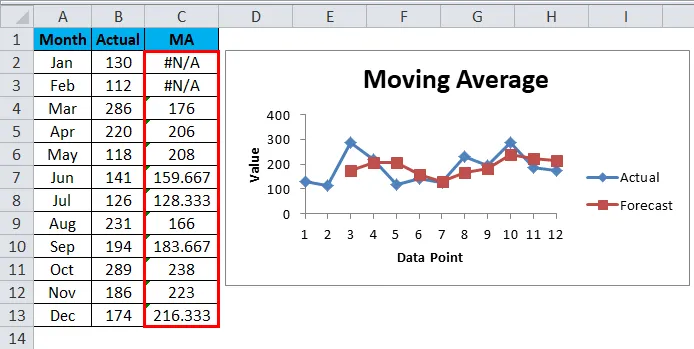
2. példa - Mozgó átlag diagram létrehozása
Most megértettük a mozgó átlag fogalmát. A mozgó átlag kiszámítása nélkül létrehozhatunk mozgó átlag diagramot.
Ugyanazokat az adatokat használja a diagram létrehozásához.
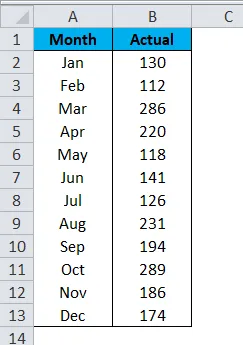
1. lépés: Válassza ki az adatokat, és illessze be az oszlopdiagramot.

2. lépés: A diagram az alábbiak szerint néz ki:
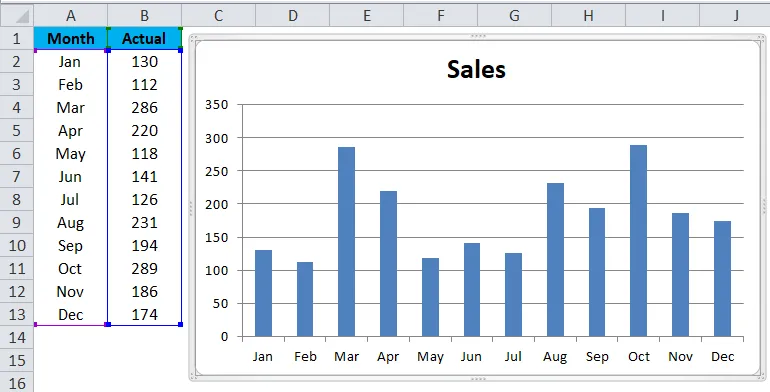
3. lépés: Válassza ki a diagramot az Elrendezés > TrendLine > További Trendline beállítások menübe lépéshez .
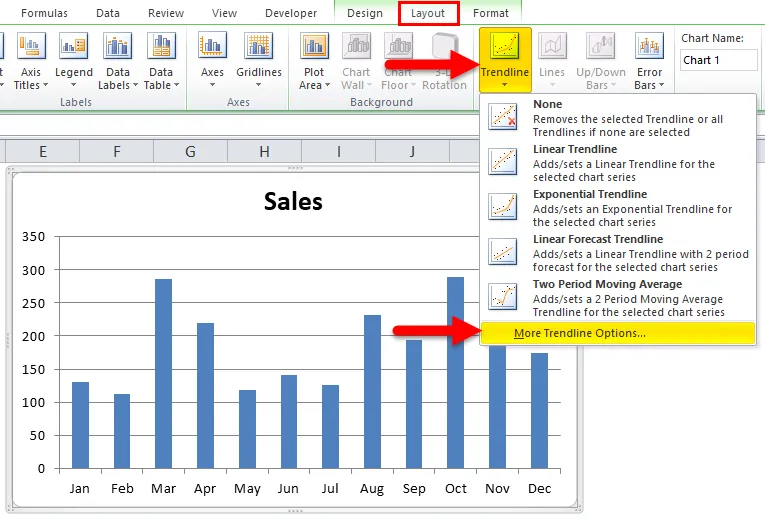
4. lépés: A jobb oldalon megjelenik a TrendLine Options . Válassza ki a mozgó átlagot, és állítsa be az időszakot mint 3 .

5. lépés: Most van egy mozgóátlagú vonal a diagramban.
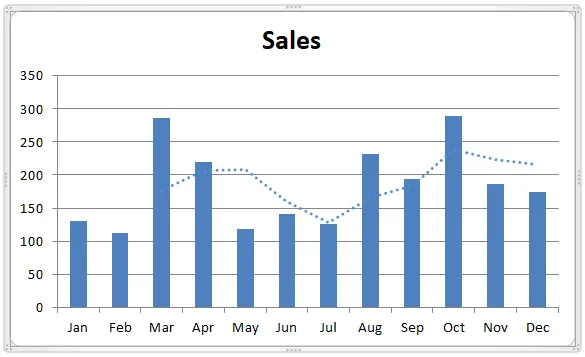
6. lépés: Tegye egyértelművé a vonalat, és változtassa meg a színét.
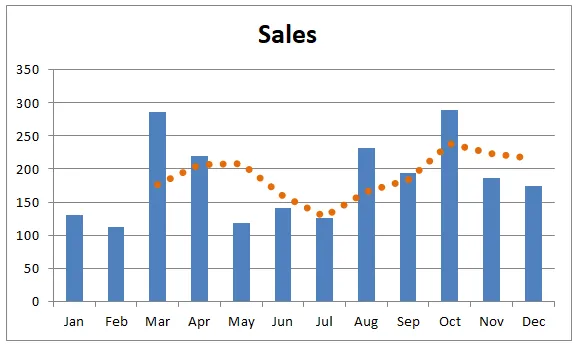
Ne feledje, hogy miként mozog az átlag az Excelben
- Meg kell határoznunk, hogy hány hónapra találjuk meg a mozgóátlagot.
- A legújabb trend alapján pontos döntéseket hozhatunk.
- A címkéket ki kell választani, ha a bemeneti tartomány fejléceket tartalmaz.
Ajánlott cikkek
Ez egy útmutató az átlagoló változásokhoz az Excel programban. Itt tárgyaljuk annak típusait, és hogyan számolhatjuk a mozgó átlagokat az Excelben, az excel példákkal és a letölthető excel sablonnal együtt. Ezeket a hasznos táblázatokat Excelben is megnézheti -
- Hisztogram-diagram készítése Excelben
- Generáljon véletlenszerű számokat az Excel programban
- Excel T.Test funkció | Hogyan kell használni
- Ismerje meg az Excel kitöltési fogantyú trükköit