Ebben a Photoshop szöveghatások oktatóanyagban elkészítünk néhány kiütéses szöveget. Ezzel azt értem, hogy megvizsgáljuk, hogyan használhatjuk a Photoshop egyik érdekesebb alakváltozatát az egymással átfedő betűszakaszok kiütéséhez! Természetesen csak akkor használhatja az alakváltozat-beállításokat, ha alakokkal dolgozik, így az út mentén meglátjuk, hogyan lehet átalakítani a szöveget alakvá, ami sokkal több lehetőséget kínál számunkra a hűvös teremtéshez. szöveges effektusok.
Íme egy példa az eredményre, amelyet elérünk:

Az utolsó "knock out" szöveghatás.
Lássunk neki!
1. lépés: Hozzon létre egy új üres dokumentumot
Először hozzon létre egy új Photoshop dokumentumot, vagy úgy, hogy felmegy a képernyő tetején található Fájl menübe, és kiválasztja az Új lehetőséget, vagy megnyomja a Ctrl + N (Win) / Command + N (Mac) billentyűparancsot. Mindkét esetben megjelenik a Photoshop Új dokumentum párbeszédpanelje. Írja be a dokumentumhoz szükséges méreteket. Ennek az oktatóanyagnak, ha követni szeretné, beírom 4 hüvelyk a szélességemet, 2 hüvelyket a magasságomat és a felbontás értékét 300 pixel / hüvelyk . A Háttér-tartalmat fehérre állítom, amely fehérnel kitölti új dokumentumom háttérét. Ha kész, kattintson a párbeszédpanel jobb felső sarkában lévő OK gombra, hogy kilépjen belőle. Az új dokumentum megjelenik a képernyőn:
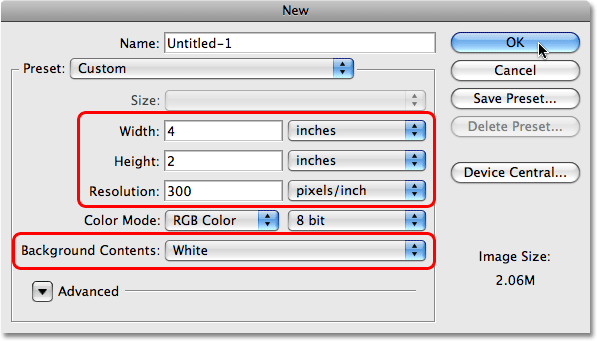
Hozzon létre egy új Photoshop dokumentumot az Új dokumentum párbeszédpanelen.
2. lépés: Válassza a Típus eszközt
Az új dokumentum létrehozásával elkezdhetjük a hatásaink kidolgozását. Mivel ez egy szöveghatás, szükségünk lesz valamilyen szövegre, és ehhez a Photoshop Type Too l-re. Fogja meg az Eszközök palettáról, vagy egyszerűen nyomja meg a billentyűt a T betűt a parancsikonnal történő kiválasztáshoz:
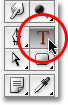
Válassza a Típus eszközt.
3. lépés: Válasszon egy betűtípust
Ha a Típus eszközt választotta, akkor a képernyő tetején található Opciók sáv megváltozik, hogy kifejezetten a Típus eszköz opcióit lássa. Az Opciók sáv bal oldalán lehet kiválasztani a betűtípust. Válassza ki a betűtípust, amelyet használni szeretne. A betűkészletek választása attól függ, hogy mely betűkészleteket telepítette a számítógépére. Ez a hatás a legjobban olyan vastag betűkészletekkel működik, amelyek nagy, vastag betűvel rendelkeznek, tehát a Cooper Std- t választom. Ne aggódjon a betűkészlet mérete miatt:

Válasszon betűtípust az Opciók sorban.
4. lépés: Válassza ki a szöveg színét
Ezután ki kell választanunk a szöveg színét. Ha tovább halad a jobb oldalon az Opciók sorban, akkor egy színmintát talál. Ez a színminta megmutatja az éppen kiválasztott szöveg színét. A szöveg színének megváltoztatásához egyszerűen kattintson közvetlenül a színmintára:

A színminta megmutatja az aktuális szöveg színét. Kattintson a színmintára a szín megváltoztatásához.
Ez előhozza a Photoshop színes választóját . Válassza ki a szöveg színét. A közepes kék árnyalatot választom. Ha kész, kattintson az OK gombra, hogy kilépjen a Színválasztóból, és látni fogja, hogy az Opciók sávban a színminta megváltoztatta a kiválasztott színt:
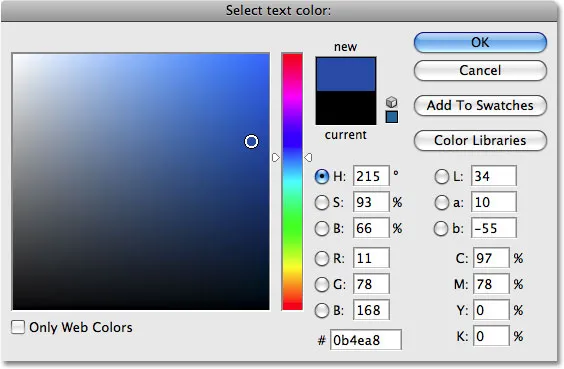
Válassza ki a szöveg színét a Színválasztóból.
5. lépés: Adja hozzá a szöveget
A Típus eszköz, az összes kiválasztott szöveg betűkészletének és színének használatával kattintson a dokumentum belsejére, és adja hozzá a szöveget. Beírom a "PHOTOSHOP" szót, mind nagybetűkkel:
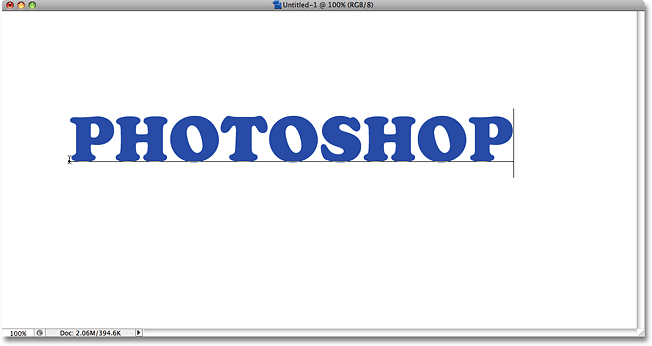
Adja hozzá a szöveget a dokumentumhoz.
Miután hozzáadta a szöveget, kattintson a Beállítások sávban található pipára, hogy elfogadja és kilépjen a szövegszerkesztő módból.

A szöveg elfogadásához kattintson az Opciók sávban található pipára.
6. lépés: A szöveg átméretezése, ha szükséges, ingyenes átalakítással
Ha át kell méreteznie vagy át kell helyeznie a szöveget, vagy mindkettőt, lépjen a képernyő tetején található Szerkesztés menübe, és válassza a Szabad átalakítás menüpontot, vagy ha gyorsabban szeretne hozzáférni a Szabad átalakítás parancshoz, nyomja meg a Ctrl + T (Win) / Command + T (Mac):
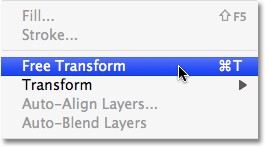
Lépjen a Szerkesztés> Ingyenes átalakítás elemre.
Látja a Ingyenes transzformáció mezőt, és a fogantyúk megjelennek a szövegben a dokumentumban. A szöveg átméretezéséhez tartsa lenyomva a Shift billentyűt, amely korlátozza a szöveg képarányát az átméretezéskor, majd kattintson a sarokfogantyúk bármelyikére (a kis négyzetek), és húzza befelé vagy kifelé a fogantyút, attól függően, hogy szüksége van rá hogy a szöveg nagyobb vagy kisebb legyen. A szöveg áthelyezéséhez kattintson a Szabad átalakítás mezőbe bárhol, és húzza a szöveget egy új helyre. Kicsit nagyobb lesz a szöveg, ha a jobb alsó sarokban lévő fogantyút kifelé húzom:
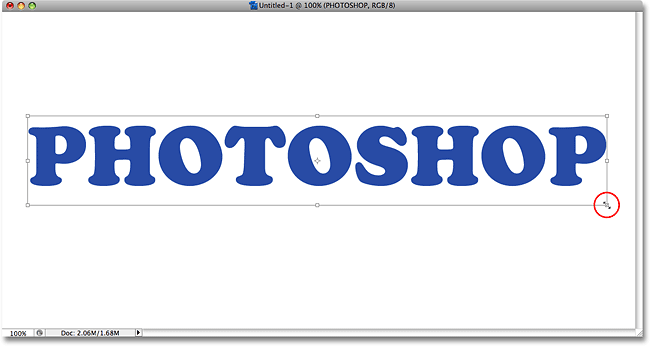
Átméretezheti és mozgathatja a szöveget, ha szükséges, a Free Transform segítségével.
Ha végzett, nyomja meg az Enter (Win) / Return (Mac) billentyűt, ha elfogadta az átalakítást és kilép a Free Transform parancsból.
7. lépés: A szöveg konvertálása alakba
Győződjön meg arról, hogy minden helyesen van megírva, mert ezen a ponton át kell alakítanunk a szöveget alakzatba. Miután alakba konvertálta, a szöveg már nem lesz szerkeszthető, ezért ellenőrizze még egyszer, hogy nem hibázott-e meg. A szöveg alakba konvertálásához lépjen a képernyő felső részén található Réteg menüre, válassza a Típus menüpontot, majd válassza a Konvertálás alakra:

Lépjen a Réteg> Típus> Konvertálás alakra elemre.
Ha most a Rétegek palettán nézzük meg, láthatjuk, hogy a szövegrétegünk alakréteggé vált. Annak ellenére, hogy a szöveg még mindig úgy néz ki, mint a dokumentumban szereplő szöveg, a betűk ma már egyedi alakúak, ami azt jelenti, hogy velük ugyanúgy dolgozhatunk, mint bármely más alakban a Photoshopban:
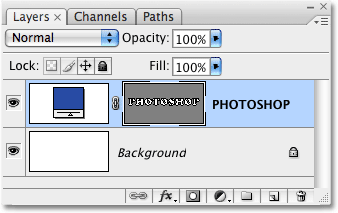
A szöveg most Shape rétegként jelenik meg a Rétegek palettán.
8. lépés: Válassza ki az Útválasztó eszközt
Az összes betűt (alakzatot) egyszerre ki kell választanunk. Gondolhatja, hogy használhatjuk a téglalap alakú sáv eszközt, de mivel alakzatokkal dolgozunk, valójában szükségünk lesz egy másik kiválasztó eszközre - az Útválasztó eszközre . Fogja meg az Eszközök palettáról, vagy nyomja meg a billentyűzeten az A betűt a parancsikonnal történő kiválasztáshoz:
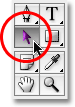
Válassza ki az Útválasztó eszközt.
9. lépés: Húzza a választást a teljes szó körül
Az összes betű egyszerre történő kiválasztásához egyszerűen kattintson és húzza ki a választómezőt a teljes szó körül, ugyanúgy, mintha a Téglalap alakú sáv eszközt használja. Húzás közben megjelenik egy vékony, pontozott körvonal:
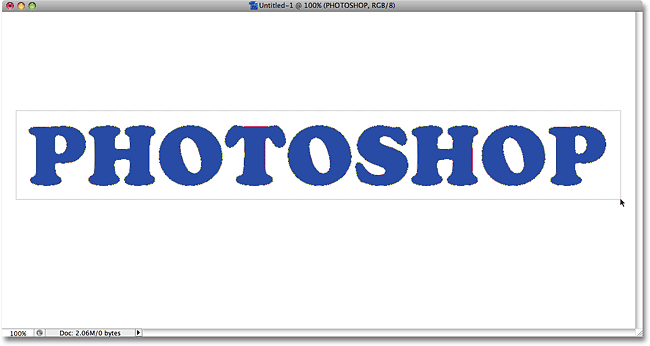
Húzza a választást a teljes szó körül az Útválasztó eszköz segítségével.
Miután az egész szót körülveszi a választás, engedje el az egérgombot. A téglalap alakú kiválasztási körvonal eltűnik, és látni fogja, hogy minden egyes levél körvonala körül van, kevés négyzettel (úgynevezett rögzítési pontokkal), amelyek a betűk körül különböző pontokban ülnek:

Az összes betű (alak) most kiválasztva.
Ha többet szeretne megtudni az elérési utakkal és a rögzítési pontokkal kapcsolatos munkákról a Photoshopban, akkor azokat részletesen ismerteti a népszerű választások készítése a Pen Tool használatával című útmutatóban, amelyet a webhely Photoshop alapjai szakaszában talál.
10. lépés: Válassza az „Átfedő alakú területek kizárása” lehetőséget
Az összes levél alakzat kiválasztása után lépjen a képernyő tetején található Beállítások sávra. A bal oldalon négy ikon sorozata látható, amelyek mindegyike különböző négyzetkombinációt mutat. Ezek az ikonok különböző lehetőségeket képviselnek, amelyekkel alakjaink kölcsönhatásba léphetnek egymással. A kívánt a jobb szélhez érintse meg ezt a hatást - az Átfedő alakú területek kizárása lehetőséget. Kattintson az ikonra a kiválasztásához. Ha engedélyezte az eszközöket a Photoshop Preferenciáiban, akkor az ikon fölé vigye az opció nevét:

Válassza az "Átfedő alakzatok kizárása" lehetőséget az Opciók sorban.
11. lépés: Törölje a betűk jelölését
Egy pillanat alatt az egyes betűket egymás fölé húzzuk, hogy az alakzatok átfedésben legyenek. Az a beállítás, amelyet éppen az Opciók sorban választottunk, az átfedő területek eltűnnek. Mielőtt ezt megtennénk, először le kell szüntetnünk a betűk kijelölését, ellenkező esetben, ha megpróbálunk húzni egyet, akkor végül mindegyiket egyszerre húzzuk. A betűk kijelölésének megszüntetéséhez egyszerűen kattintson a dokumentum bármely üres területére. Látni fogja, hogy az összes rögzítési pont eltűnik a betűk köréből, jelezve, hogy az alakzatokat már nem választják ki. A levelek környékén továbbra is láthat körvonalat, de most ne aggódjon. Miután kész:

Kattintson a dokumentum bármelyik üres területére a betűformák kijelölésének megszüntetéséhez.
12. lépés: Húzza össze a leveleket, így átfedésben vannak
Ez a szórakoztató rész. Még mindig kiválasztva az Útválasztó eszközt, kattintson a szó második betûjére, és húzza balra, amíg a levél egy része átfedésben van a szó elsõ betûjével. Mint a mágia, az átfedő terület eltűnik a nézetből:
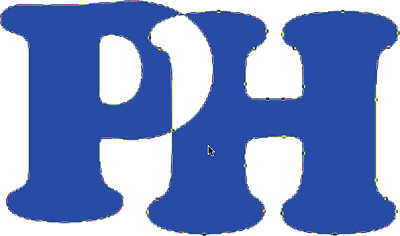
A két betűforma között átfedő terület eltűnik.
Húzza az egyes betűket balra, amíg egy részük nem fed át az előző betűt. A változatosság növeléséhez próbáljon néhány betűt elforgatni a Free Transform paranccsal. Egyszerűen kattintson a levélre az elérési útválasztó eszközzel a kiválasztáshoz, majd nyomja meg a Ctrl + T (Win) / Command + T (Mac) gombokat, hogy gyorsan megjelenjen a Free Transform mező, és kezeli a levelet. Vigye a kurzort a Szabad transzformáció mezőn kívülre, majd kattintson és húzza a betű elforgatásához. Itt a T betűt balra forgatom.
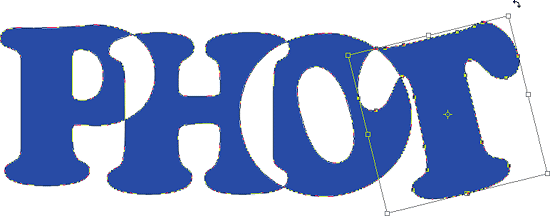
A két betűforma között átfedő terület eltűnik.
Ha befejezte a levél forgatását, nyomja meg az Enter (Win) / Return (Mac) gombot az átalakítás elfogadásához. Folytassa az egyes betűk átfedését, amíg el nem éri a szó végét. A végeredménynek így kell kinéznie:

A szó összes betűje átfedésben van egymással.
13. lépés: Szüntesse meg a vektormaszk kijelölését, hogy eltávolítsa a körvonalat a szövegből
A szöveg körüli vázlat miatt a dolgok meglehetősen durvanak tűnnek, ezért szabaduljunk meg tőle és tisztítsuk meg a dolgokat. A körvonal látható azért van, mert jelenleg az alakrétegre van kiválasztva a vektormaszk. Ha a Rétegek palettán az alakréteget megnézzük, láthatjuk, hogy tartalmaz néhány miniatűröt. A jobb oldali miniatűr a vektormaszk miniatűr, amely, amint láthatja rá nézve, betűink alakját tartalmazza. Ha alaposan megnézed, egy fehér fényes szegélyt fog látni a miniatűr körül. Ez azt jelenti, hogy jelenleg a vektormaszkot választottuk. Kattintson közvetlenül a bélyegképre a kijelölés megszüntetéséhez:
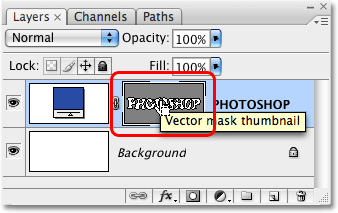
Kattintson a vektormaszk-bélyegképre a vektormaszk kijelölésének megszüntetéséhez és a körvonalak eltávolításához a szöveg körül.
A kiemelt szegély eltűnik a Rétegek paletta miniatűrének körül, és a körvonalak eltűnik a szövegünkből, lehetővé téve, hogy megnézhessük, hogy néz ki a végső hatás:

Az utolsó "knock out" szöveghatás.
A hatás még nagyobb érdeklődésének növelése érdekében kísérletezzen a rétegstílusokkal . Például, itt az az eredmény jött létre, amelyre ugyanazokat a rétegstílusokat alkalmaztam, mint amelyeket a Fun, Easy Gel Text Effect oktatóprogramban használtam, amelyeket a Szöveges effektusok többi oktatóanyaga felsorolása során talál:

Ugyanez a hatás a rétegstílusokkal történő kísérletezés után.
Hová menj tovább …
És ott van! Nézze meg a Szöveges effektusok vagy a Photo Effects szakaszokat a Photoshop effektusokkal kapcsolatos további útmutatásokért!