
Bevezetés a rendezésbe a Tableau-ban
A rendezés nagyon fontos elem az adatok elemzéséhez. Segít az adatok rendezésében a kívánt sorrendben. növekvő vagy csökkenő, vagy tényezők kombinációján alapszik. A látszólag egyszerű koncepció fontos szerepet játszik a Tableau-ban, mivel a vizualizációkat az alkalmazott rendezési módszer alapján meghatározott módon mutatják be. A Tableau-ban a különféle rendezési elrendezések eltérő betekintést nyújtanak az adatokba vizualizációk révén. A Tableau tehát nem korlátozódik az adatok rendezésére szolgáló szortírozás hagyományos módjaira; inkább a megjelenítésnél alkalmazza, és segít betekintést nyerni a vizuális eredmények révén. A Tableau-ban a válogatás több dimenzióban is működhet.
A Tableau-ban történő részletes válogatás az illusztrációkkal
Most megpróbáljuk megérteni az elemzéshez kínált mélységet a Tableau szerinti rendezéssel. A demonstrációkhoz a termék terjesztési volumenét fogjuk használni. A táblázatban szereplő méretek az Elosztó egység, a DU kód, a régió, a mód és a város. Az eloszlási mennyiség egy mérték. Az elosztó egység a régiónál kisebb földrajzi egység.
1. Először töltsük be az adatokat. Az Adat menüben kattintson az „Új adatforrás” elemre, vagy pedig kattintson a „Csatlakozás az adatokra” elemre. A két opció a következő két képernyőképen látható. A megfelelő adatforrás típusának kiválasztásával töltse be az adatokat. Ebben az esetben az adatforrás típusa Microsoft Excel.
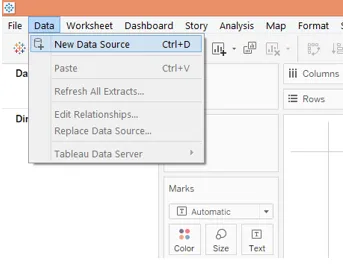
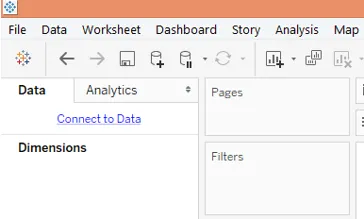

2. Az adatok betöltődnek, amint az az Adatforrás lapon látható, az alábbiak szerint.

3. Most lépjen a lap fülre. A lap lapon láthatjuk a méreteket és a méretet a megfelelő szakaszok alatt, az alább látható módon.
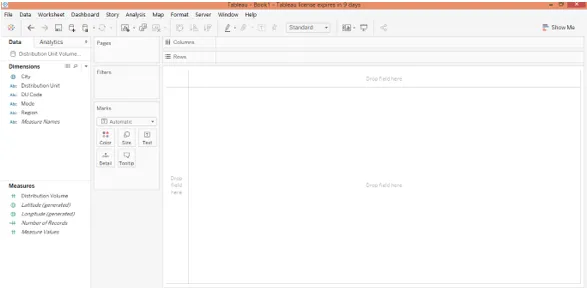
4. Most húzza a méreteloszlási egységet és a régiót a sorokba és mérje meg az eloszlási mennyiséget az oszlopok régiójában. Kattintson a vízszintes oszlopdiagram ikonra a „Show Me” menüben. A következő megjelenítés generálódik, amely megmutatja az eloszlási egységenkénti elosztási mennyiséget és azt a régiót, amelyhez az elosztó egység tartozik. Kezdetben az eredményt az „Elosztóegység” méret ábécé sorrendjében rendezzük.
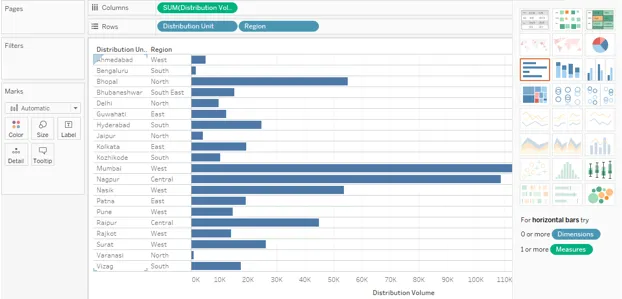
5. Most a válogatás különféle módjain megyünk keresztül. Az egyik legegyszerűbb módszert az alábbi képernyőképe mutatja. Kattintson az AZ szimbólumra a méretfejléc közelében. Alapértelmezés szerint az eredmény a dimenziós értékek ábécé sorrendjében van rendezve. A szimbólumra kattintva az eredmény fordított ábécé sorrendben lesz rendezve.
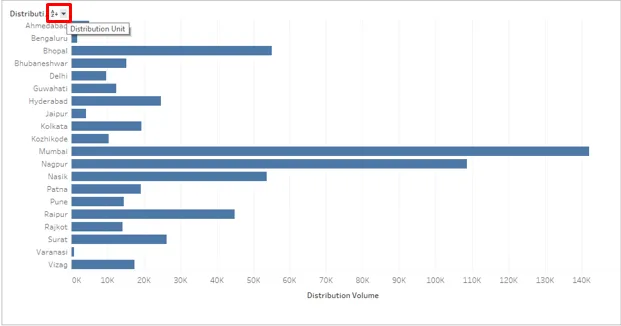
6. Kattintson a legördülő gombra az alábbi képernyőképen látható módon. Két lehetőség van itt, nevezetesen. ABC és SUM (eloszlási mennyiség). Tehát láthatjuk, hogy a válogatás minden lehetséges módja rendelkezésre áll, mivel az eredmény a dimenzió ábécé sorrendjében, valamint egy mutató felett növekvő vagy csökkenő sorrendben rendezhető. Kattintson a SUM (Distribution Volume) opcióra, hogy megkönnyítse a válogatást az intézkedés felett.
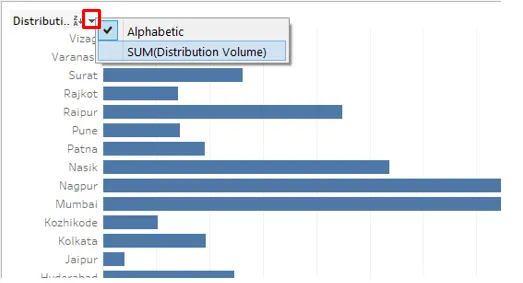
7. A fenti eljárás szerint az eredményt az alábbiak szerint rendezzük. Mint látható, az eredményt az intézkedés csökkenő sorrendjében rendeztük.
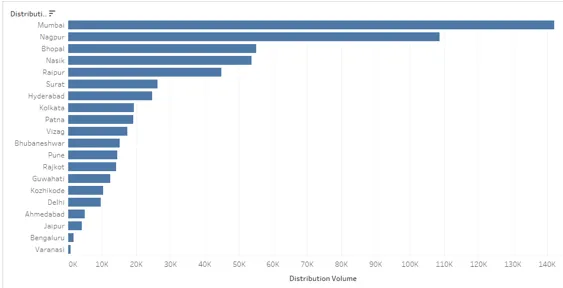
8. Csak kattintson ismét a rendezési szimbólumra, és az eredmény az alábbiak szerint növekvő sorrendben lesz rendezve. A rendezés szimbólumra való újbóli kattintással törlődik a rendezés.

9. Az eredmény az alábbiak szerint a rendezés szimbólumra kattintva is rendezhető
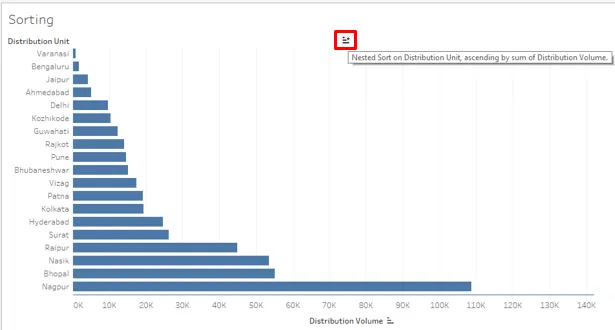
10. Kattintson az Eszköztár rendezési szimbólumára, az alább látható módon.
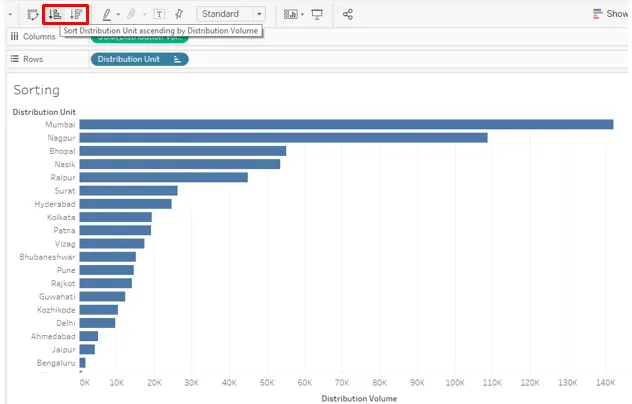
11. A fenti rendezési technikák segítenek az adatok gyors és egyszerű rendezésében. Most megpróbálunk felfedezni más lehetőségeket. A dimenzió legördülő menüjében kattintson a „Rendezés törlése” elemre. Ez törli a korábban alkalmazott rendezést.
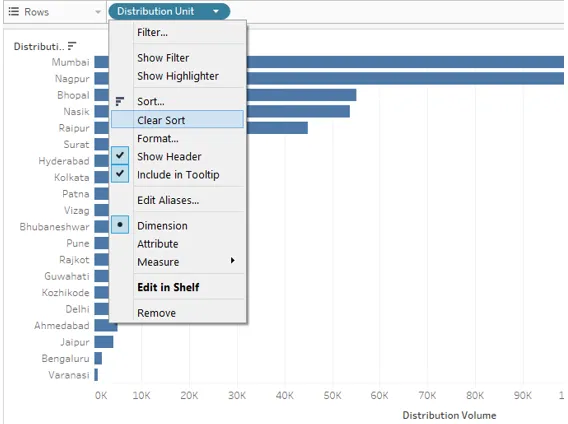
12. Miután törölte a rendezést, kattintson a legördülő menüben a Rendezés törlése opció fölött található Rendezés lehetőségre. A Rendezés gombra kattintva létrejön a párbeszédpanel, ahogy az alábbi képernyőképen látható. Két lehetőség van itt, nevezetesen. „Rendezés szerint” és „Rendezés sorrendje”. Továbbá több lehetőségük lesz. Egyszerre látjuk őket.
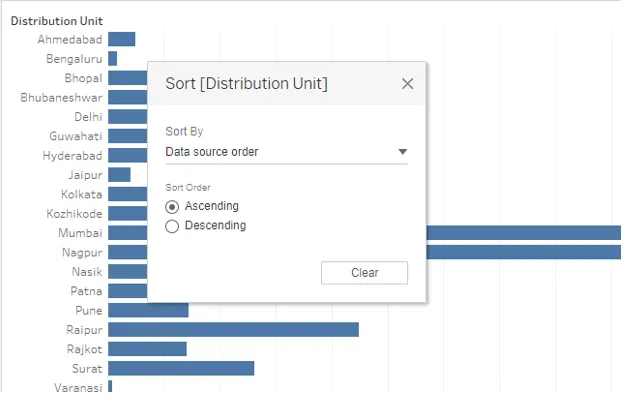
Mint fentebb láttuk, az alapértelmezett rendezési mód az „Adatforrás sorrend”. Ez a sorrend alapvetően ábécé sorrend.
13. A Rendezés legördülő menü több lehetőséget jelenít meg. Az ábécé sorrendje az eredményt a méretértékek ábécé sorrendjében rendezi. Válassza a 'Mező' opciót további lehetőségek felkutatásához.
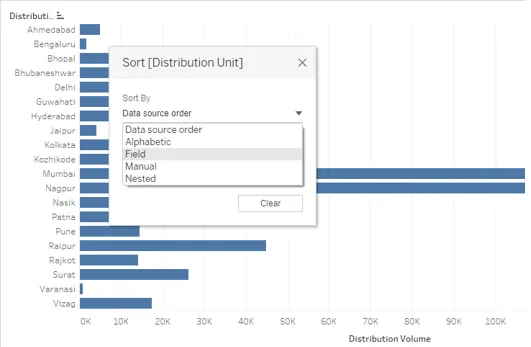
14. Amikor a Rendezés szerint a „Mező” lehetőséget választjuk, a párbeszédpanelen további két szakasz jelenik meg, azaz a „Mezõ neve” és az „Összesítés”. A Mezõnév azt jelenti, hogy melyik mezõben kívánjuk alkalmazni a rendezést. Ne feledje: ha egy mező nincs jelen a megjelenítésben, akkor még a mezőnév mezőben történő kiválasztása sem befolyásolja az eredményt. Az aggregálásban kiválaszthatjuk a szükséges aggregálási funkciót. Ez azt jelenti, hogyan szeretnénk aggregálni a mezőt a végső eredményben, pl. Az értékek átlagaként vagy mediánjaként. Ezt részletesen látni fogjuk a következő részben. Az eredmény kezdetben nem volt rendezve a mértékegység felett, de ha a növekvő sort a „Rendezési sorrendben” és a mezőt a „Rendezés szerint” választotta, az eredmény növekvő sorrendbe rendeződött.
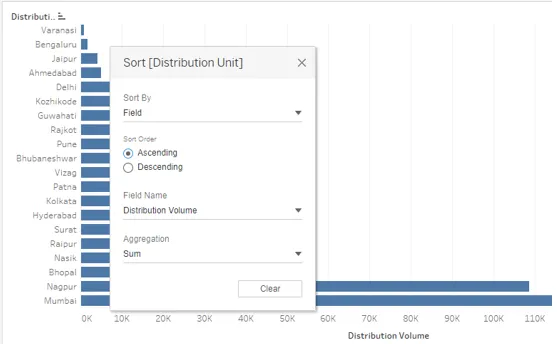
15. Mint az alább látható, az eredmény csökkenő sorrendbe került. Ez egy másik módszer az eredmények rendezésére.
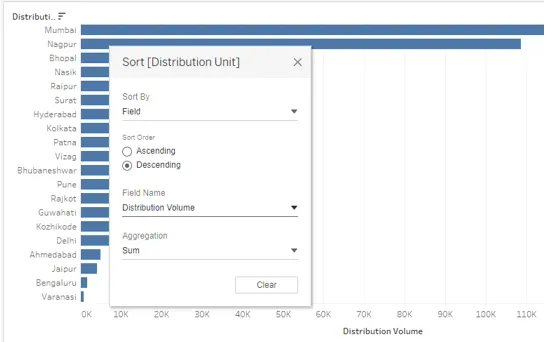
16. A Mezõnév részben láthatjuk, hogy az aktuális disztribúciós egység van kiválasztva. Bármely mezőt kiválaszthatunk követelményünk szerint. Csak ellenőrizze, hogy a megfelelő mező van-e kiválasztva, különben a helytelen eredmény az alábbiak szerint tér vissza. Itt a Terjesztési egységet választottuk meg a Mezőnév értékként, és a rendezés nem a kívánt módon történt. Ennek oka az, hogy az Elosztóegység egy dimenziós érték, és nem egy mérték, azaz numerikus változó. Tehát rajta a Tableau automatikusan alkalmazta a Count funkciót az Összesítés szakaszban. Időnként szándékosan alkalmazhatjuk a gróf függvényt, de annak megfelelő működéséhez meg kell fontolni néhány dolgot, amelyeket a következő részben látunk.
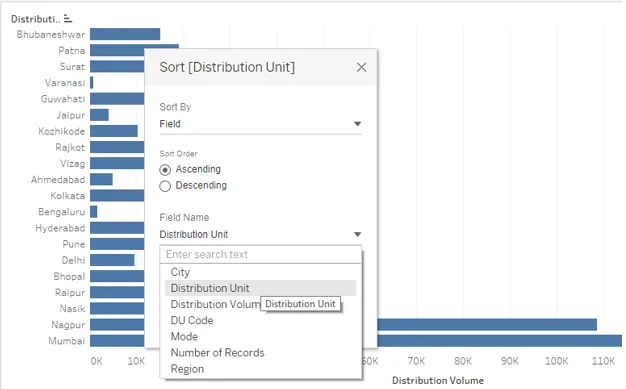
17. Az alábbi képernyőképe különböző matematikai / statisztikai vagy aggregálási függvényeket mutat (adatbázis nyelven), amelyek alkalmazhatók a mezőnév felett. A megfelelő funkció alkalmazása csak a megfelelő eredményt adja vissza. Ha az Átlagos függvényt az alábbiak szerint alkalmazzuk, akkor a mérés (elosztóegység) bölcs átlagértékét kiszámolják és beépítik a kimenetbe. Mint látható, az eredményt nem rendezik a dimenziós értékek átlagának növekvő sorrendjében. Ennek oka az a tény, hogy miközben a párbeszédpanelen választunk egy aggregációs függvényt, biztosítanunk kell, hogy ugyanazt az aggregálási függvényt alkalmazzuk az intézkedés felett mindenhol, azaz az Oszlopok régióban és a Marks kártyán (ha az intézkedés jelen van a jelöli a kártyát is).
A Median függvény kiszámítja a medián értéket, és ennek megfelelően rendezi az eredményt. A szám megszámolja, hogy hány érték van a mezõ számára, és ennek alapján történik a szortírozás. Ha a Count (Distinct) lehetőséget választjuk, akkor nem az összes érték számítását veszi figyelembe, hanem csak az egyedi értékeket. A százalékos figyelembe veszi, hogy mely értékek vannak a megadott százalék alatt. Amikor a függvényt az oszlopok régiójában vagy a Jelölőkártya mértékegységre alkalmazza, akkor a függvény megkérdezi a százalékos érték megadását. Az aggregálás szakasz esetében azonban az alapértelmezett százalékos érték 95%. Std. A fejlesztés és a variancia statisztikai függvények. Std. A fejlesztés és a variancia a minta szórására és a minta szórására vonatkozik, míg az Std. A Dev (Pop.) És a Variance (Pop.) Foglalkoznak a népességgel kapcsolatos adatokkal.

18. A következő képernyőkép azt mutatja, hogy az oszlopok régiójában az AVG függvényt alkalmaztuk az intézkedés (eloszlási mennyiség) felett. Az Összegzésben lévő Átlag kiválasztása a rendezéshez, mint az előző képernyőképen, csak akkor működik, ha ez a feltétel teljesül. Az aggregált funkciónak mindkét helyen azonosnak kell lennie a helyes eredmény eléréséhez.

19. Az alábbiakban bemutatjuk, hogyan működhet a válogatás különböző aggregált függvényekkel. Itt láthatjuk, hogy a CNT, azaz a Count funkció kiválasztása az intézkedés felett az Oszlopok régióban, valamint a Rendezés párbeszédpanel Összevonás szakaszában, adott rendezett eredményeket az elosztási egység értékének száma alapján.
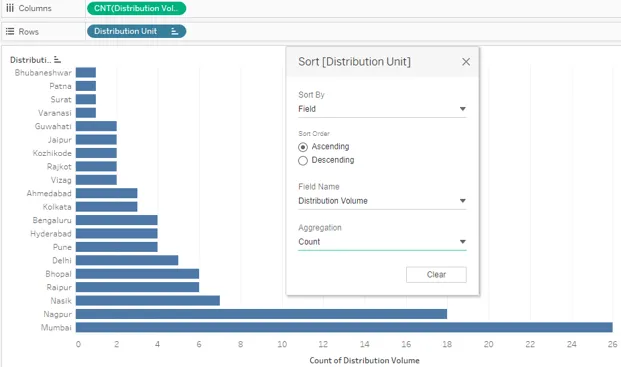
20. Most a standard eltérés függvényt alkalmazzuk az összesítés szakaszban. Mint látható, a következő képernyőképen megmutatjuk, hogy az STDEV, azaz a szórásfüggvény függvény alkalmazásával hogyan rendeztük az eredményt. Mint már említettük, elengedhetetlen, hogy ugyanazt a funkciót alkalmazzuk az Oszlopok régióban, valamint az Összesítés szakaszban. Bizonyos elosztóegységeknél a szórás nulla. Ennek oka az, hogy a szórás figyelembe veszi a négyzettől való eltérést az átlagtól.

21. A százalékos függvény szerinti rendezési eredmény a kiválasztott százalék értékén alapul, az alábbi képernyőképen látható módon. Válasszuk a 10-et százalékos értékként. Látni fogjuk, hogy a százalékos függvény szerinti rendezés jól működik-e.
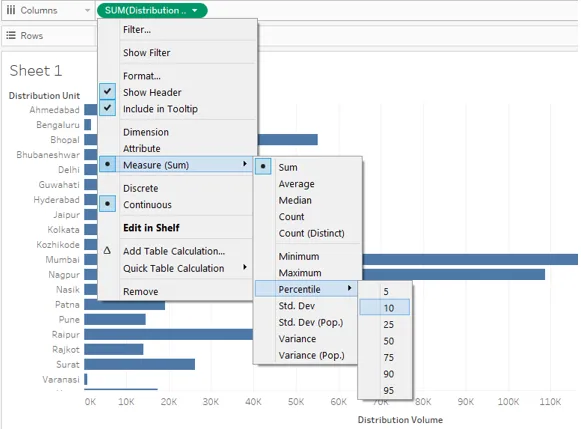
22. A Percentile függvényt mindkét helyen, azaz az oszlopok régiójában és az aggregáció szakaszában alkalmaztuk. Az eredmény azonban nem helyes. Vigyázzon figyelmesen, ha az intézkedést, azaz az Eloszlási Mennyiséget, 10-es százalékos függvényt alkalmaztuk, a párbeszédpanelen a percentilis függvény alapértelmezett százalékos értéke 95, és ez eltérést okozott.
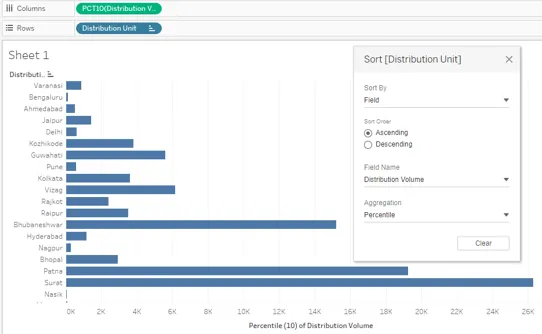
23. Most 95% -ot választottunk a százalékos értékként mindkét helyen, és megkaptuk a helyes eredményt. A következő képernyőkép a százalékos függvény helyes alkalmazásával kapott rendezett eredményt mutatja.

24. Most meglátjuk, hogyan működik a „Kézi” opció a Rendezés szerint. Ahogy a neve is sugallja, a Kézi opcióval felfelé vagy lefelé mozgathatunk egy értéket annak a helyzetnek a alapján, amelyben szeretnénk. Tehát, a dimenzió értékének felfelé vagy lefelé húzásával mozgathatjuk azt szükség szerint, és rendezhetjük az eredményt. Előfordulhat, hogy a Kézi válogatás nem lehetséges, ha a dimenzióhoz több érték tartozik, mint például több kategória stb. A következő képernyőkép bemutatja, hogyan működik a Kézi rendezés. A Rendezés párbeszédpanelen található fekete vonal azt mutatja, hogy jelenleg a közvetlenül alatta lévõ dimenzióértéket mozgatják.

25. A Rendezés szerint az utolsó lehetőség a „Beágyazott”. A Tableau korábbi verzióiban a beágyazott szortírozás összetett lépéseket tartalmazott, most azonban használatra kész opcióként jelenik meg, amint az az alábbi képernyőképen látható. A beágyazott rendezés akkor hasznos, ha egy dimenziót egy másik dimenzión belül szeretnénk rendezni. Mint itt, a régió és az elosztó egység bölcs eloszlási mennyiségét növekvő vagy csökkenő sorrendbe fogjuk rendezni.
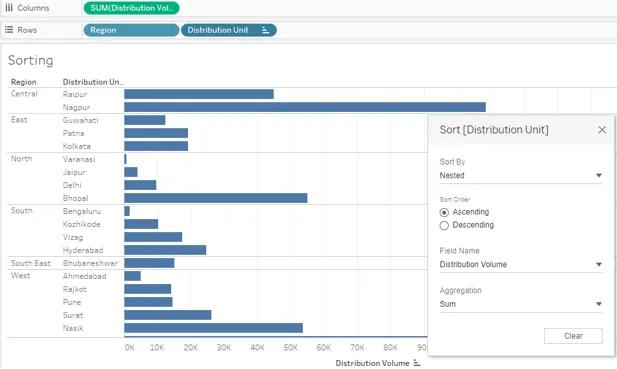
26. Az előző szakaszokban néhány szokásos módszert láttunk az eredmények Tableau szerinti rendezéséhez. Megpróbáltuk feltárni minden szöget. Most nem szokatlan válogatási technikát fogunk látni. Ez a technika lehetővé teszi számunkra, hogy az eredményt gyorsan rendezzük, például néha érdekelhetünk a felső és alsó, illetve a minimális és a maximális értékekben. A módszert a következő demonstráció szemlélteti.
Először húzza a Régiók és az Elosztóegységet a Régiók régióba, és mérje meg az Eloszlási mennyiség oszlopokba régióját. Kattintson a szöveges táblák ikonjára a „Megmutat” lapon, ez a következő eredményt adja.
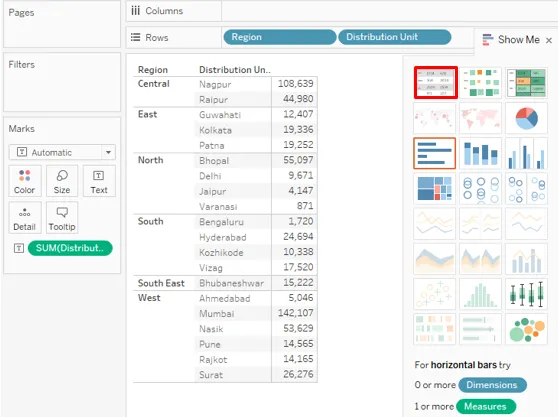
27. Most húzza második alkalommal az Elosztási kötet elemet. Ezúttal húzza át a Részlet a Marks kártyán, ahogy az az alábbi képernyőképen látható.
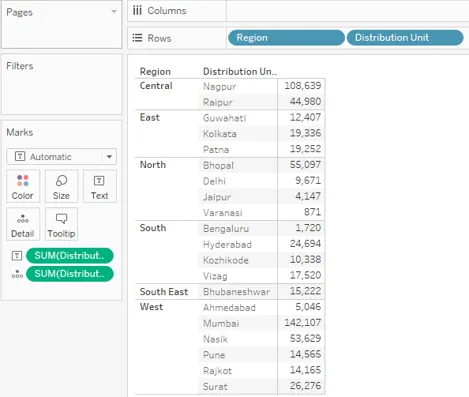
28. Változtassa meg az elosztási mennyiség mennyiségét, amelyet a Marks kártyán a Részlet felett húztak „Diszkrét” -re, az alább látható módon a bal oldali képernyőképen. A jobb oldali képernyőkép azt mutatja, hogy ha az intézkedés típusát diszkrétre változtatja, akkor az a kék színű lesz. A diszkrét változó dimenzióként használható.

29. Húzza az újonnan létrehozott különálló méretet a Sorok régióba, és helyezze el a Régió dimenzió előtt. Mint látható, közvetlenül megkaptuk a rendezett eredményt. Az eredményt az „Distribution Volume” diszkrét mérték növekvő sorrendjében rendeztük.

30. Ha azt szeretnénk, hogy az elosztási egység bölcs eloszlási volumenét azon régiók alapján, amelyekbe esnek, megfelelő sorrendben rendezzük, az alábbiak szerint járjunk el. Kezdetben a Régiók és az Elosztóegységet a Sorok régióba húzzuk, és az Eloszlási mennyiség mérését az Oszlopok régióba. Ez régiósági csoportokat hoz létre. Az egyes csoportok megkülönböztetéséhez húzzuk a Régiót a Szín fölé a Marks kártyán. Az eredmény rendezéséhez minden csoportban rákattintunk a rendezési szimbólumra a dimenzió címe közelében, azaz az Elosztó egység. Az eredményeket külön-külön rendezik az egyes csoportokban, amint az a következő képernyőképen látható.
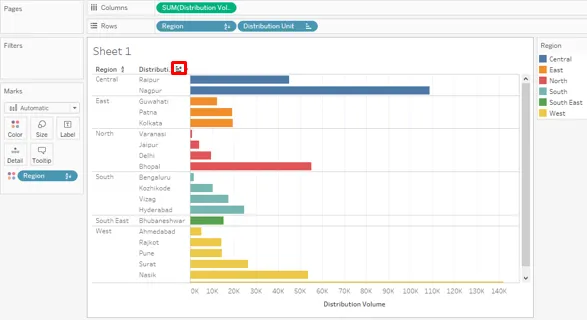
Következtetés
A rendezés nagyon fontos eszköz az adatok elemzéséhez. A Tableau különféle módszereket kínál az eredmény rendezéséhez, a legegyszerűbbtől a legbonyolultabbig, több tényező kombinálásával. A Tableau által kínált kimerítő lehetőségek az adatok rendezéséhez és dinamikus megjelenítéséhez egyedülálló karaktert kölcsönöznek Tableau-nak.
Ajánlott cikkek
Ez egy útmutató a Tableau rendezéséhez. Itt tárgyaljuk a szortírozás bevezetését és részletes bemutatását. A következő cikkeket is megnézheti további információkért -
- Buborékdiagram a Tableau-ban
- LOOKUP funkció a Tableau-ban
- Halmozott oszlopdiagram a Tableau-ban
- Hőtérkép Tableau-ban
- Teljes útmutató a C # szerinti rendezéshez, példákkal
- Rendezés Pythonban
- A sávdiagram használata a Matlabban (példák)