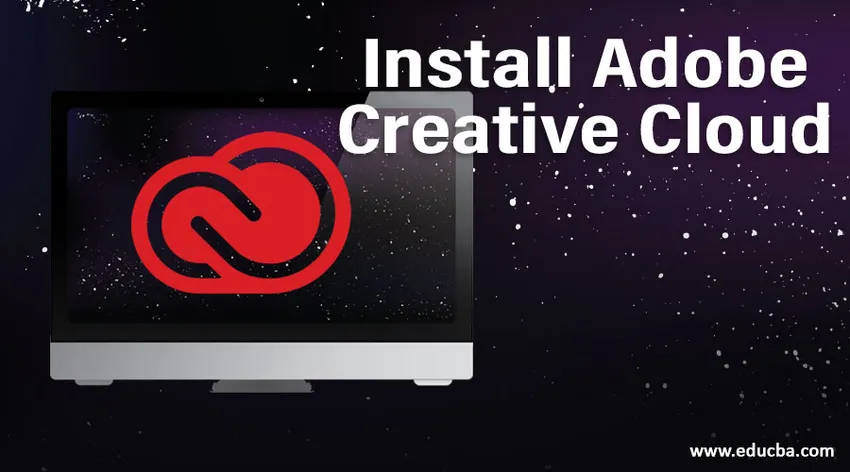
Mi az Adobe Creative Cloud?
Az Adobe kreatív felhő egy olyan asztali alkalmazás, amely több mint 20 alkalmazást foglal magában, amelyet fényképezésre, tervezésre, video szerkesztésre, közzétételre stb. Használnak. Ebben a csomagban olyan szoftverek vannak, mint a Photoshop, a Premiere Pro, a Lightroom stb., A múltban, ezeket a szoftvereket külön-külön letöltöttük és telepítettük, de most ezek a szoftverek Adobe kreatív felhőnek nevezett csomagban kerültek forgalomba, amely mind az eredeti, mind a nyomvonal verziókat tartalmazza. Miután kiválasztottuk a szoftvert a weboldalon a telepítéshez, közvetlenül letöltjük és telepítjük az Adobe kreatív felhő asztali alkalmazásába.
Hogyan telepíthetem az Adobe Creative Cloud alkalmazást?
Az alábbiakban bemutatjuk az Adobe Creative Cloud telepítésének lépéseit:
1. lépés: Látogasson el a Google-ba és keressen az Adobe kreatív felhőjében, és megvásárolhatjuk a csomagot az koncerna szoftverkereskedőitől is.

2. lépés: Amikor kiválasztjuk az Adobe kreatív felhőjét, láthatunk egy menüt, amely Indiába történő továbblépést és az Egyesült Államokba történő továbblépést kéri, mindkét lehetőség között különbségek lesznek, például a beszerzési értékek, a fizetési módok és a szoftver formátumai. Egyes szoftverek országos helyi nyelvi opcióival rendelkeznek, ezért adnak ilyen ország opciókat. Indiában folytatom a választást.
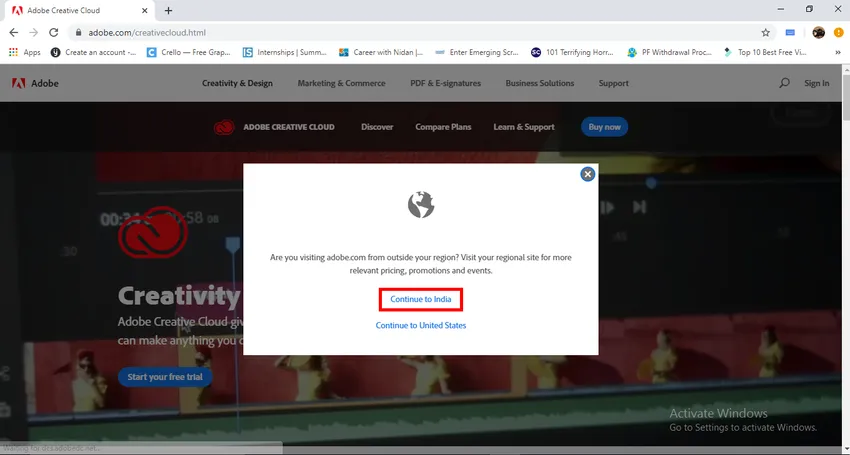
3. lépés: Kipróbálhatjuk a tárgyalást.
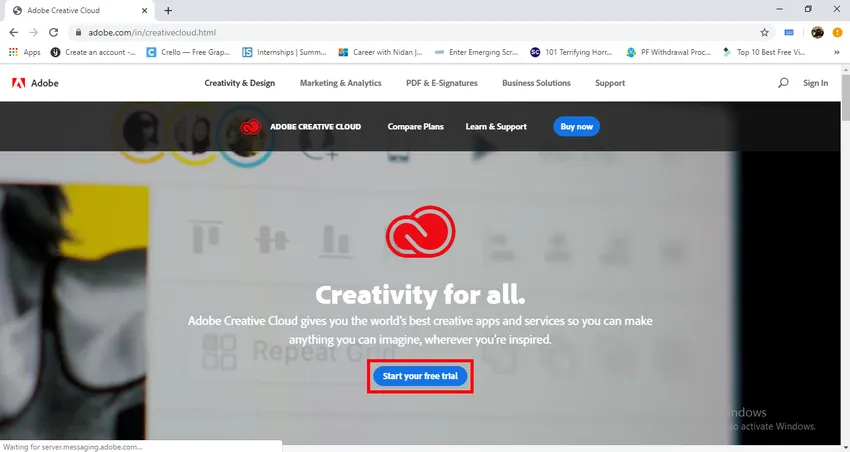
4. lépés: Itt láthatjuk a terv részleteit, kiválaszthatjuk a Select a Plan-t, és megemlítik a csomag teljes összegét is.
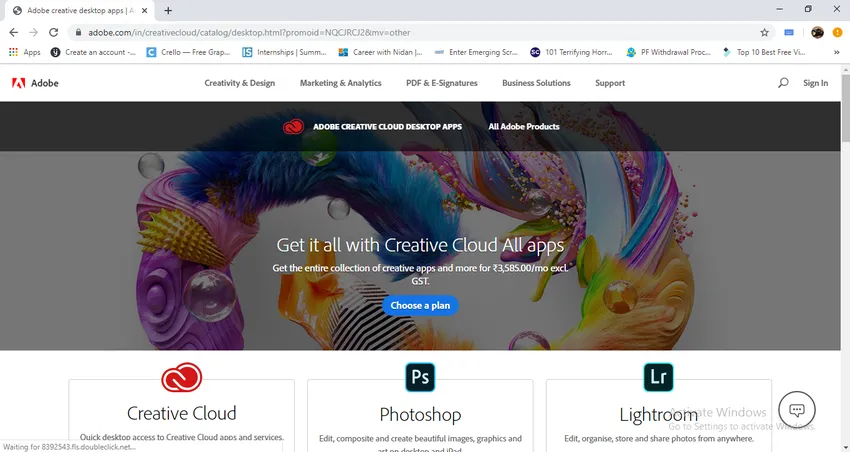
5. lépés: Itt vannak az alkalmazások terv részletei, négy árképzési kategória van, minden kategóriában két lehetőség van, például egy alkalmazás és minden alkalmazás, és ez azt jelenti, hogy bármilyen alkalmazást megvásárolhatunk, amely használathoz szükséges a gyűjteményekben. Az egyéni és üzleti árazásnál különféle, a diákok és az iskolák esetében az ára nagyon alacsony, mint a fennmaradó kettő.
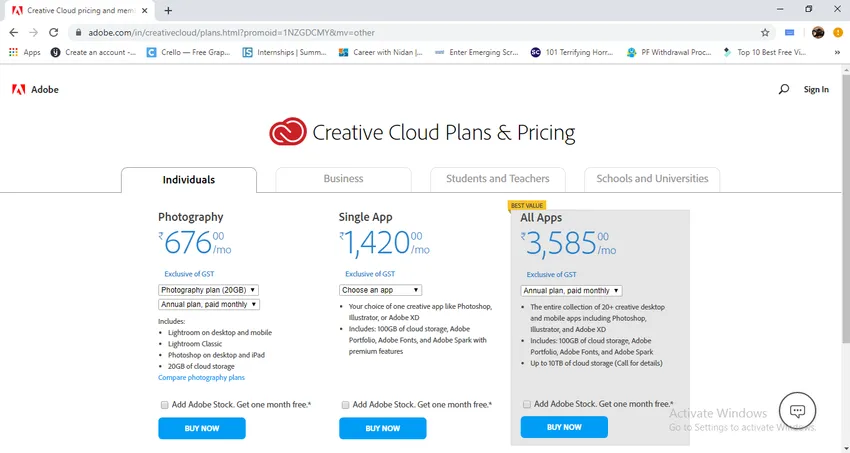
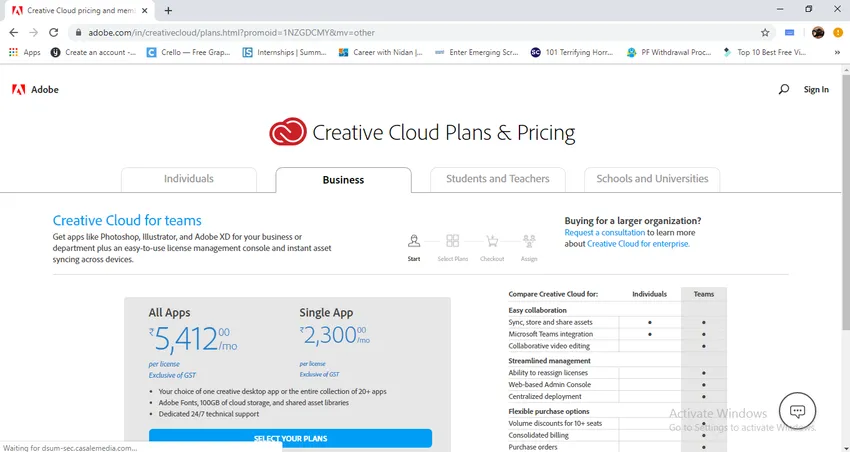
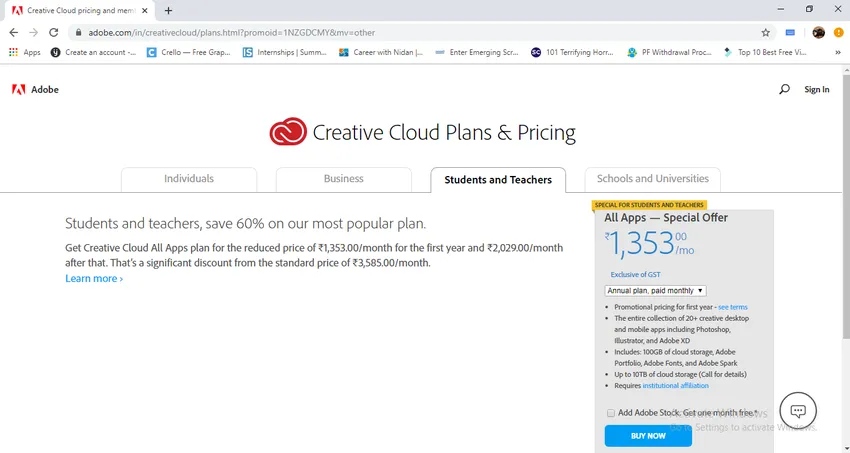
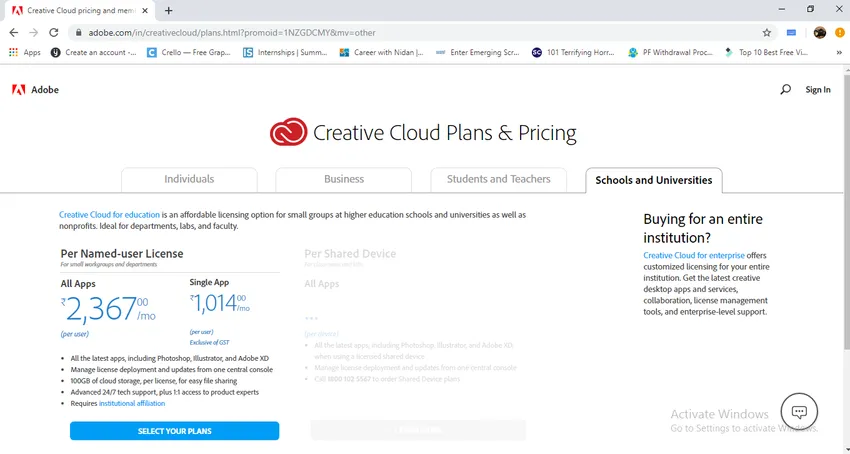
- Remélem, megértette, hogy az árak hogyan változnak az egyes kategóriákban.
6. lépés: Itt található az Adobe kreatív felhő ikonja és a képen fennmaradó néhány alkalmazás.
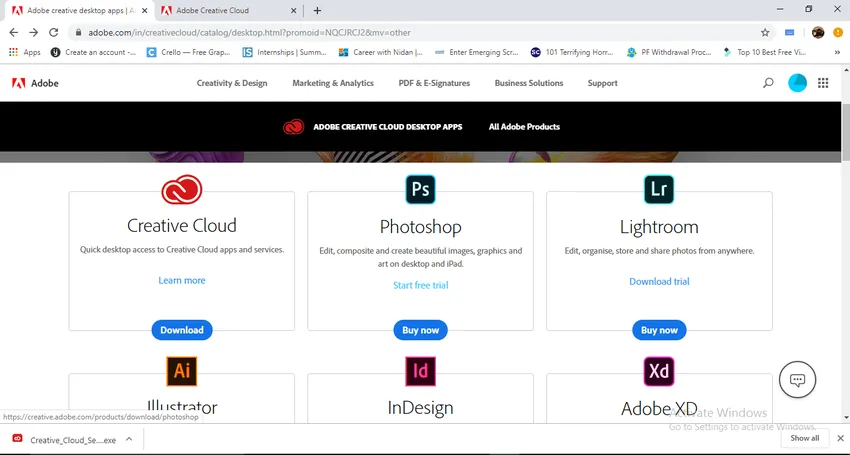
- Kattintson az ikonra az alkalmazás letöltéséhez, ha letöltjük, később kapunk egy asztali alkalmazást, amikor bármilyen Adobe alkalmazást letöltünk, amelyet közvetlenül az asztali alkalmazásból tölt le.
7. lépés: Ha rákattintunk az Adobe kreatív felhőre, megkezdődik a letöltés.
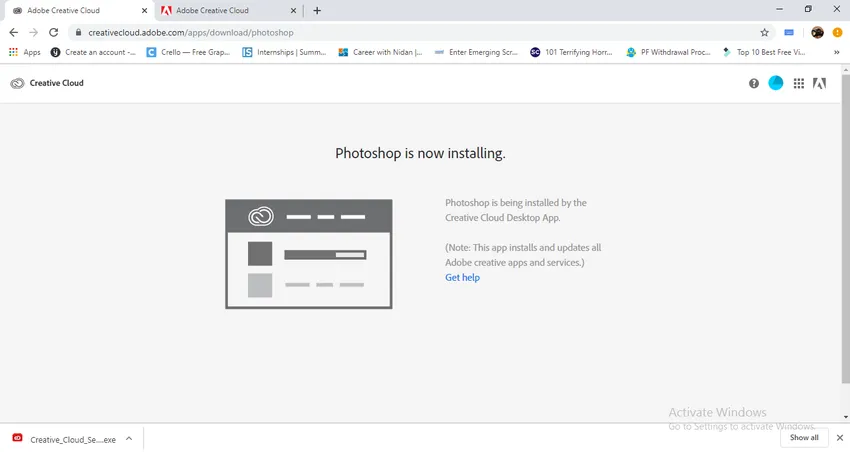
8. lépés: A letöltés befejezése után egy ikont találunk a letöltési mappában.
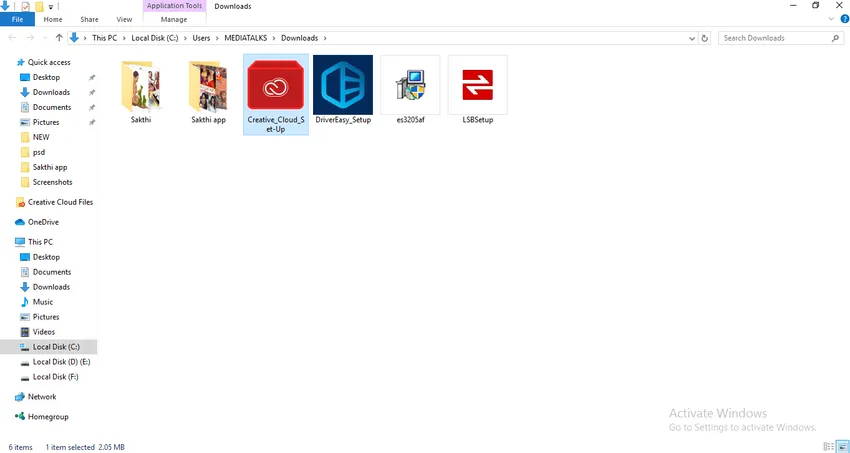
9. lépés: Az ikon dupla kattintásával elindíthatjuk az Adobe kreatív felhő telepítését.
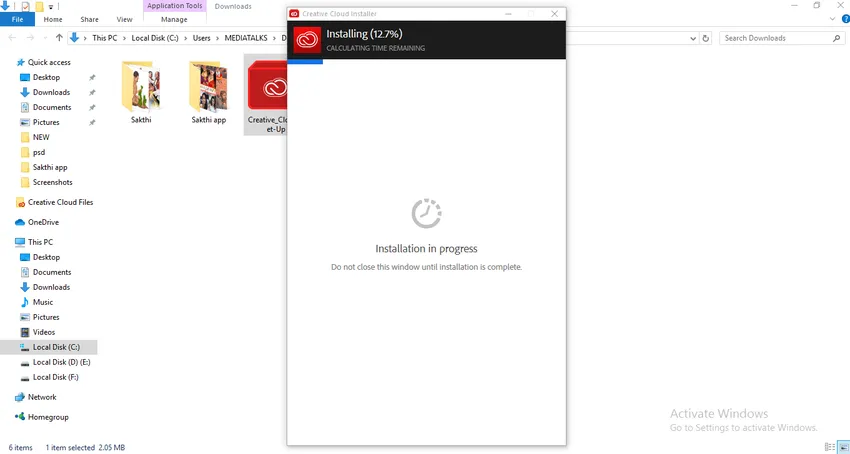
- A telepítés befejezése után letölthetjük az alkalmazást a böngészőből. Itt láttuk az árképzési lehetőségeket és a kreatív felhő letöltésének folyamatát. Most lássuk, hogyan lehet letölteni egy alkalmazást. Letölteni fogom az Adobe Photoshop szoftvert.
10. lépés: Lépjen a weboldalra, és kattintson a Photoshop ikonra. Két lehetőség lesz: 'Vásároljon most' és 'Indítsa el az ingyenes próbaverziót', jobb, ha vásárolunk, vagy ha hajlandó, használhatja a próbaverziót.
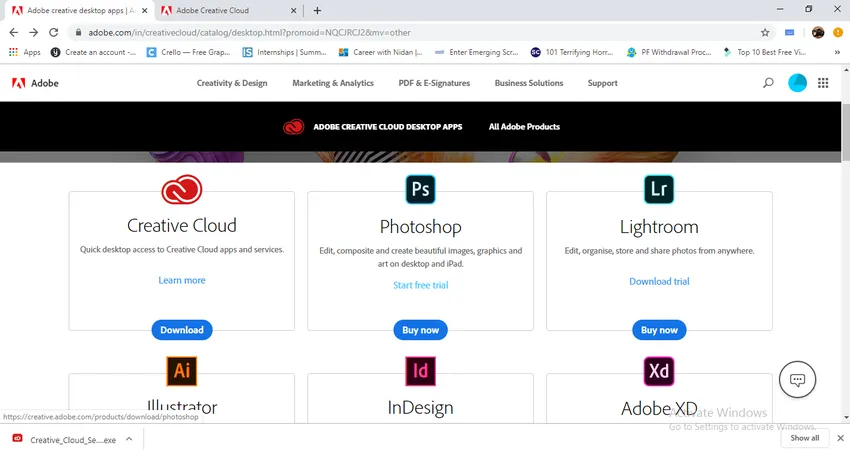
11. lépés: Miután kiválasztotta az opciót, bizonyos információkat kell megadnunk.
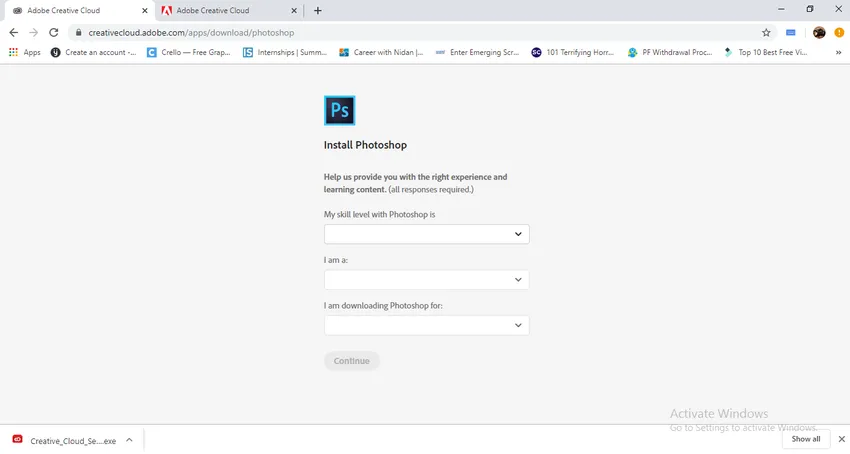
12. lépés: Az első kérdés, amelyet feltesznek, az a kérdés, hogy mennyi képzettséggel vagyunk a Photoshopban, ez azt jelenti, hogy milyen szintű vagyunk a Photoshopban, és adtak néhány lehetőséget, hogy könnyen válasszanak minket.
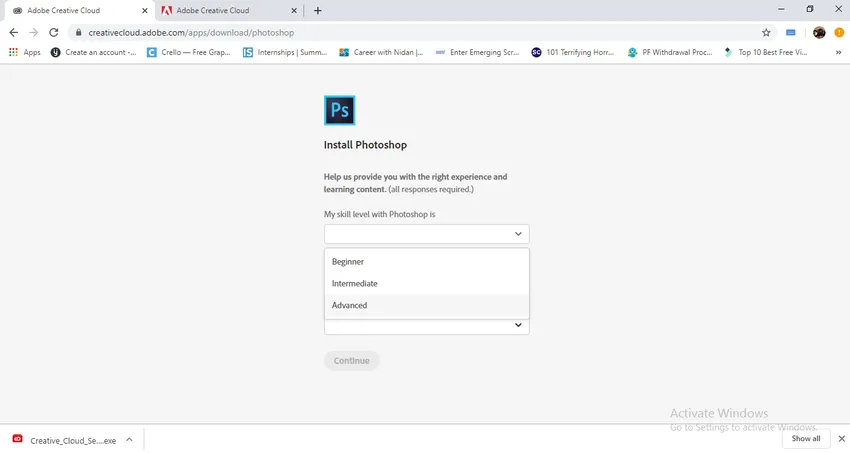
- Itt vannak a kezdő, a közép- és a haladó lehetőségek, a speciális lehetőséget választom.
13. lépés: A következő lehetőség az, hogy kik vagyunk? Ez azt jelenti, hogy mit csinálunk? Mi a foglalkozásunk? Itt található a választható lehetőségek.
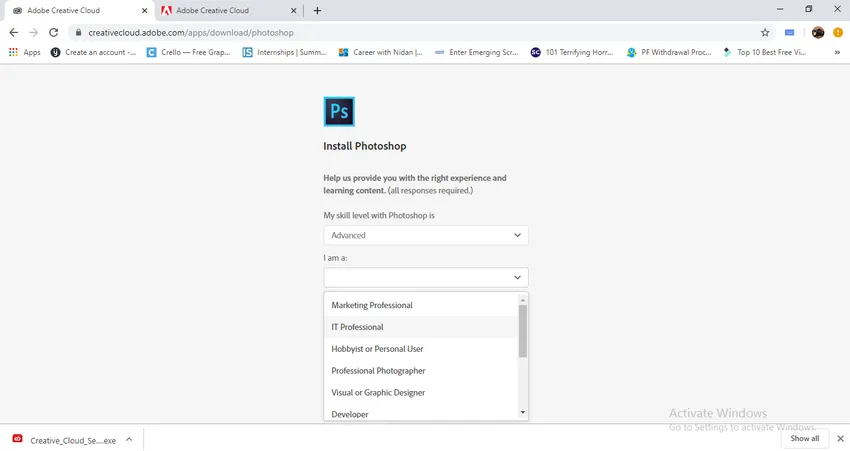
- Éppen egy videó szakembert választottam.
14. lépés: Opció, mihez töltjük le a Photoshop programot?
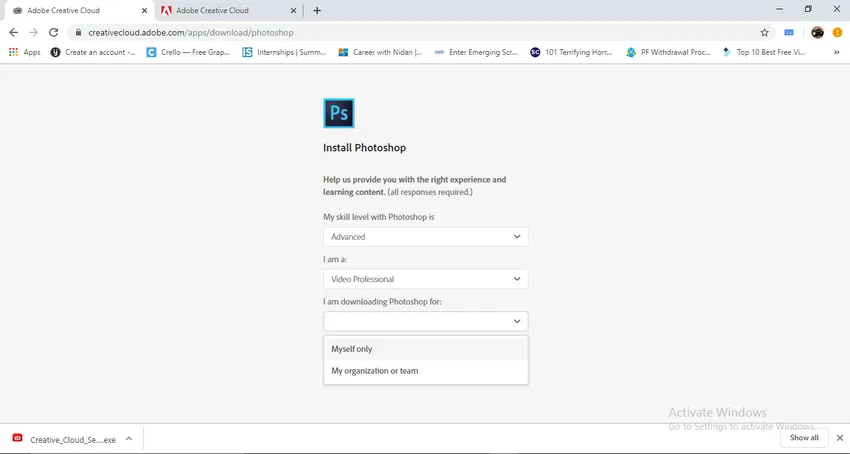
Letöltjük felhasználásunk céljából, vagy bármelyik szervezetünk számára letöltjük, amelyik megvan.
15. lépés: A kitöltési lehetőségek befejezése után kattintson a folytatás gombra.
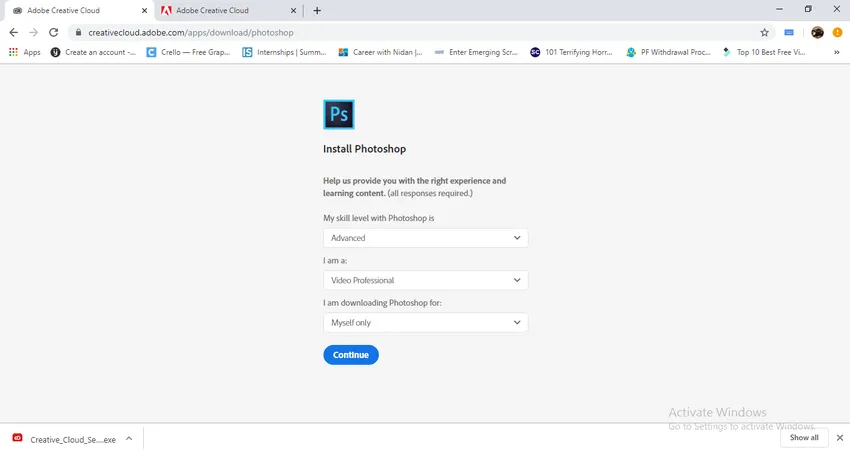
16. lépés: Amint rákattintunk a folytatás gombra, a Photoshop alkalmazás megkezdi a letöltést. És arra irányítja, hogy az Adobe kreatív felhő alkalmazásban nyissunk meg. Ha rákattintunk erre a csapra, láthatjuk, hogy a Photoshop alkalmazás települ az Adobe kreatív felhőben.

- Most a Photoshop készen áll a használatra.
- Itt megtanultuk az Adobe kreatív felhő telepítését és az Adobe Photoshop telepítését, valamint az árképzés részleteit is. Láttuk, hogyan kell telepíteni a Photoshopot az Adobe kreatív felhőből.
Hogyan lehet külön telepíteni a Photoshop CS2 fájlt?
Nézzük meg, hogyan telepítsünk külön letöltött Photoshop CS2 fájlt:
1. lépés: Válassza ki a letöltött Photoshop fájlt a letöltési mappában.
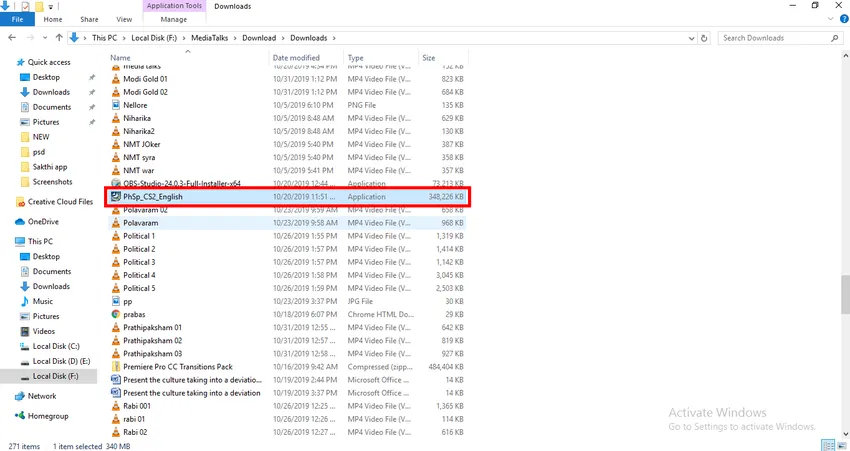
2. lépés: Meg kell találnunk a mentett fájlt, vagyis amikor az összes támogató fájlt telepítjük, egy adott mappába másoljuk, akkor a program a C: meghajtó program fájlokat menti, ha hajlandó megváltoztatni a változtassa meg kívánsága szerint.
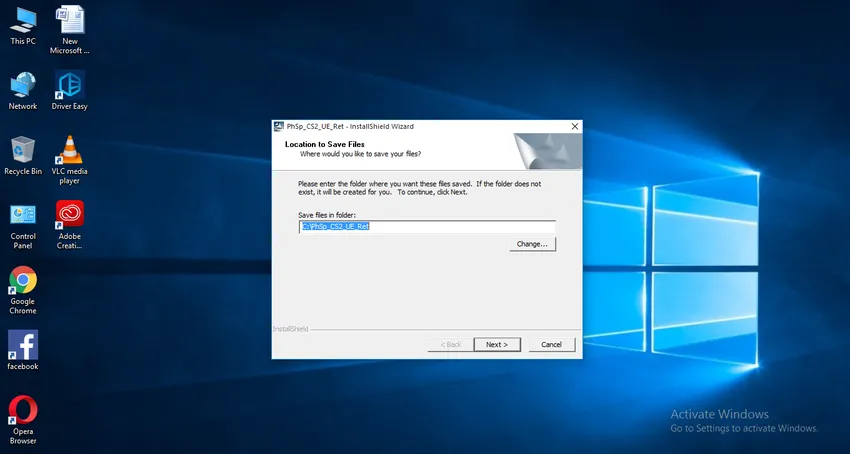
3. lépés: Ha megadunk egy változási opciót, akkor kaphatunk egy ilyen menüt a képen.
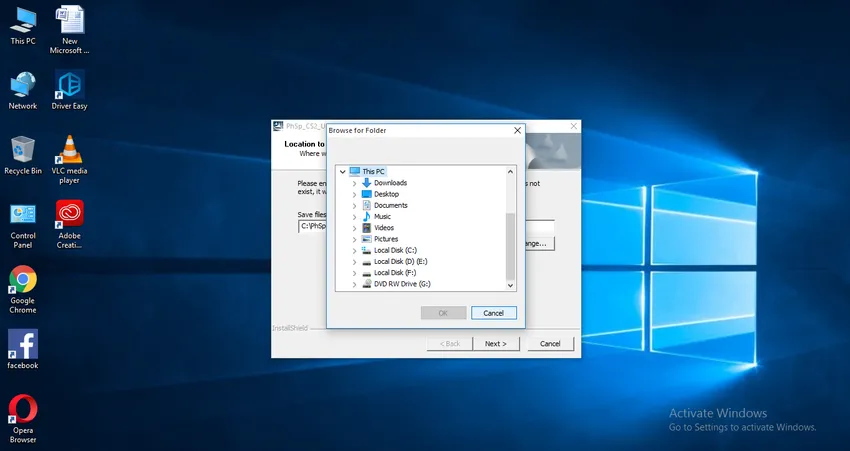
- Ebben a menüben megtalálja a meghajtókat a telepített fájlok mentéséhez, de itt az alapértelmezett c meghajtó program fájlokkal mentem a fájlokat.
4. lépés: Miután véglegesítettük a helyet és megadtuk a következő lehetőséget, kibontjuk a fájlt.
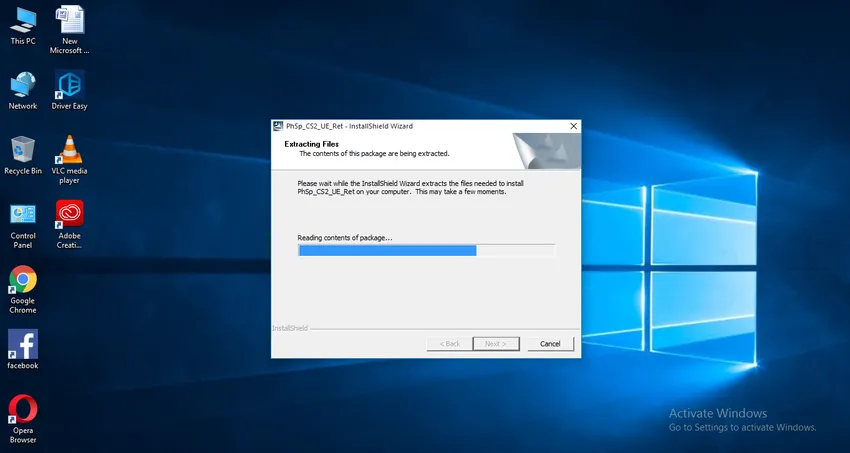
5. lépés: A kibontó fájl befejezése után a rendszer felkéri bennünket a telepítés megkezdésére.

6. lépés: Ha megnyomjuk a következő gombot, megkaphatjuk a licencszerződés új ablakot, el kell fogadnunk a licencszerződést, és mielőtt elfogadnánk a feltételek és feltételek átolvasását, és itt van egy nyelvi lehetőség, ki kell választanunk a kívánt nyelvet, itt én angolul választom.
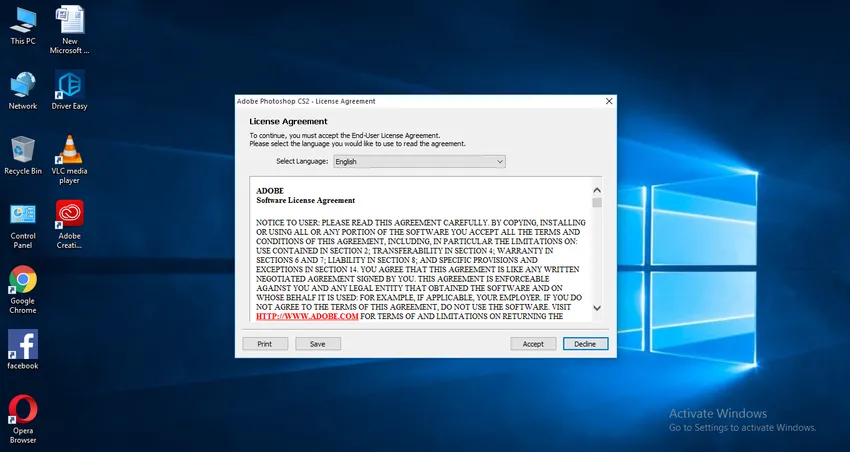
7. lépés: A licencszerződés elfogadása után be kell nyújtanunk néhány információt rólunk.
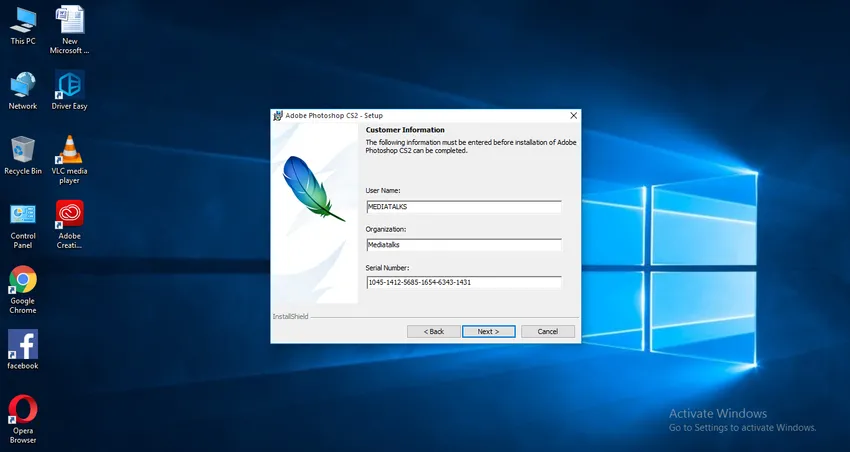
- Itt van három lehetőség.
- Az első lehetőségnél meg kell adnunk a felhasználónevet.
- A másodikban meg kell említeni a szervezet nevét, ha nincs szervezetünk, akkor üresen hagyhatjuk.
- A két legfontosabb opciót üresen hagyhatjuk, de a harmadik nem, a harmadik lehetőség nagyon fontos, azaz a sorszám, a sorozatszámot a CD-lel együtt adjuk meg vásárlás közben, manapság a sorszámot online is elérhetjük.
8. lépés: Most továbbléphetünk a célmappa kiválasztásával, ez a meghajtó alapértelmezett értéke, ha változtatnunk kell, megváltoztathatjuk a rendeltetési helyet.
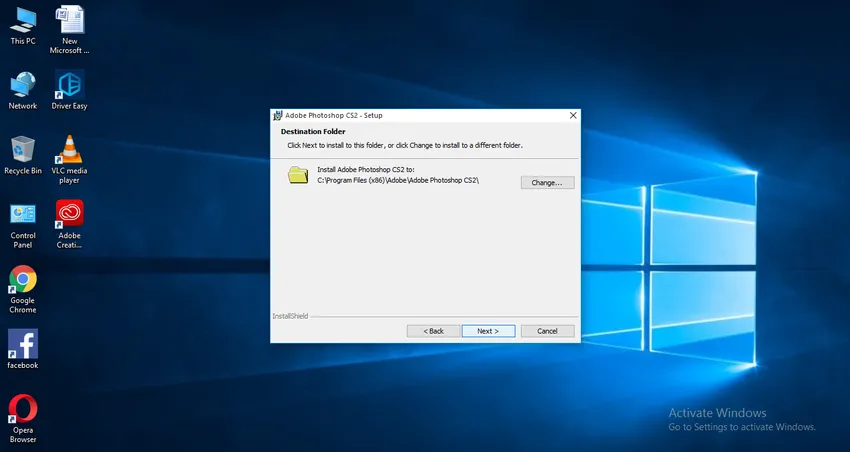
9. lépés: Most kattintson a Tovább gombra a beállítási lehetőségben.
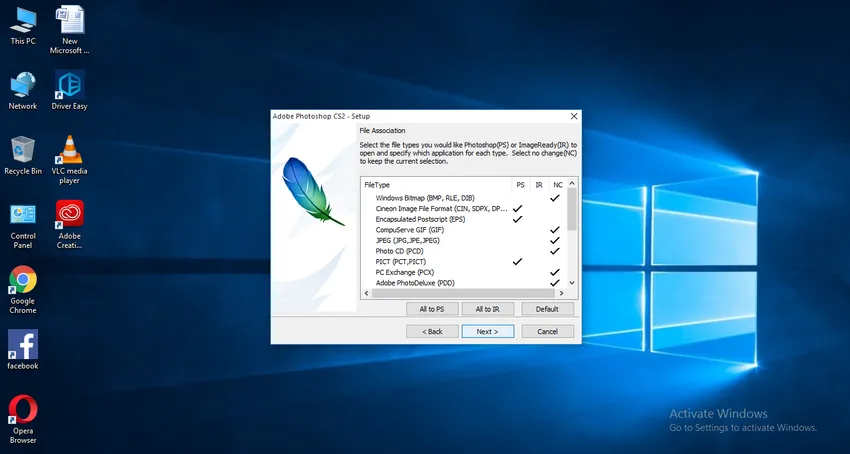
10. lépés: A telepítés kész. Kattintson a telepítési lehetőségre.
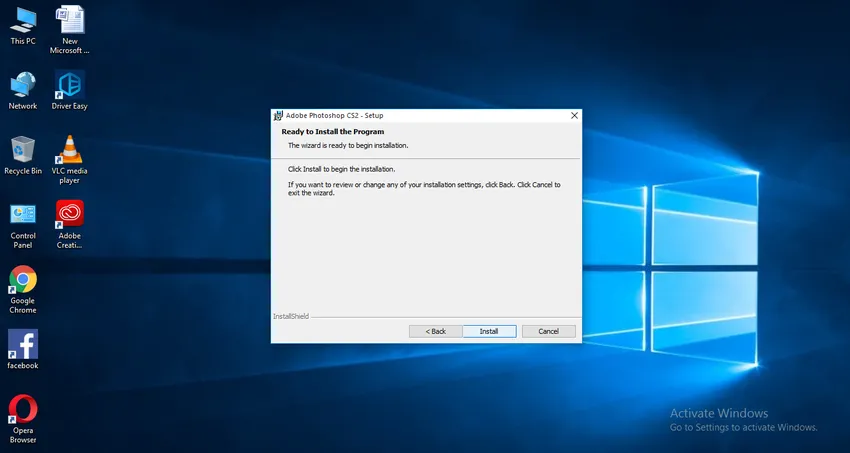
11. lépés: A telepítés befejezéséhez kattintson a Befejezés gombra.
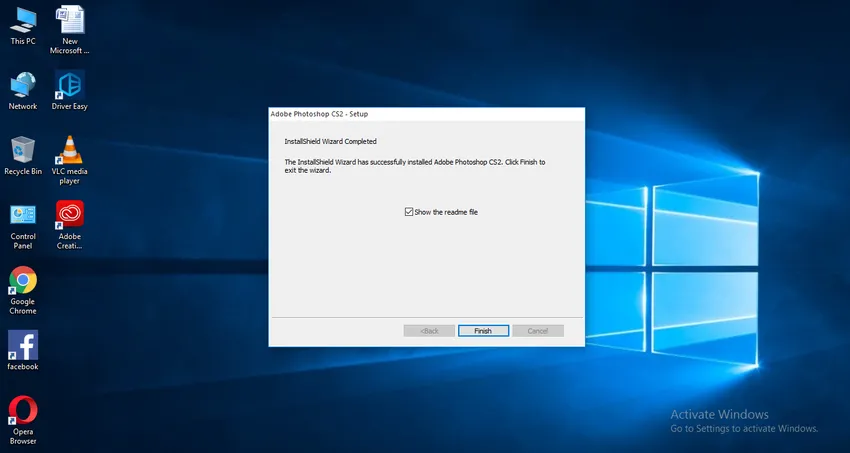
12. lépés: A Photoshop készen áll a használatra.
- Itt megtudhatja, hogyan telepítheti az Adobe kreatív felhőt, és hogyan telepítheti a Photoshopot a kreatív felhőből, hogyan telepítheti a Photoshop CS2-t is.
Remélem, megvitattunk egy érdekes témát.
Ajánlott cikkek
Ez egy útmutató az Adobe Creative Cloud telepítéséhez. Itt megvitatjuk az Adobe Creative telepítését és a Photoshop fájlok külön-külön történő telepítését. Megnézheti más kapcsolódó cikkeket is, ha többet szeretne megtudni -
- Az Adobe Illustrator telepítésének különféle lépései
- Bevezetés a Maya hivatkozásokhoz
- Mik az Adobe Illustrator eszközök?
- Az AutoCAD telepítésének lépései
- Maya alternatívák