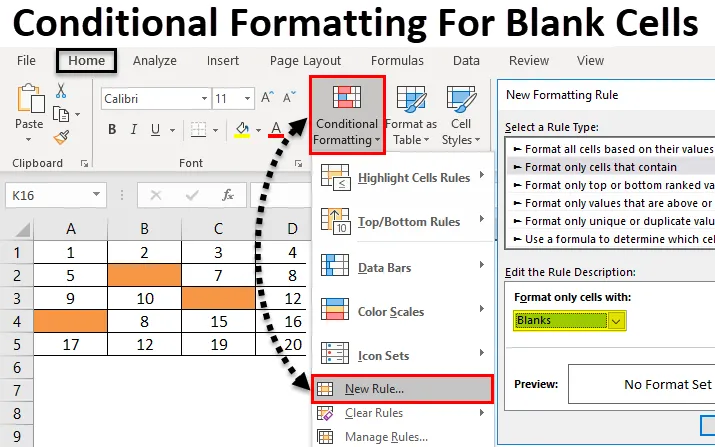
Tartalomjegyzék
- Feltételes formázás az üres cellákhoz
- Hogyan lehet feltételes formázást alkalmazni az üres cellákra?
Üres cellák Excel feltételes formázása
Az üres cellák feltételes formázása az excel funkció, amelyet beépített vagy testreszabott formázás létrehozására használnak. Ebből kiemelhetjük a másolatot, színezhetjük a cellát a különféle értéktartományok szerint, stb. Megvan a módja az üres cellák kiemelésére is.
Hogyan lehet feltételes formázást alkalmazni az üres cellákra?
A feltételes formázás alkalmazása üres cellákhoz nagyon egyszerű és könnyű. Megértjük, hogyan kell alkalmazni az excel programban.
Itt töltheti le ezt a feltételes formázást az üres cellák Excel sablonjához - Feltételes formázás az üres cellákhoz Excel sablon.Feltételes formázás üres cellákhoz - 1. példa
A feltételes formázás kis részét lefedjük, amely kiemeli az üres cellákat. Ehhez fontolja meg az üres lapot. Ez a legjobb módja annak, hogy megtekintsük és alkalmazzuk a feltételes formázást az üres lapra vagy az üres lap egyes celláira. Ha a feltételes formázást alkalmazzuk az üres lapra vagy annak egyes celláira, akkor láthatjuk, hogy a cellák hogyan kerülnek kiemelésre. Ehhez kiválasztottuk a lap egy kis részét, vastag szegéllyel borítva, az alább látható módon.
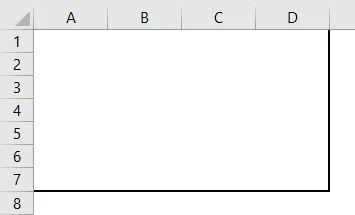
- A feltételes formázást csak egy meghatározott régióban alkalmazzuk. Ehhez lépjen a Kezdőlap menübe, és válassza a Feltételes formázás elemet a Stílusok szakaszban, az alább látható módon.
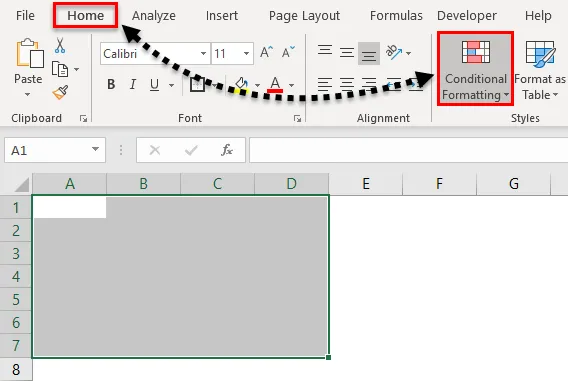
- Miután ezt megtettük, megkapjuk a Feltételes formázás legördülő listát. A listából válassza az Új szabály lehetőséget .
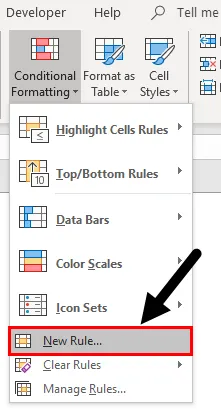
- Megnyílik az Új formázási szabály ablaka. Van egy másik szabály a feltételes formázás alkalmazására. De az Üres cellához válassza a második opciót, amely a Csak a formázást tartalmazó cellák formázása.
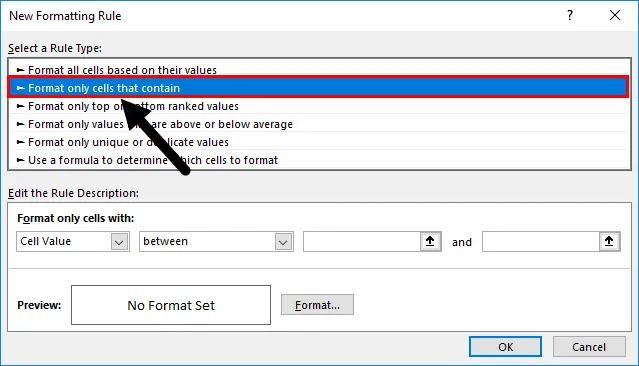
- Az alábbiakban a Szabály leírás szerkesztése mezőben különféle kritériumokat kell meghatároznunk. Itt a legelső legördülő mezőtől kezdve válassza az Üregek elemet cellaértékként.
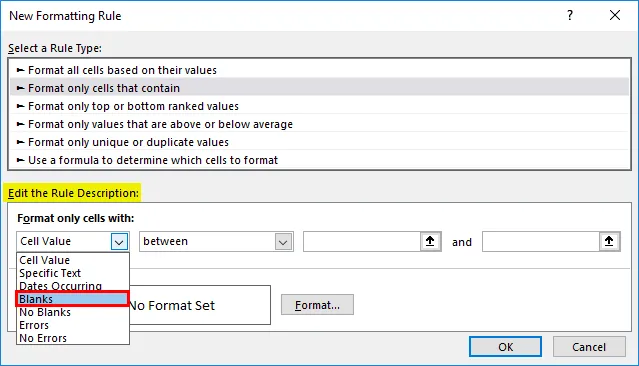
- Miután kiválasztottuk a Blanks elemet cellaértékként, az összes többi legördülő dobozt eltávolítjuk a feltételből. És megkapjuk az Üres cellákkal kapcsolatos feltételeket.
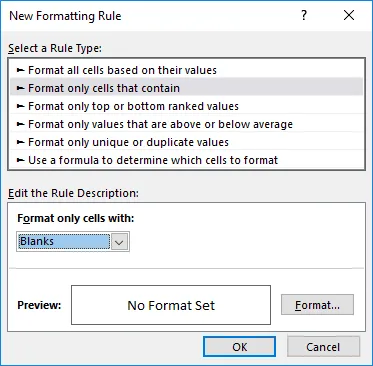
- Most további lépésként kattintson a Formázás lehetőségre ugyanabban az ablakban, ahogyan az a képernyőképen látható.

- A Formátum opció a testreszabási ablakokhoz vezet, ahol megváltoztathatjuk az alakú szöveges betűkészleteket, vagy meghatározhatjuk, megváltoztathatjuk a szegélyt, vagy kitölthetjük. Az üres cellák kiemeléséhez lépjen a Kitöltés fülre, és válassza ki a kívánt színt a követelményeknek megfelelően. Megváltoztathatjuk a mintát is. Ha kész, kattintson az OK gombra az alább látható módon.
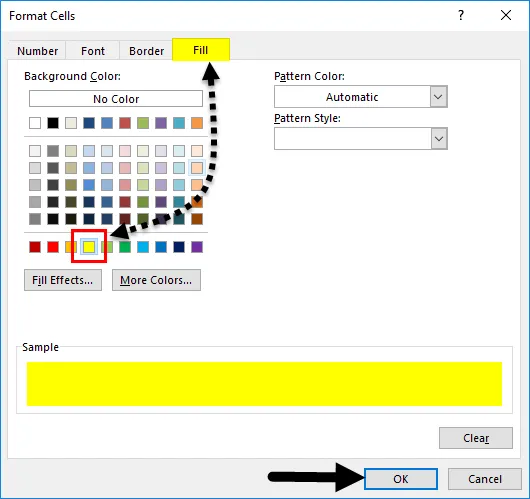
- Miután rákattint az Ok-ra, visszatér minket az előző ablakba, ahol megkapjuk a kiválasztott szín és állapot előnézetét az alábbiak szerint.
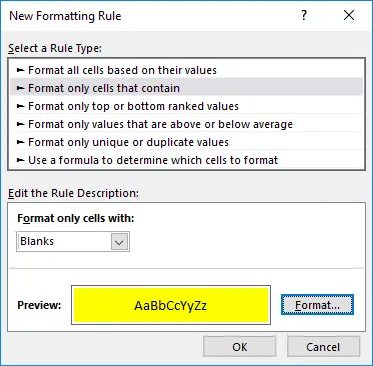
- Ha a kiválasztott feltétel megfelel és megfelel a követelménynek, akkor kattintson az OK gombra, vagy válassza a visszatérés a formázáshoz parancsot, frissítse a feltételeket. Itt kellett alkalmaznunk a feltételeket és a szabályokat, amire szükségünk szerint állunk. Most kattintson az OK gombra.
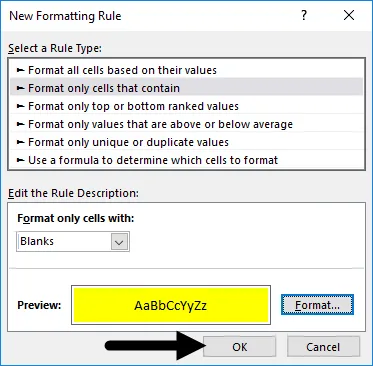
- Az OK gombra kattintás után az összes üres cellát sárga színnel kiemeljük, az alább látható módon.

- Most ellenőrizze, hogy a kiválasztott feltételt megfelelően alkalmazzák-e vagy sem, keresse meg bármelyik cellát, és írjon be valamit, hogy megnézhesse, hogy a cellák színe megváltozik-e Nincs kitöltés vagy Fehér háttér-re. Mint láthatjuk, az értékkel rendelkező cellák mostantól No Tölts cellára változnak, az alább látható módon.
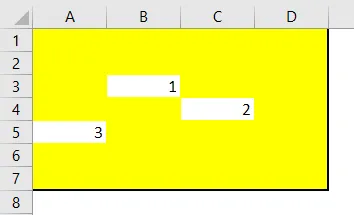
Feltételes formázás üres cellákhoz - 2. példa
Van egy másik módszer a feltételes formázás alkalmazására az üres cellákra. És ezt a módszert nagyon könnyű alkalmazni. Ehhez van egy másik adatsorunk, az alábbiak szerint.
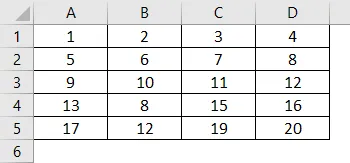
A feltételes formázás alkalmazásához először válassza ki az adatokat, és kövesse az 1. példában bemutatott módon.
- Lépjen a Kezdőlap menü Stílusok szakaszába, és válassza a Feltételes formázás lehetőséget .
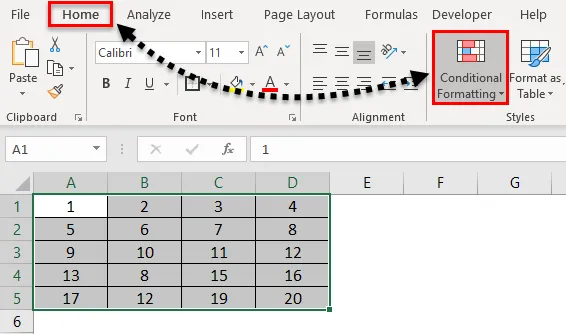
- Miután ezt megtettük, megkapjuk az összes rendelkezésre álló lehetőség legördülő listáját. Most válassza ki az új szabályt a listából.
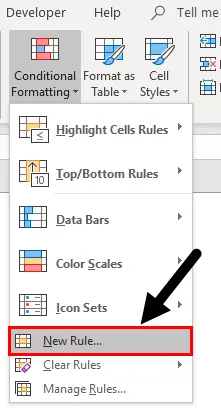
- Ha ezt megtesszük, megkapjuk az Új formázási szabály mezőt. Van egy másik szabály a feltételes formázás alkalmazására. De itt ki kell választanunk az utolsó opciót: „ Használjunk egy képletet a formázandó cellák meghatározásához”.
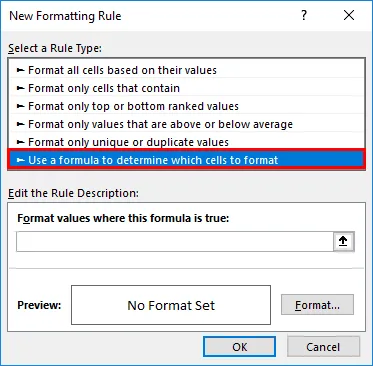
- Most írja be a Szabály leírás szerkesztése mezőbe az ISBLANK függvény szintaxisát, válassza ki a teljes adattartományt, majd kattintson a Formátum fülre, az alább látható módon.
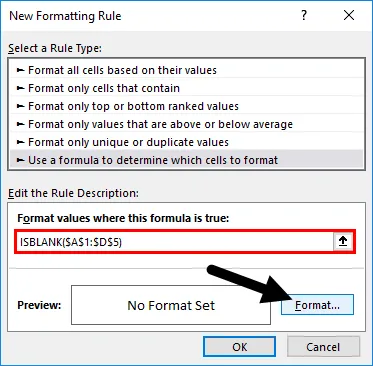
- Most megnyílik a Cella formázása ablak. Lépjen a Kitöltés fülre.
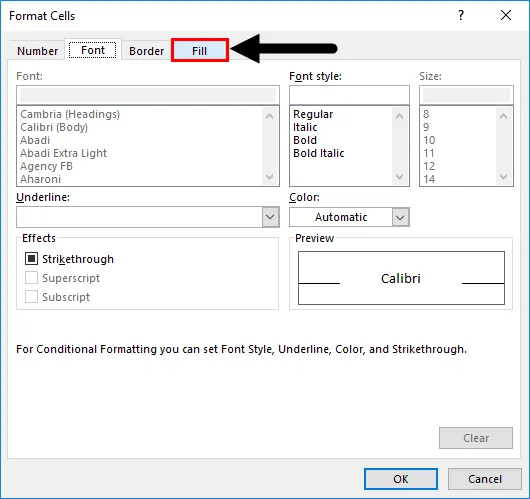
- És válassza ki a kívánt színt, hogy kiemelje az üres cellákat. Itt választottuk meg a színt az alább látható módon. Egyszer kész. A jelentkezéshez kattintson az OK gombra .
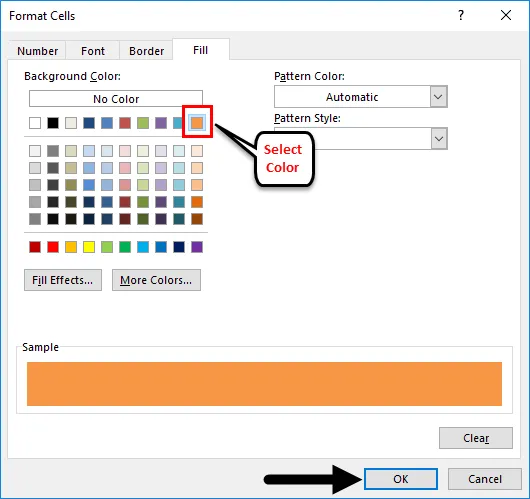
- Miután rákattintottunk az OK gombra, ismét visszavezet minket ugyanahhoz az előző ablakhoz, ahol megkapjuk a kiválasztott szín és állapot előnézetét. Most kattintson az OK-ra a jelentkezéshez.
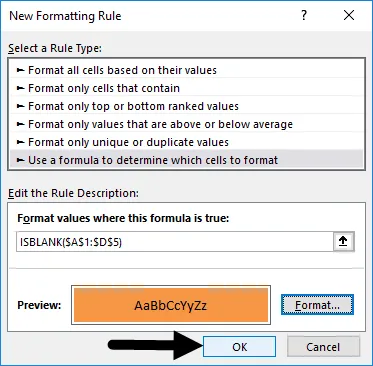
- Az alkalmazott állapot teszteléséhez törölje a cellák adatait, és nézze meg az eredményt. Tesztelés céljából töröltünk néhány cellát és a cellák színe No Fill értékről Red Peach színre változik. Amely azt mutatja, hogy a kiválasztott és alkalmazott feltételek működnek megfelelően.
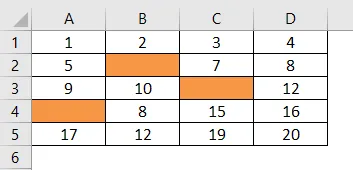
Előnyei, hogyan lehet feltételes formázást alkalmazni az üres cellákra
- Nagyon gyors és könnyű alkalmazni.
- Bármely adattartományt és -típust kiválaszthatunk az üres cellák kiemeléséhez.
- Ez nagyon hasznos, amikor az adatok érvényesítésén dolgozunk. Ezzel kiemelhetjük a cellát és az attribútumokat, amelyek üresen maradnak.
Hátrányok arra, hogyan lehet alkalmazni a feltételes formázást az üres cellákra
- Feltételes formázás alkalmazása nagy adatkészletekre, például a teljes lapra, lelassíthatja az Excel munkáját a szűrés során.
Dolgok, amikre emlékezni kell
- A megfelelő szabály kiválasztása és a formázás nagyon fontos. Miután kiválasztottuk, mindig ellenőrzi és megkeresi az előnézetet, mielőtt végrehajtja a módosításokat.
- Mindig korlátozott mennyiségű adatot használjon, ha nagyobb feltételes formázással foglalkozik és alkalmaz, hogy elkerülje az Excel lefagyását.
Ajánlott cikkek
Ez egy útmutató az üres cellák feltételes formázásához. Itt megvitatjuk, hogyan lehet a feltételes formázást alkalmazni az üres cellákra, a gyakorlati példákkal és a letölthető excel sablonnal együtt. Megnézheti más javasolt cikkeinket -
- Excel feltételes formázás a Pivot táblában
- Feltételes formázás használata az MS Excel programban
- Hogyan kell használni az Excel ISBLANK funkciót?
- Mi az Excel adatformázás?