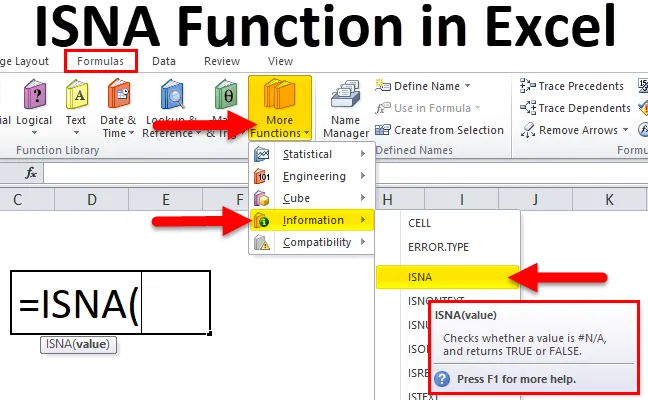
Excel ISNA funkció (Tartalomjegyzék)
- ISNA Excelben
- ISNA képlet Excelben
- Hogyan lehet használni az ISNA függvényt Excelben?
ISNA Excelben
- Az ISNA Function egy előre elkészített függvény Excelben, amelyet az INFORMÁCIÓ Funkció & IS funkciók csoportjába sorolunk.
- Általában # N / A! hiba jelenik meg, ha egy érték nem áll rendelkezésre az adattartományban.
- Az ISNA Function és a többi függvény lehetővé teszi, hogy a hiba helyett egy másik értéket helyettesítsünk, azaz a szöveges karakterlánc módosítása testreszabott értékkel.
- A pénzügyi területen az adatok elemzésére leggyakrabban használt függvény.
- Az ISNA Function könnyen kezelhető és rugalmas funkció, ahol csak egyetlen argumentumot kell megadnunk. Az ISNA Function az Excelben munkalapként és VBA függvényként használható Excelben.
- Az ISNA Function segítségével informálhatjuk az Excel-t, hogy hagyja üresen a cellát, vagy bármilyen megadott vagy kívánt szöveget megjelenítsen, például „Érték nem található”, ahelyett, hogy # N / A! hiba.
Meghatározás
Az ISNA függvény az Excelben TRUE-t ad vissza, ha az érték # N / A hiba, és FALSE értéket ad vissza, ha nincs ilyen.
ISNA képlet Excelben
Az alábbiakban látható az ISNA képlet Excelben:
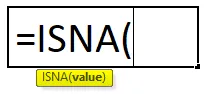
Az Excel ISNA Formula-nak egy kötelező paramétere van: azaz az érték.
- Érték (kötelező argumentum) - Tesztelni kell az értéket vagy kifejezést, amelyet kézzel kell beírni, vagy meg kell határozni a változókat vagy a helyett használni kívánt cellahivatkozást.
Hogyan lehet használni az ISNA függvényt Excelben?
Az ISNA funkció az Excelben nagyon egyszerű és könnyen használható. Engedje meg, hogy megértse az ISNA Function működését az Excelben néhány ISNA-képlettel az Excel példában.
Az ISNA Function Excel sablon letölthető itt - ISNA Function Excel Template1. példa - ISNA funkció
Az alább említett táblázatban. Az ERROR_VALUES oszlopban (D oszlop) különféle típusú hibaértékek találhatók. Itt az Excel ISNA Function segítségével ki kell derítenem a # oszlopban szereplő N / A hibát.
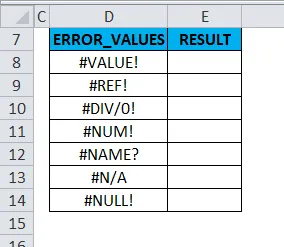
Alkalmazzuk az ISNA függvényt az „E8” cellában. Válassza ki az „E8” cellát, ahol az ISNA függvényt alkalmazni kell.
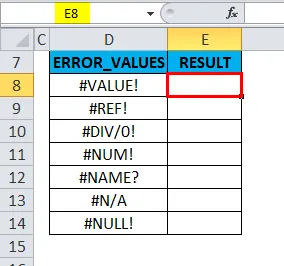
Kattintson a képlet eszköztáron található funkcionális beszúrás gombra (fx), megjelenik egy párbeszédpanel. Írja be az „ISNA” kulcsszót a keresőmezőbe, és válassza a kategória legördülő menüpontjában az „INFORMÁCIÓK” elemet. Annak érdekében, hogy az ISNA függvény megjelenjen a Funkció mezőben. Kattintson duplán az ISNA Function elemre.
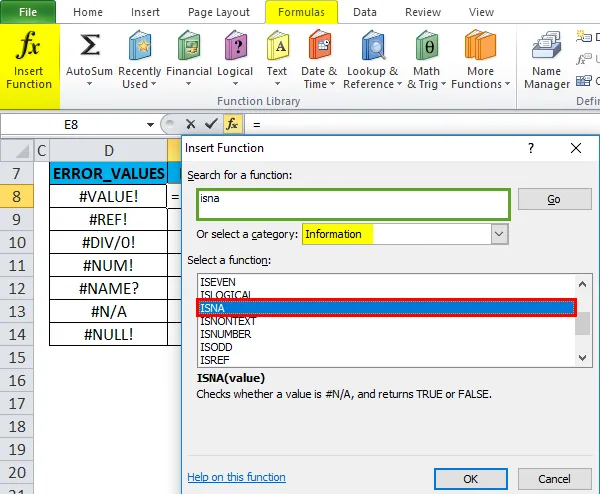
Megjelenik egy párbeszédpanel, ahol az ISNA Function argumentumait ki kell tölteni vagy be kell írni, azaz = ISNA (érték)
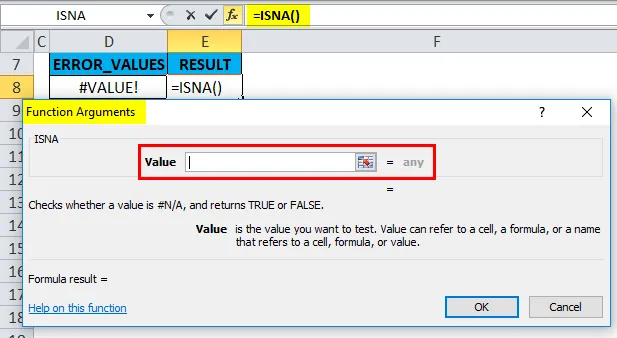
Érték: Itt kell ellenőriznem, hogy a D8 cellában szereplő érték tartalmaz-e # N / A hibát vagy sem. Meg kell említenem a „D8” cella hivatkozást, azaz = ISNA (D8).
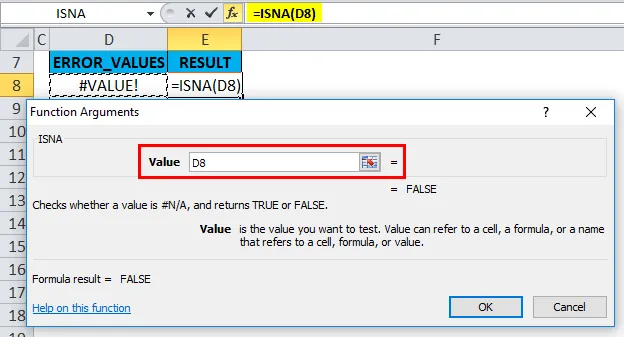
Itt az = ISNA (D8) TRUE értéket ad vissza, ha az érték # N / A hiba, vagy FALSE értéket ad vissza, ha nem tartalmaz # N / A hibát.
A D8 cella nem tartalmaz # N / A hibát, az FALSE kimenetet adja vissza az „E8” cellában.
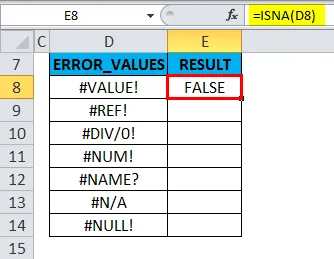
A teljes adatkészlet kimenetének megtekintéséhez kattintson az E8 cellára, és megjelenik a kiválasztott cella, majd válassza a cellákat az E14-ig. Tehát az oszloptartomány kiválasztásra kerül, miután kiválasztotta, kattintson a Ctrl + D gombra, hogy az ISNA-képletet az egész tartományra alkalmazni lehessen.
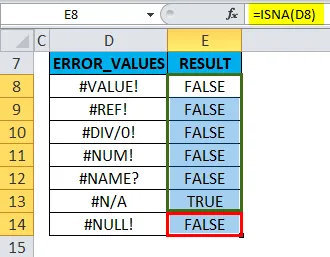
Az E13 cella TRUE értéket ad vissza, mert a D13 cella # N / A hibát tartalmaz.
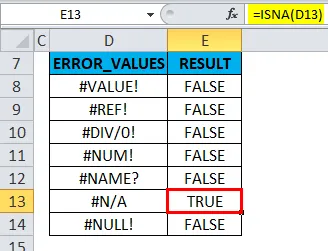
2. példa - ISNA és IF funkció VLOOKUP funkcióval az # N / A hiba elkerülése érdekében
Az alább említett táblázatban1. A hallgatók listája a hallgatói oszlopban (J oszlop) és pontszámaim a Score oszlopban (K oszlop) található.
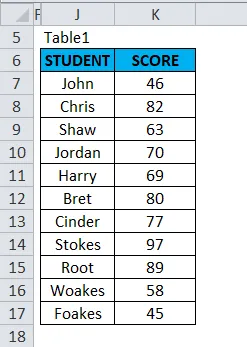
A 2. táblázat tartalmazza a hallgatók nevének felsorolását a hallgatói oszlopban (M oszlop), célunk ebben a táblázatban az, hogy a VLOOKUP függvény segítségével a hallgató pontszámát a neve, azaz a hallgató neve alapján (lásd az 1. táblázatot) megtalálja.
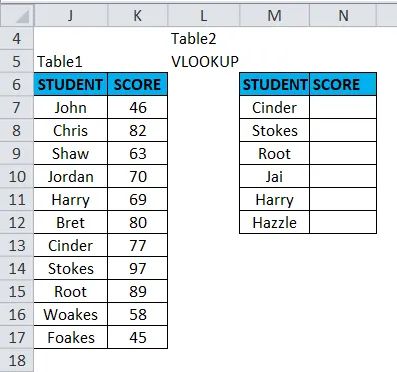
A VLOOKUP képlet alkalmazása előtt tisztában kell lennie azzal. A függőleges keresés vagy a VLOOKUP függőlegesen igazított táblázatokra hivatkozik, és gyorsan megtalálja az adatokkal a felhasználó által megadott értéket.
Alkalmazzuk a VLOOKUP függvényt az „N7” cellában. Válassza ki az „N7” cellát, ahol a VLOOKUP függvényt alkalmazni kell.
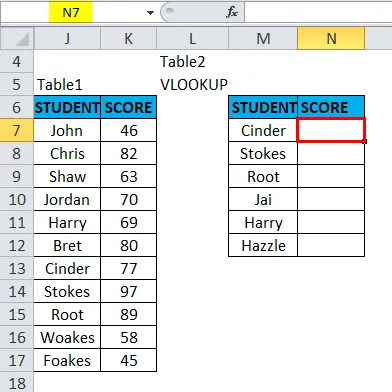
Kattintson a képlet eszköztár alatt a Funkció beszúrása gombra (fx), egy párbeszédpanel jelenik meg. Írja be a „VLOOKUP” kulcsszót a keresőegységbe, a VLOOKUP Function megjelenik a Funkció mező kiválasztásában. Kattintson duplán a VLOOKUP funkcióra.
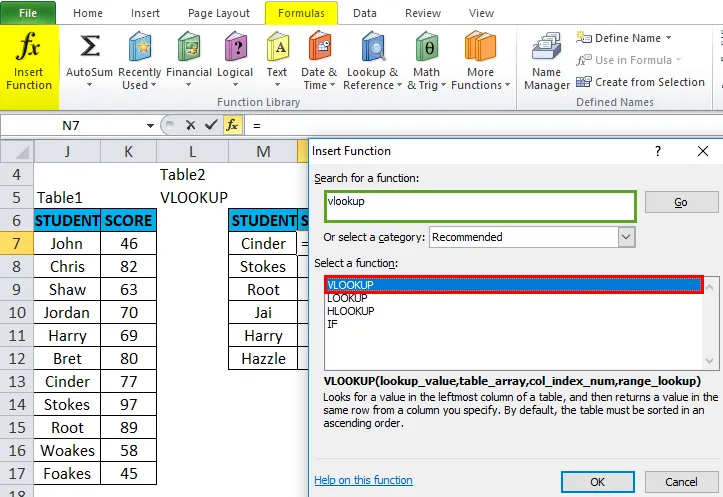
Megjelenik egy párbeszédpanel, ahol a VLOOKUP funkció argumentumait ki kell tölteni vagy be kell írni.
A VLOOKUP funkció szintaxisa:
VLOOKUP (keresési_érték, táblázatsor, col_index_num, (tartomány_felmérés))
- keresési_érték: a keresni kívánt érték, azaz „M7” vagy „CINDER”.
- table_array: az a tartomány, ahol a keresési érték található, azaz válassza a table1 J6: K17 tartományt.
- col_index_num: oszlopszám egy táblázat tömbben, ahonnan a megfelelő értéket vissza kell adni. Itt az 1. táblázatban szereplő hallgatói pontszám a második oszlopban van, azaz a 2. oszlopban.
- range_lookup: FALSE egy pontos mérkőzéshez, vagy TRUE egy hozzávetőleges mérkőzésért. Válassza a 0 vagy hamis értéket.
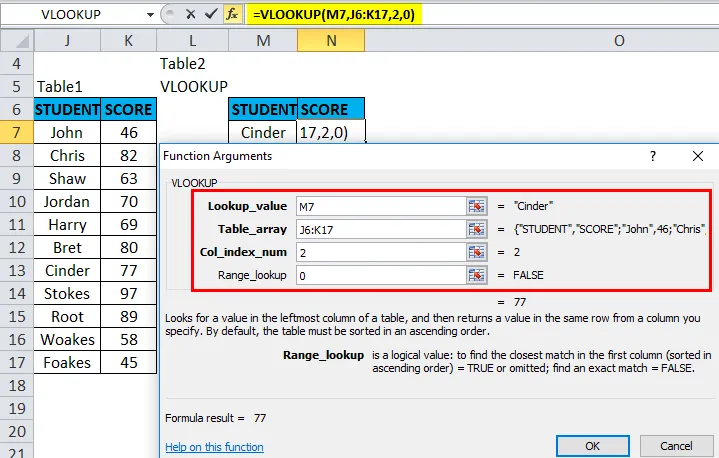
= VLOOKUP (M7, J6: K17, 2, 0) adja a salak pontszámát, azaz 77-et.
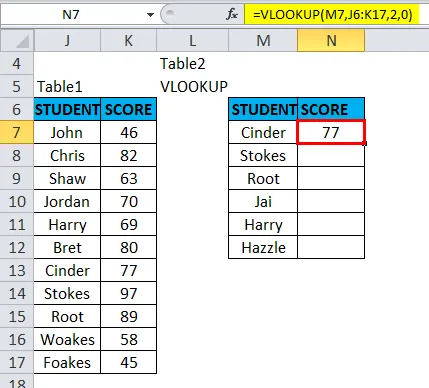
A többi hallgató számára készített adatok megszerzéséhez kattintson az N7 cellába, és megjelenik a kiválasztott cella, majd válassza ki a cellákat N12-ig. Tehát az oszloptartomány kiválasztásra kerül, miután kiválasztotta, kattintson a Ctrl + D gombra, hogy a VLOOKUP képletet az egész tartományra alkalmazni lehessen.

Itt # N / A hiba kerül vissza az N10 és N12 cellákban. mert a Vlookup funkció nem talál egyezést a mellékelt keresési_értékkel a referenciatáblázat-tartományban.
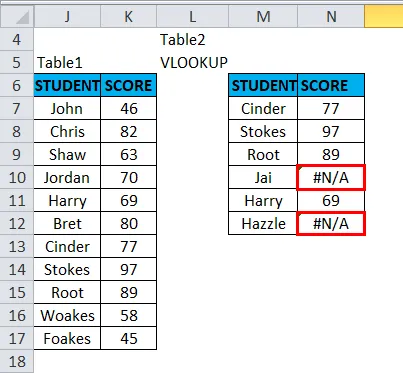
# N / A hiba furcsának tűnik. A végleges adatkészlet jobb megjelenése érdekében N / A hiba nélkül. Az ISNA funkciót a VLOOKUP funkció IF funkciójával használják az # N / A hiba elkerülése érdekében. Ahol # N / A hibaértéket egy testreszabott szöveges karakterlánc váltja fel.
Tegyük fel, hogy testreszabott üzenetet akarok, azaz „Nem található” helyett # N / A hibát.
Folytassuk ezt a munkát a 3. táblázatban. Az alábbiakban említett IFA ISNA függvényt a VLOOKUP függvénnyel használjuk az # N / A hiba elkerülésére.
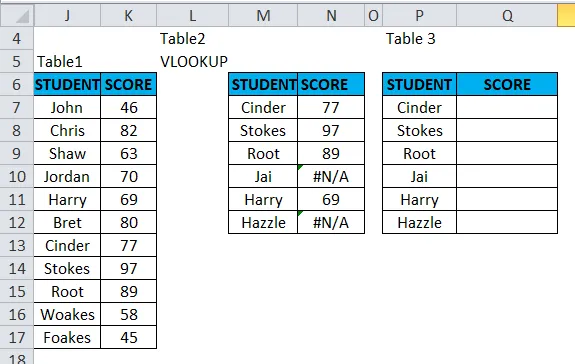
= IF (ISNA (VLOOKUP (P7, J6: K17, 2, 0)), “Nem található”, VLOOKUP (P7, J6: K17, 2, 0))
A képlet három része
- = HA (ISNA (FKERES (P7, J6: K17, 2, 0)),
A képlet első része azt jelenti, ha a függvény nem találja a P7 cella értékét a J6: K17 táblázattartományban, akkor jelenítse meg a második részt.
- "Nem található"
# N / A helyett jelenítse meg a „Nem található” elemet.
- VLOOKUP (P7, J6: K17, 2, 0))
Ha a függvény megtalálja az értéket, akkor a szokásos módon hajtsa végre a VLOOKUP képletet.
Alkalmazzuk ezt a képletet a „Q7” cellában.
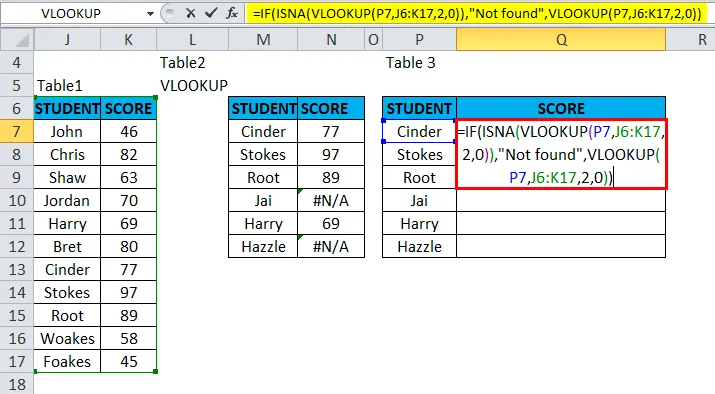
Az eredmény:
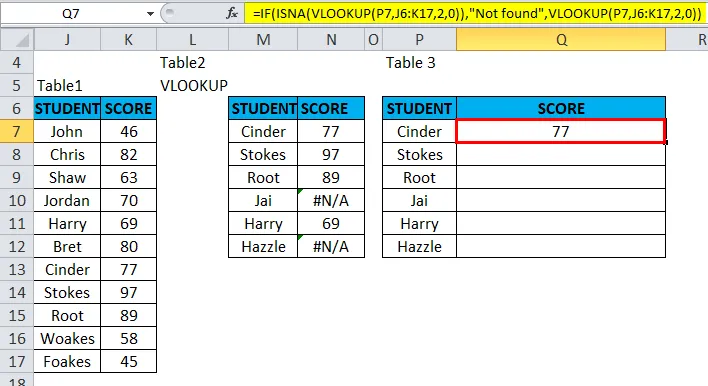
Ahhoz, hogy a végleges adatokat más hallgatók számára megkapja, ezt a képletet kell alkalmaznia a teljes dátumtartományra. kattintson a „Q7” cellába, és megjelenik a kiválasztott cella, majd válassza ki a cellákat Q12-ig. Tehát az oszloptartomány kiválasztásra kerül, miután kiválasztotta, kattintson a Ctrl + D gombra, így a képletet az egész tartományra alkalmazni kell.
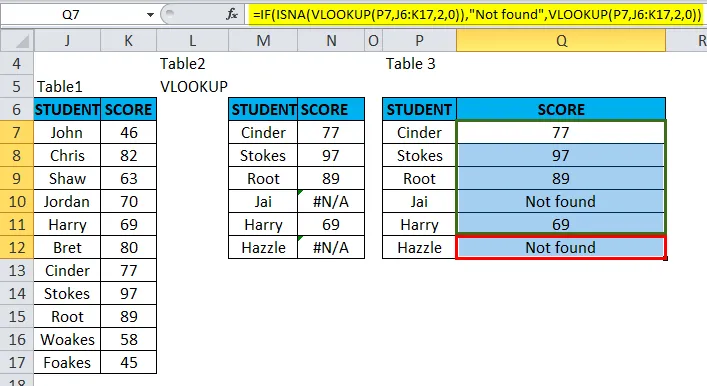
A képletben említett testreszabott szöveges karaktert ad vissza, azaz „Nem található” helyett # N / A hiba az N10 és N12 cellában.
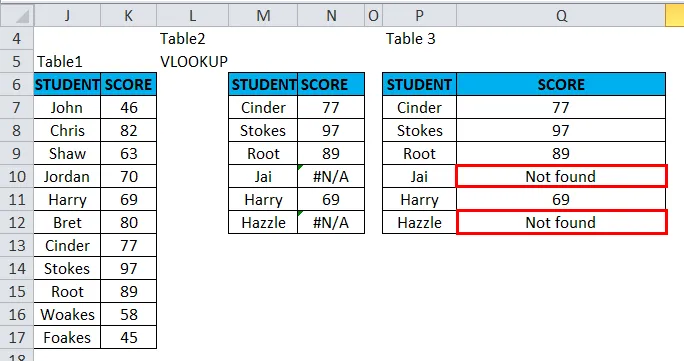
Ne feledkezzen meg az ISNA függvényről az Excelben
- Az ISNA argumentum értéke lehet üres (üres cella), szöveg, szám, hiba, logikai vagy referenciaérték, vagy ezek bármelyikére utaló név, amelyet tesztelni kíván.
- Az IS-funkciók jelentősek a számítás eredményének tesztelésére szolgáló képletekben. Ha kombinálják az IF logikai feltételekkel, akkor segít megtalálni a hibaértéket.
Ajánlott cikkek
Ez egy útmutató az ISNA-hoz Excelben. Itt tárgyaljuk az ISNA képletet Excelben és az ISNA Function használatát Excelben, valamint a gyakorlati példákat és a letölthető Excel sablont. Megnézheti más javasolt cikkeinket -
- Útmutató az Excel görgetősávjához
- Példák az LN funkcióra az Excelben
- Excel COMBIN funkció
- SUMIF függvény Excelben