
Excel képlet a rangsorhoz (Tartalomjegyzék)
- Bevezetés az Excel képletéhez
- Lépések a legkisebb ranghoz való kereséshez
Bevezetés az Excel képletéhez
Hogyan találja meg a hallgatók rangját, a csapatok rangját, az alkalmazottainak rangját? A rang megtalálása nem a legnehezebb feladat, és ha nincsenek duplikált értékek, akkor felmerül a probléma. A vállalati világban gyakran hangsúlyozzuk egy alkalmazott rangsorát a csoportjában vagy az általános rangot a vállalati szinten. Az oktatási szektor szempontjából nemcsak szám, hanem büszkeség, presztízs és élet valaki számára.
Ebben a cikkben azt az elgondolást fogjuk tárgyalni, amely az Ön adatainak Excel Formula for Rank megtalálását jelenti. Számos módon megtalálhatjuk az Excel képletet a ranghoz, és mindegyiket a mai cikkben tárjuk fel.
Lépések a legkisebb ranghoz való kereséshez
A csapatok rangsorolását a válogatási opcióval is megtalálhatjuk. A rendezés nem más, mint a dolgok rendezése olyan sorrendben, mint a legkisebb a legnagyobbig, a legnagyobb a legkisebbig, és ugyanezen koncepció segítségével sorokat vonhatunk.
Itt töltheti le a Formula a Rank Excel sablonhoz - A Formula a Rank Excel sablonhozMost megtalálja a Rangsorot a Legnagyobb rendezés a legkisebbhez használatával, az alábbiak szerint. Nézzük meg az IPL csapatok táblázati pontjainak alábbi adatait.
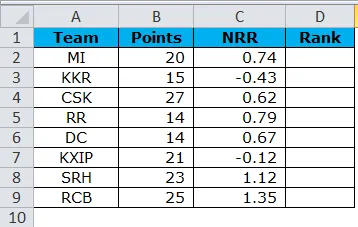
1. lépés: Válassza ki a teljes adattartományt. Lépjen az Adatok> Rendezés elemre
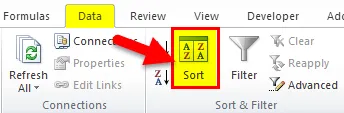
Vagy nyomja meg az ALT + D + S billentyűket (ne tartson egyszerre egyetlen billentyűt sem).
2. lépés: Most látni fogja az alábbi párbeszédpanelt.

3. lépés: Most a Rendezés kategóriában válassza ki a Pontok lehetőséget .

4. lépés: Most a Rendelés alatt válassza a „Legkisebbtől a legkisebbig” lehetőséget.

5. lépés: Kattintson az OK gombra az eredmény megtalálásához.
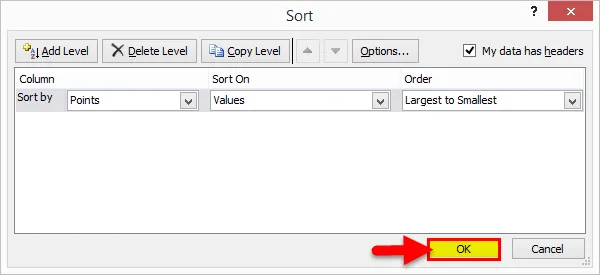
6. lépés: A kimenet az alább látható.

7. lépés: A Rang oszlopba illessze be az 1-8 sorozatszámot.

Ez nem a hagyományos módja annak, hogy megtalálják a rangot az Excelben. Van egy beépített funkciónk, a RANK.EQ, a Ranks keresésére. Megmutattam neked, hogy miként lehet az excel eszközöket egymás alternatívájaként használni.
Keresse meg a rangot az Excel RANK.EQ függvényével
A Microsoft rendelkezik a RANK.EQ nevű beépített funkcióval, amely megtalálja a szám rangsorát a számsorok között.
RANK képlet Excelben
Az alábbiakban található az RANK képlet Excelben:

Az RANK.EQ képletnek excelben van 3 érve, ebből a kettő kötelező és az egyik választható érv.
- Szám: Ez a szám, amellyel megpróbálja megtalálni a rangot sok más érték között.
- Ref: Ez egy számtartomány. Ebből a számtartományból megpróbáljuk megtalálni a NUMBER rangot .
- (Rendelés): Ez egy választható érv. Itt megadhatja számának rangsorolását, függetlenül attól, hogy növekvő vagy csökkenő sorrendben van-e. Nulla (0) csökkenőre, és egy (1) növekvő sorrendre.
Ok, alkalmazzuk ezt a képletet a 8 IPL csapat rangsorának meghatározásához, azaz = RANK.EQ (B2, $ B $ 2: $ B $ 9)

Itt a RANK.EQ függvény ugyanazt a rangsorot adta vissza az RR & DC csapatok számára . A RANK funkció ugyanazt a rangot adja vissza az ismétlődő értékekhez, és figyelmen kívül hagyja a következő rangsorolási számot.

Keresse meg a RANK másolatokat az Excel programban
Láttuk, hogy a RANK.EQ függvény ugyanazt a rangsorot adta vissza a másodpéldányszámokhoz. Ezt a korlátozást úgy tudjuk kiküszöbölni, hogy a COUNTIF funkciót használja a RANK.EQ funkcióval. Az itt alkalmazott képlet = RANK.EQ (B2, $ B $ 2: $ B $ 9) + COUNTIF (B $ 2: B2, B2) -1
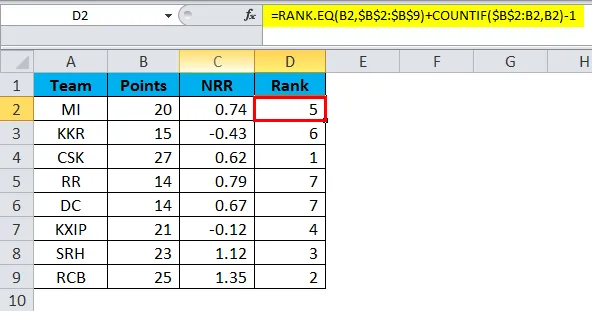
Először: a RANK.EQ függvény a szokásos módon adja vissza a rangot. Ezután a COUNTIF függvény megszámolja az aktuális cella értékét az aktuális tartományban, és levonja az eredményt 1-ből. Az első esetben a RANK.EQ függvény eredményként 5-et ad vissza, a COUNTIF eredményt ad 1 eredményként, és összességében önmagában 5 lesz.
Most nézzük meg a D6 cellát, mire a képlet eléri a D6 cellát, így a RANK.EQ 7-et adott vissza. A COUNTIF 2-et adott vissza, mivel a COUNTIF a D6 cellába érkezéskor 2-es 14-es számot talált, és a szokásos módon az egyiket levonják a 2-ből, és a RANK-ot 8-ra teszik.

Emlékezzen az Excel Formula for Rank-ra
- Ne használja a RANK funkciót, mert a 2010-es és újabb verziók helyébe a RANK.EQ lép.
- A rangsorolás és a rangsor megkeresése a nem hagyományos módszer az rang megkeresésére az Excelben.
- Az EQ ugyanazt a rangsorot adja meg a másodpéldányértékekre, ha nem veszi figyelembe a következő rangsorolási helyet. Például: Ha két számnak feltételezhetően 14 és 15 RANK.EQ függvény lesz, akkor mindkét értéknél 14-ként tér vissza, figyelmen kívül hagyva a következő következő 15 helyet.
- Abban az esetben, ha növekvő sorrendben szeretné elosztani a rangot, meg kell adnia a sorrendet 1-nek. Alapértelmezés szerint nulla lesz argumentumként megadva.
Ajánlott cikkek
Ez egy útmutató az Excel Formula For Rank számára. Itt tárgyaljuk, hogyan lehet használni az automatikus javítást az Excelben, a gyakorlati példákkal és a letölthető Excel sablonnal együtt. Megnézheti más javasolt cikkeinket -
- Excel formula a hétköznaphoz
- Ossza meg az Excel képletben
- Cím Excel függvény
- ISNUMBER Excel függvény