
Excel kitevők (Tartalomjegyzék)
- Exponensek Excelben
- Hogyan kell használni az exponenseket az Excelben?
Exponensek Excelben
Az Excel kitevői az egyik legrégebbi fogalom a matematikában, és nagyon erősek, mivel a hatalmakkal kell foglalkozni. Alapvetően megismétlés rövidítése vagy annak ábrázolása, hogy hányszor megszorozódjon egy szám önmagához. Például, a 2 3 azt jelenti, hogy meg kell szoroznunk 2-szer háromszor, azaz 2 x 2 x 2, így a 8. kimenetet kapjuk.
A fenti példában szereplő 2-re bázisként, míg 3-ra exponenciára vagy teljesítményre vagy indexre hivatkozunk, és gyakran úgy kell értelmezni, hogy 2-et emeltünk a 3 teljesítményre.
Az alábbi példákban megismerjük az exponensek excelben történő használatának különféle módszereit és néhány további előnyöket.
Hogyan kell használni az exponenseket az Excelben?
Az Exponenseket Excelben különféle módon tudjuk használni. Néhány példával megértjük, hogyan lehet az Exponenteket Excelben használni.
Letöltheti ezt az Exponents Excel sablont itt - Exponents Excel TemplateExponensek az Excelben - 1. példa
A POWER () funkció használata
Az Exponents használatának egyik alapvető módszere az Excelben a POWER funkció használata. A függvénynek két érve van az alábbiak szerint:
Teljesítmény (szám, Teljesítmény)
Tehát, ha 2 3-at akarunk írni, akkor azt POWER-ként (2, 3) írjuk.
Lássuk, hogy néz ki az excel.
1. lépés: Kattintson arra a cellára, ahová a képletet meg kívánja írni.

2. lépés : Írja be az alábbi képletet a cél cellába.
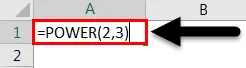
Az Enter megnyomásakor megkapja a kívánt eredményt vagy eredményt.
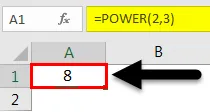
Exponensek az Excelben - 2. példa
Beágyazott POWER funkciók használata
A fenti példa meglehetősen könnyű volt megérteni a POWER funkció működését. Ebben az új példában megtanuljuk az energiafogyasztás használatát egy másik energiafunkción belül.
A koncepció mélyebb megértése érdekében oldjuk meg egy matematikai egyenletet, majd megtanuljuk, hogyan kell ugyanezt csinálni Excelben.
(2 3 ) 4 = (2 x 2 x 2) 4 = (8) 4 = 8 x 8 x 8 x 8 = 4096
Meg kell jegyeznünk, hogy a zárójelek sorrendje nagyon fontos, és ezek megváltoztathatják eredményeinket. Ezt látjuk az alábbi példában a fenti matematikai egyenlet felhasználásával.
1. lépés : Kattintson arra a cellára, ahová beilleszti a képletet.

2. lépés : Írja be az alábbi képletet a kiválasztott cellába.

Ezután nyomja meg az Enter billentyűt, és megkapja a kívánt eredményt vagy eredményt.
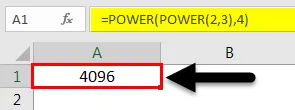
Abban az esetben, ha van valami hasonlónk (2) 32-hez, akkor az alábbi képletet kell használnunk, és ez más eredményeket fog eredményezni:
1. lépés : Kattintson arra a cellára, ahová beilleszti a képletet.

2. lépés : Írja be az alábbi képletet a kiválasztott cellába.

Ha megnyomja az Enter billentyűt, megkapja a kívánt eredményt vagy eredményt.
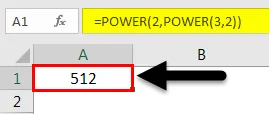
A fenti két példa világosan megmutatja a különbséget a (2 3 ) 4 és a (2) 32 között
Ezenkívül igény szerint több POWER funkciót is használhat.
Exponensek az Excelben - 3. példa
A „^” rövidített jelölés használata
Az exponensek excelben történő kiszámításának másik egyszerű és leghasznosabb módja az alább látható „^” rövidítés használata:
Tegyük fel, hogy ugyanaz a példa, a 2 3, és ezt 2 3-ként írjuk. Lássuk, hogyan írhatjuk fel ezt egy excel formátumban:
1. lépés: Kattintson arra a cellára, amelyben számolni szeretne.

2. lépés : Írja be az alábbi képletet a kiválasztott cellába.

Az Enter megnyomásakor megkapja a kívánt eredményt vagy eredményt.

Ez a képlet egyszerű a POWER funkciótól, és nagyon könnyű használni.
A használata több exponenshez
Ahogyan a fenti többszörös POWER funkció használatát megtanultuk, hasonlóképpen meg fogjuk tanulni a „^” használatát több exponenssel szemben, és mivel láttuk, hogy a zárójel nagyon fontos szerepet játszik a számításokban, nagyon óvatosnak kell lennünk a számítások kiszámításakor. ilyen képletek. Most vessünk egy pillantást néhány példára:
Exponensek Excelben - 4. példa
Matematikai egyenlet: (2 3 ) 4
Az alábbiakban bemutatjuk az utat:
1. lépés: Kattintson arra a cellára, amelyben számolni szeretne.

2. lépés : Írja be az alábbi képletet a kiválasztott cellába.
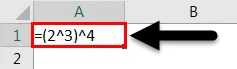
Az Enter megnyomásakor megkapja a kívánt eredményt vagy eredményt.
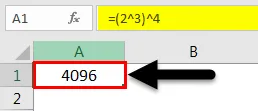
Exponensek Excelben - 5. példa
A (2) 32 számhoz az alábbi képletet kell használni:
1. lépés: Kattintson arra a cellára, amelyben számolni szeretne.

2. lépés : Írja be az alábbi képletet a kiválasztott cellába.

Az Enter megnyomásakor megkapja a kívánt eredményt vagy eredményt.
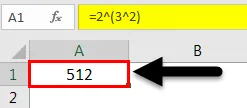
Exponensek Excelben - 6. példa
Exponensek használata felülíróként
A fenti példákban megtanuljuk, hogyan végezhetünk számításokat excel exponensek felhasználásával. De néha ki kell használnunk a kitevőket a szöveges cellákban, és feliratokként hivatkozunk rájuk, amelyek egy karakterek, kisebbek, mint a többi karakter, és kissé a vonal felett, amelybe gépelünk.
A felülírott szöveget legtöbbször markerként használják a szöveg megkülönböztetésére, vagy ha valamely pontot ki kell emelnünk.
Az alábbi lépésekben megtanuljuk, hogyan kell excelben felírásokat írni:
1. lépés: Kattintson arra a cellára, ahova szeretne írni.

2. lépés : Kattintson a Kezdőlap fülre az alábbi képen látható módon:
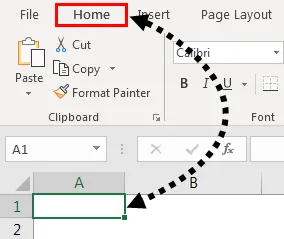
3. lépés : A Kezdőlap alatt kattintson a Általános melletti legördülő menüre a Szöveg kiválasztásához

Ez megváltoztatja a cella formátumát Szöveg formátumra.
4. lépés : Most írja be a szöveget vagy a számot az exponenssel együtt, az alább látható módon, és jelölje ki az alább látható módon azt a számot, amelyet felülíróként használni akarunk:
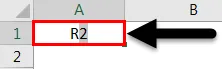
5. lépés : Kattintson ismét a Kezdőlap fülre, majd kattintson a Betűkészlet alsó sarkában lévő legalacsonyabb nyílra az alább látható módon történő kibontáshoz:

6. lépés : Megjelenik a felbukkanó ablak. Ezután válassza ki az effektusok alatt található Superscriptet, majd nyomja meg az OK gombot .
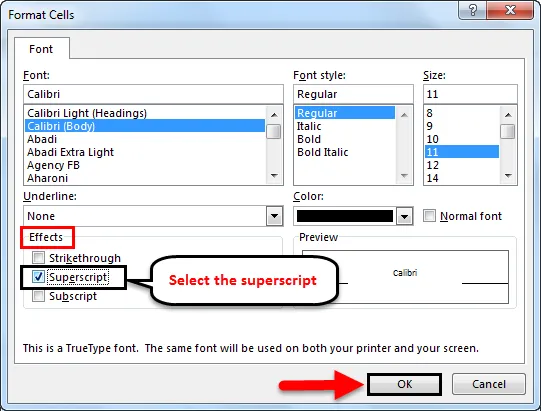
Az Enter megnyomása után megkapja a kívánt kimenetet az alábbiak szerint:
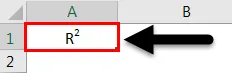
Így használjuk az exponenseket különféle számításokhoz és felülíróként.
Ne feledkezzen meg az Exponentsről az Excel programban
- Az exponenseknél a ^ jelölést inkább a POWER () funkcióhoz képest kell használni. De a „^” használata közben nagyon óvatosnak kell lennünk a kevés zárójelek használatával. Ezek eltérő eredményeket eredményezhetnek, és a másik számítást az exponenstől függően eltorzíthatják.
- Több POWER () függvény használatakor vigyáznunk kell, ha a beszúrásra „szám” argumentum vagy POWER argumentum szükséges. Ez ismét hasonló, mint fentebb, amikor az eredmények teljesen különböznek.
Ajánlott cikkek
Ez egy útmutató az Exponents számára az Excel programban. Itt megvitattuk az Exponents az Excel programban és az Exponents használatát az Excelben, valamint a gyakorlati példákat és a letölthető Excel sablont. Megnézheti más javasolt cikkeinket -
- Útmutató az Excel fejléchez és lábléchez
- Útmutató az oldalszámokhoz az Excel programban
- Pipa az Excelben
- Az Excel beillesztés parancsikonjának használata?