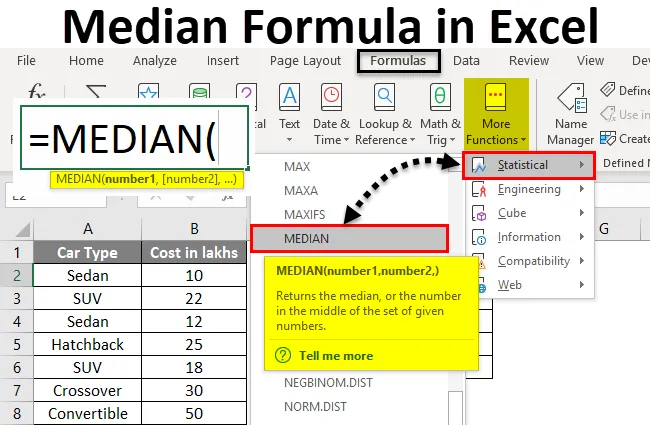
Excel Median Formula (Tartalomjegyzék)
- Median formula az Excelben
- Hogyan számolhatjuk a mediánt Excelben a képlet segítségével?
Median formula az Excelben
Az medián formula az Excelben a központi tendencia statisztikai mérésének egyik elsődleges tagja (a többi kettő átlag és mód). Megfelelőbb megközelítést ad a megadott adatok középső értékének kiderítéséhez.
Ha növekvő vagy csökkenő sorrendben van egy megfigyelési csoport, akkor a csoport mediánja lesz a legközépértékűbb. Ami azt jelenti, hogy pontosan 50% (a megfigyelések fele) meghaladja a medián értéket, és pontosan 50% (vagy a megfigyelések fele) a medián érték alatt van.
Ha az adatkészlet páratlan számú megfigyeléssel rendelkezik, akkor a középpont lesz a középső megfigyelés. Ha az adathalmaz páros számú megfigyeléssel rendelkezik, akkor a medián lesz a középső két megfigyelés átlaga.
Olyan esetekben, amikor ki kell számítanunk az adatok pontos középpontját, pl. A fizetés adatait tartalmazó számítások azok, ahol az átlagérték nem lenne e hatékonyság mellett. Ennek oka az, hogy középértékünknek rendkívül alacsony vagy magas megfigyelései lehetnek, amelyek befolyásolhatják az átlagbért. Az ilyen szélsőséges megfigyelések azonban a legkevésbé érintik a mediánt, ezért inkább számoljuk.
A Microsoft Excel programban a mediánt a MEDIAN függvény segítségével számolhatjuk ki. Ez egy beépített funkció az Excel-ben, amely sokféle adaton működik és kiszámítja az adott csoport mediánját.
Az Excel MEDIAN képlete az alábbiak szerint működik:
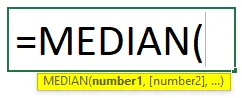
Ahol az 1. szám, a 2. szám… a függvény argumentuma. Az Excel MEDIAN Formula számokat, tömböket, megnevezett tartományokat, dátumokat vagy cellahivatkozásokat vehet beviteli argumentumként. Ehhez a funkcióhoz legalább egy argumentum szükséges a kimenet biztosításához (azaz az 1. szám rögzített / szükséges argumentum, a többi mind választható).
Hogyan számolhatjuk a mediánt Excelben a képlet segítségével?
A középérték kiszámítása az Excel alkalmazásban a képlet segítségével nagyon egyszerű és könnyű. Néhány példával megértjük, hogyan számolhatjuk ki a mediánt excel formájában.
Itt töltheti le a Median Formula Excel sablont - Median Formula Excel Template1. példa - Csoport páratlan számú megfigyeléssel
Tegyük fel, hogy vannak adataim a járművek millió és 2010 közötti eladásáról az USA-ban. (Összesen 9 megfigyelés, ami páratlan szám).
Az alábbi képen látható, hogy a megfigyelések évről évre növekvő sorrendben vannak felsorolva.
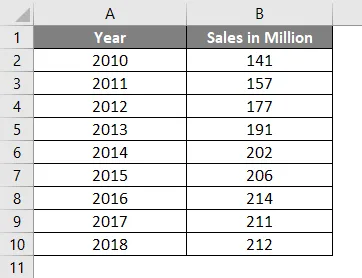
Tegye a következő képletet a B12 cellába. azaz = MEDIAN (B2: B10). Lásd az alábbi képet:
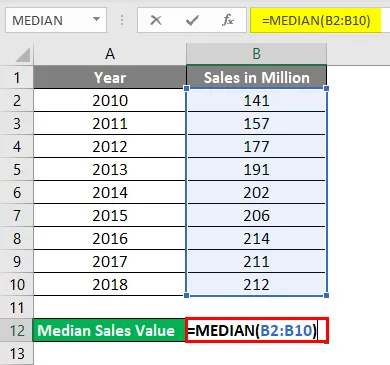
Mire számíthat ennek a képletnek a felhasználásával?
Amint valószínűleg helyesen sejtette, ez a funkció lehetővé teszi az excel számára, hogy kinyomtassa a megadott tartományba eső medián értéket (B2: B10), amely ebben az esetben 202.
- Miután elvégezte a képletet, nyomja meg az enter billentyűt, és a következő kimenetet kapja:
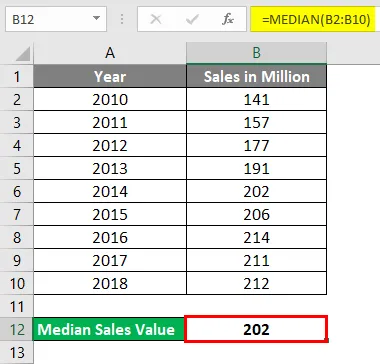
A medián értékhez kapcsolódó év medián évnek tekinthető (ebben az esetben 2014). Logikusnak tűnik, igaz?
Felhívjuk figyelmét, hogy az Év adatait bölcs módon rendeztük, és nem az Értékesítés szempontjából. Tehát ne zavarja meg, ha úgy tűnik, hogy az eladási érték nem növekvő vagy csökkenő sorrendben van.
Mi van, ha pár számú megfigyelésem van?
2. példa - Csoport páros megfigyeléssel
Tegyük fel, hogy még egy 2019-es évre vonatkozom az értékesítési részletekben. Lássuk, hogyan működik a medián formula ezekre az adatokra.
Tegyük fel, hogy az alábbiak szerint rendelkezem adatokkal:
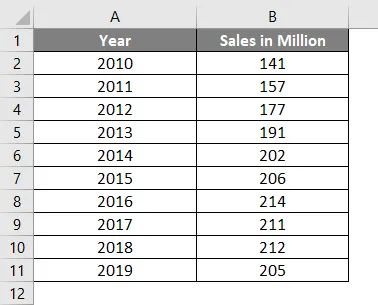
A D2 cellába írja be a következő képletet : MEDIAN (B2: B11)
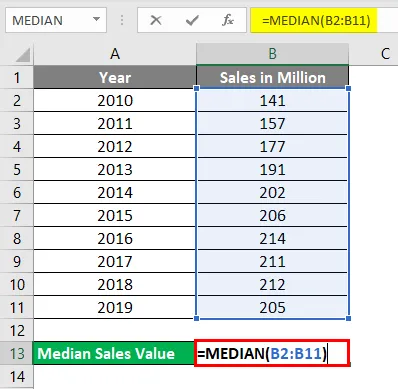
Ha kész, nyomja meg az enter billentyűt, és nézze meg a kimenetet.
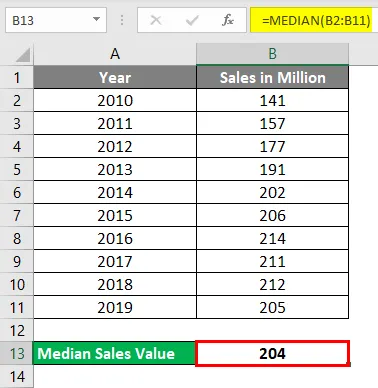
Ha páros számú megfigyelés van, a medián érték két középtávú érték átlaga.
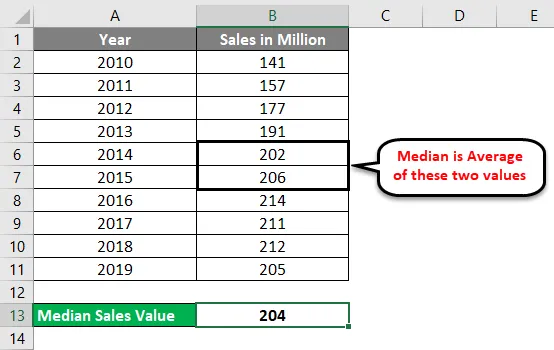
Feltételes középképlet
Míg az Excel AVERAGE funkcióján dolgozott, láthatott néhány testreszabott képletet, például AVERAGEIF és AVERAGEIFS, amelyek lehetővé teszik az AVERAGE funkció testreszabását a feltétel / feltétel alapján. Ez azt jelenti, hogy megadunk egy csoport átlagát, meghatározott kritériumok alapján. Sajnos a MEDIAN számára nem áll rendelkezésre ilyen testreszabott képlet, készen áll az Excel-ben. Használhatja azonban a saját logikáját, és létrehozhatja az egyik ilyen feltételes képletet a megfigyelések egy csoportjának mediánjának kiszámításához.
A következő képlet használható:

3. példa - Excel Median If Formula
Tegyük fel, hogy az alábbiak szerint rendelkezik az autók típusával és költségeivel Lakhs-ban:
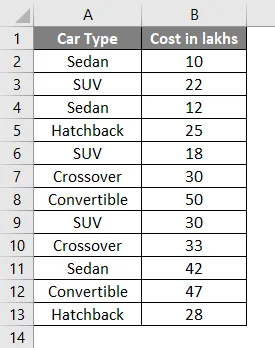
Szerette volna az adataiban egy középköltséget a Car Type Sedan számára, mit tehetne?
Ehhez tegye a Car Type értékeket egy külön oszlopba, mondjuk a D oszlopba.
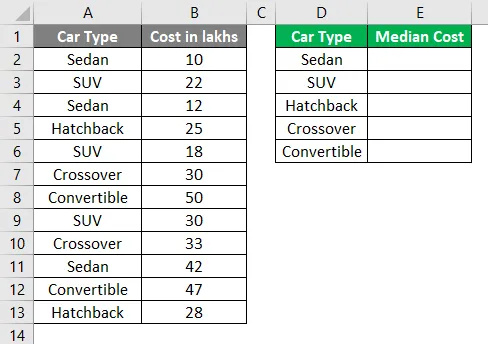
Használja az alábbi feltételes képletet:
= MEDIA (HA ($ A $ 2: $ A $ 13 = D $ 2, B $ 2: $ B $ 13))
Lásd az alábbi képet:

Nyomja meg a Ctrl + Shift + Enter billentyűkombinációt a képlet kitöltése után egyidejűleg.
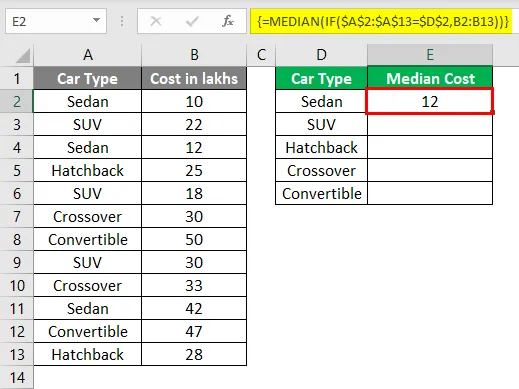
Mert sokféle cellán dolgozik (pl. Array). A dollárjelet ($) abszolút értékűvé teszi a cellák, és akkor hasznos, ha ugyanaz az adattartomány van a különböző más kategóriákban.
Ráadásul, amint az a képletből kitűnik, egy olyan cellán dolgozik, amely most tömbön van. A tömbképlet működéséhez a Ctrl + Shift + Enter billentyűkombinációval kell működni .
Ez a képlet elvégezte az összes szedán és azok költségeinek lakh-okban történő kiválasztását, növekvő sorrendbe rendezését (ami alapértelmezés szerint), majd a rendelkezésre álló értékkészletből kiválasztotta a mediánt.
Ugyanezt az eljárást kell végrehajtani a D oszlop többi sejtje esetén (D3, D4, D5, D6 cellák).
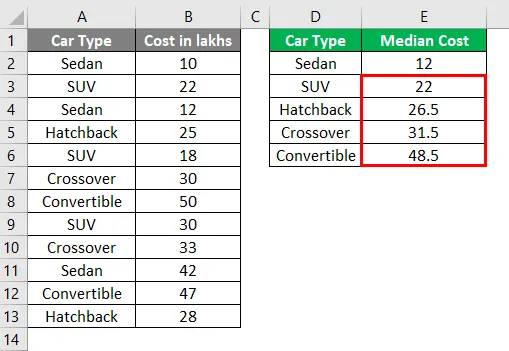
A képlethez több feltételt is hozzáadhat, és úgy működhet, mint az AVERAGEIFS.
Ez a cikkből. Tegyük fel néhány emlékezetes dolgot.
Ne felejtsen el emlékezni a Median Formula az Excel programban
- Ha a megfigyeléscsoportnak páratlan számú értéke van, akkor a MEDIAN képlet a medián középső értéket veszi figyelembe. Ha a megfigyelések csoportja páros értéket tartalmaz, akkor a MEDIAN képlet két középtávú érték átlagát médiánnak tekinti.
- A megfigyelési csoportot növekvő vagy csökkenő sorrendbe kell rendezni, mielőtt elkezdené ezt a képletet.
- Ha bármelyik cellának nulla értéke van, akkor is a medián számítások része.
- A legtöbb esetben a medián előnyben részesíti az átlagot. Mivel a legkevésbé érintik az extrém alacsony / magas megfigyelések.
- A kiszámítás során az üres cellákat, a szöveges vagy logikai értékekkel rendelkező cellákat automatikusan figyelmen kívül hagyják.
- Az Excel 2003 és korábbi verziók képletenként 30 argumentumot engedélyeznek a MEDIAN függvényhez. Az Excel 2007, 2010, 2013, 2016 alkalmazásban ezt a korlátot 30-ról 255-re meghosszabbították. Ez azt jelenti, hogy 255 argumentum átadására képes.
- A TRUE és FALSE logikai értékeit a MEDIAN képletben számolják be. Például a MEDIAN (FALSE, TRUE, 2, 3) mediánként ad ki 1, 5 értéket, amely nem más, mint az igazi logikai érték (TRUE = 1) és a 2. szám átlaga.
Ajánlott cikkek
Ez egy útmutató az Median Formula for Excel-hez. Itt tárgyaljuk, hogyan lehet a mediánt kiszámítani az Excelben, a gyakorlati példákkal és a letölthető Excel sablonnal együtt. Megnézheti más javasolt cikkeinket -
- Hogyan kell használni az Excel frekvenciaképletet?
- Több IFS használata Excelben
- Excel formula a hétköznaphoz
- Excel FV képlet Excel sablonnal