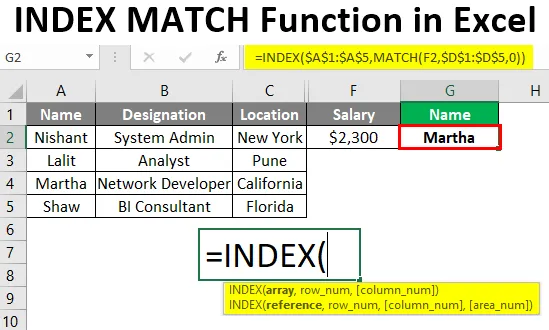
Excel INDEX MATCH funkció (Tartalomjegyzék)
- Bevezetés az INDEX MATCH funkcióba
- Hogyan lehet használni az INDEX MATCH függvényt az Excelben?
Bevezetés az INDEX MATCH funkcióba
Excel felhasználóként gyakran a VLOOKUP-re támaszkodunk, a legrosszabb esetben a HLOOKUP képlettel, hogy megvizsgáljuk az értékeket egy adott cellatartományban. Közismert tény, hogy a VLOOKUP-nak megvannak a saját korlátai. Nem tudunk jobbról balra keresni az értékeket, ha a VLOOKUP funkciót használja, és itt gondolom, hogy a világ minden tájáról a felhasználók valószínűleg elkezdenek keresni ennek a funkciónak a alternatíváját. Ami egy alternatívát illeti, van egy alternatíva a VLOOKUP számára, amely sokoldalúbb, és népszerûen INDEX MATCH-nak hívják. Ebben a cikkben néhány példa segítségével látjuk, hogyan működik az INDEX MATCH.
Az INDEX MATCH szintaxisa
Mint korábban már említettük, az INDEX és a MATCH kombinációként működnek az érték megkeresésében egy adott tartományban. Szintaxisa az alábbiak szerint:
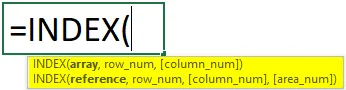

érvek:
INDEX () - Képlet, amely lehetővé teszi az adott cellából az érték rögzítését az oszlop vagy a sor számához társított táblán keresztül.
MATCH () - Képlet, amely megfelel egy adott tömb keresési értékének, és argumentumként megadja annak pozícióját az INDEX függvény számára.
Hogyan lehet használni az INDEX MATCH függvényt az Excelben?
Látni fogjuk, hogy az INDEX MATCH hogyan használható a VLOOKUP alternatívájaként ebben a példában.
Itt letöltheti ezt az INDEX MATCH Function Excel sablont - INDEX MATCH Function Excel sablon1. példa - INDEX MATCH a VLOOKUP alternatívájaként
Tegyük fel, hogy rendelkezünk az alábbi képernyőképen látható adatokkal:
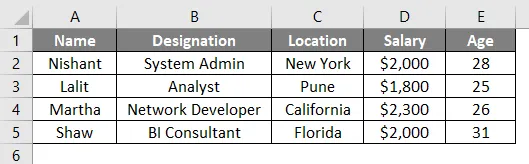
Arra készülünk, hogy rögzítsük a Hely oszlopot a Név oszlopmal referenciaként (a Lalit névhez).
1. lépés: A H2 cellában kezdje el begépelni = INDEX, majd kattintson duplán az INDEX képlet kiválasztására az INDEX kulcsszóval kezdődő összes lehetséges funkció közül.
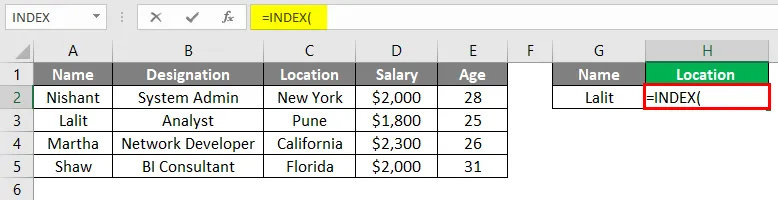
2. lépés: Használjon $ C $ 1: $ C $ 5 (Hely oszlop) érvként az INDEX képlethez (ez egy tömb, ahonnan meg akarjuk húzni a mérkőzés keresési értékét). A dollárjelet hangsúlyozza, hogy a C1: C5 tartomány állandóvá válik e képlet feldolgozásakor.

3. lépés: Használja a MATCH képletet második argumentumként az INDEX képleten belül, és használja a H1 értéket keresési értékként a MATCH képlet alatt.
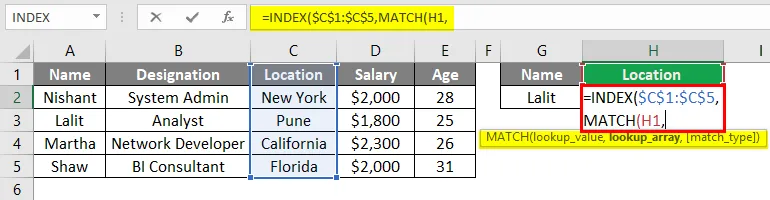
4. lépés: Válassza ki a keresési tömböt az A1: A5 közül, mivel ebben az oszlopban szeretnénk ellenőrizni, hogy a keresési érték megtalálható-e. Ezenkívül a MATCH függvényben használjon pontos egyezés argumentumként a nullát, mivel a nulla keresi a keresési érték pontos egyezését.
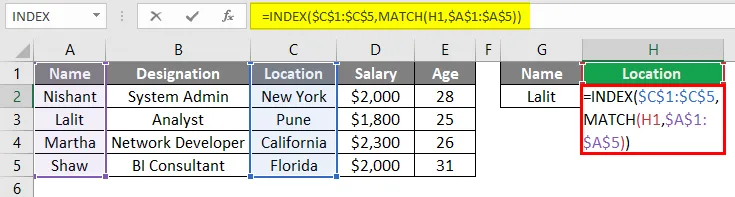
5. lépés: Zárja be a zárójeleket a képlet befejezéséhez, és nyomja meg az Enter billentyűt a kimenet megjelenítéséhez. Láthattuk a Helyet Púnaként, amelyet a Lalit keresési értéke alapján kerestünk fel.

2. példa - INDEX MATCH a LOOKUP-hez jobbról balra
Tegyük fel, hogy van egy forgatókönyv, ahol keresési értékként fizetésünk van, és kitalálnunk kell, kivel társul ez a fizetés.
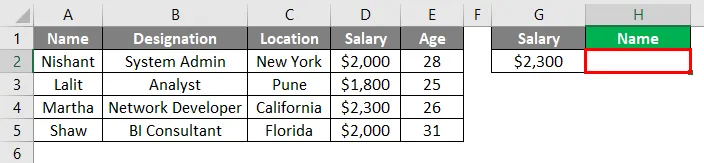
1. lépés: Indítsa el a képletet = INDEX értékkel és használja az A1: A5 tömb argumentumként az aktuális munkalap H2 cellájában.
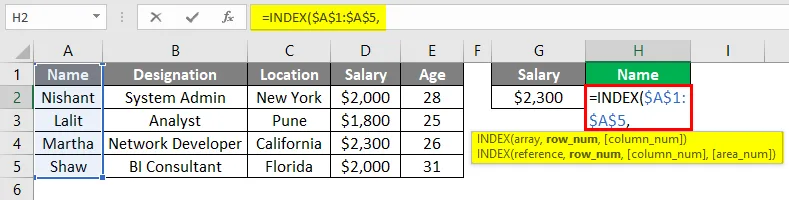
2. lépés: Használja a MATCH képletet az INDEX alatt második argumentumként. A MATCH-n belül használja a H1-et keresési érték argumentumként.

3. lépés: D1: D5 lenne a keresési tömb. A képlet megkeresi a keresési értékben ebben a tömbben, és megadja ugyanazt a pozíciót, mint argumentum az INDEX képlethez. Ne felejtsük el nullát használni megfelelő argumentumként.

4. lépés: Zárja be a zárójeleket a képlet befejezéséhez, és nyomja meg az Enter gombot a kimenet megtekintéséhez. Láthatjuk Martha nevet a H2-ben, és ellenőrizheted, hogy ő az, akinek fizetése 2300 dollár.

3. példa - INDEX MATCH a LOOKUP értékekhez sorokból és oszlopokból
Tegyük fel, hogy az alábbiakban bemutatott adatokkal rendelkezünk, és 2018-ban meg kell keresnünk az indiai eladási értéket. Kétféle egyeztetést kell tennünk, egyet az ország és egy az év számára. Nézze meg, hogy megy az INDEX MATCH.

1. lépés: Bevitel = INDEX képlet, és válassza ki az összes adatot referencia tömbként az index funkcióhoz (A1: D8).
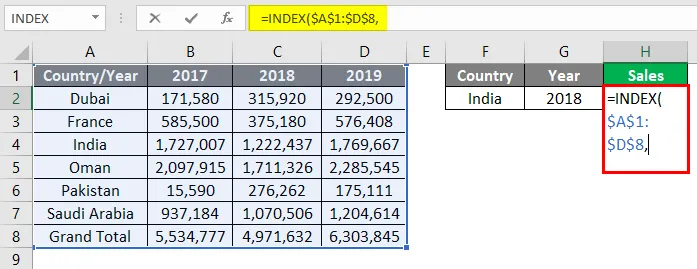
Két MATCH függvényt kell használnunk, az egyik megegyezik az ország nevével, a másik pedig az egy év értékével.
2. lépés: Használja a MATCH-t argumentumként az INDEX alatt, és állítsa be az F2-et keresési értékként az alatt. Ez az ország meccse.
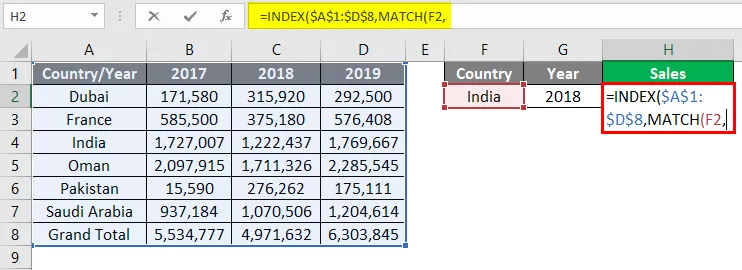
3. lépés: Használjon A1: A8-ot keresési tömbként, mivel itt találhatjuk meg a megadott országnevet. Ne felejtsük el nullát használni egy megfelelő kritériumként, amely meghatározza a pontos egyezést.
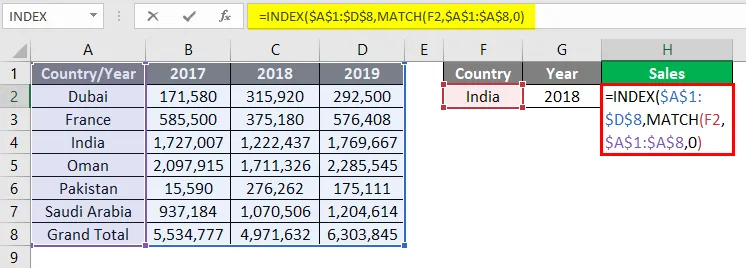
4. lépés: Most ismét használja a MATCH funkciót, amely lehetővé teszi a rendszer számára, hogy ellenőrizze a 2018 évet, és az INDEX képlethez rendelje az Indiával társított értékesítési érték pozícióját. Állítsa be a keresési értéket G2-ként a MATCH képletben.

5. lépés: Itt csak az A1 cellát láthattuk: a D1 azokban találhatók, amelyekben megtalálhatjuk a 2018. keresési értéket. Tehát használjuk ugyanazt a keresési tömböt a MATCH képlethez.

6. lépés: Használja a nullát megfelelőségi kritériumként, amely meghatározza a keresési tartományon belüli évérték pontos egyezését. Csukja be a zárójeleket és nyomja meg az Enter gombot a kimenet megjelenítéséhez.

Láthatjuk, hogy a funkció rögzítette a India országhoz társított 2018-as értékesítési érték helyes értékét. Így használhatjuk az INDEX MATCH függvényt különböző forgatókönyvekben. Tekercssük a dolgokat néhány emlékezetes pontra.
Következtetés
Az INDEX MATCH nem maga az Excel függvény, inkább két különböző képlet kombinációja, és nagyon erős, mint a VLOOKUP (ezt röviden ellenőrizni fogjuk). Ez a funkció sorokon, oszlopokon vagy mindkettő kombinációjánál használható, ami a régi iskola VLOOKUP utódjává teszi, amely csak oszlopokon (függőleges vonalak) tud dolgozni. Ez a kombináció annyira releváns, hogy néhány elemző még inkább azt szeretné, ha azt használja az értékek felkutatására, és soha nem mozgatnák a fejüket a VLOOKUP felé.
Dolgok, amikre emlékezni kell
- Az INDEX MATCH nem az Excel függvénye, hanem két képlet, az INDEX és a MATCH kombinációja
- Az INDEX MATCH alternatívája lehet a régi iskola VLOOKUP-nak. Csak a VLOOKUP láthatja a függőleges cellákat. Míg az INDEX MATCH értékeket kereshet sorok, oszlopok, valamint mindkettő kombinációja alapján (referenciaként lásd a 3. példát).
Ajánlott cikkek
Ez egy útmutató az Index Match funkcióhoz Excelben. Itt tárgyaljuk, hogyan lehet használni az Index Match funkciót az Excelben, a gyakorlati példákkal és a letölthető Excel sablonnal együtt. Megnézheti más javasolt cikkeinket -
- Adatmodell létrehozása Excelben
- Hogyan lehet használni az ellenőrzőlistát az Excelben?
- Példák az Excel illesztési funkcióra
- VLOOKUP példák Excelben
- Példák az Excel makrókra