Ebben a fotóeffektusokban megtanuljuk, hogyan lehet az üres éjszakai égboltot könnyen kitölteni a csillagokkal a Photoshop CS6 használatával. Ez az oktatóanyag teljesen kompatibilis a Photoshop CC-vel (Creative Cloud). Ha a Photoshop CS5 vagy korábbi verziót használja, akkor érdemes megnézni a Csillagos éjszakai égbolt oktatóanyag eredeti változatát.
Csillaggal kitöltött éjszakai égbolt fényképezőgépeinkkel történő bonyolult felvétele bonyolult lehet. Gyakran vannak más, fényesebb fényforrások a közelben (például a városi fények), és természetesen felmerül a további probléma is, hogy bolygónk megtagadja a kedves játékot, és az expozíció alatt megállítja a száradást. Ami gyakran végén vagyunk, vagy érdekes (de nem kívánt) csillagút-hatás, vagy egy éjszakai égbolt, amely csak sötétséggel tele van. Szerencsére, amint azt látni fogjuk ebben az oktatóanyagban, a Photoshop megkönnyíti a csillagok későbbi felvételét fotóinkba, azzal a további előnnyel, hogy ellenőrizni tudjuk, hogy az ég mennyire "csillagos" lesz. Az eredmény nem csalhatja meg a család egyik csillagászát vagy asztrofizikusát, de figyelembe véve, hogy ugyanezt a technikát gyakran használják csillagokkal töltött háttér létrehozására a filmek számára, a hatás több mint realisztikus ahhoz, hogy nagyjából mindenkit megtévesszen.
Íme a fotó, amellyel kezdem (éjszakai város fotó Shutterstock-tól):

Az eredeti fénykép.
És itt néz ki a végső "csillagos éjszakai égbolt" hatás:

A végső hatás.
Hogyan lehet létrehozni egy csillagos éjszakai égboltot a Photoshop segítségével
1. lépés: Adjon hozzá egy új üres réteget
A Photoshopban újonnan megnyitott fényképünkkel, ha a Rétegek panelen nézzük meg, a háttérrétegen ülve látjuk a képet, amely jelenleg a dokumentum egyetlen rétege:
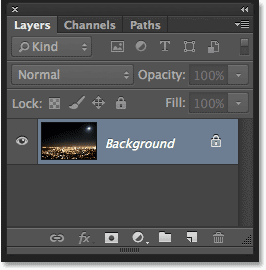
A Rétegek panel az eredeti képet mutatja.
Adjunk hozzá egy új üres réteget csillagokhoz. Kattintson az Új réteg ikonra a Rétegek panel alján (második ikon jobbról jobbra):
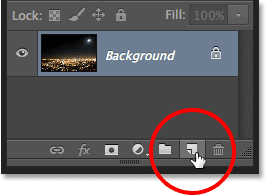
Kattintson az Új réteg ikonra.
A Photoshop hozzáad egy új, az 1. réteg nevű üres réteget a háttérréteg fölé:
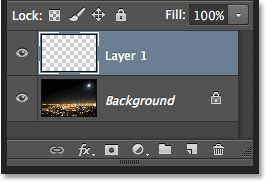
Az új üres réteg hozzáadásra kerül.
2. lépés: Töltse fel az új réteget fekete színűre
Az új réteget feketével kell kitölteni. Ehhez a Photoshop Fill parancsát használjuk. Menjen fel a Szerkesztés menübe a képernyő tetején, a menüsorban, és válassza a Kitöltés :
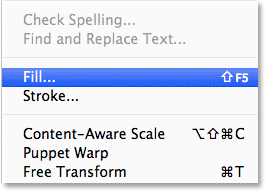
Lépjen a Szerkesztés> Kitöltés elemre.
Ezzel megnyílik a Kitöltés párbeszédpanel. Változtassa meg a párbeszédpanel tetején található Használat lehetőséget Feketere . A párbeszédpanel alsó részén található Blending szakaszban ellenőrizze, hogy a Mode- t Normál-ra állította-e, és az Opacitást 100% -ra állította-e (amelyet alapértelmezés szerint be kell állítani):
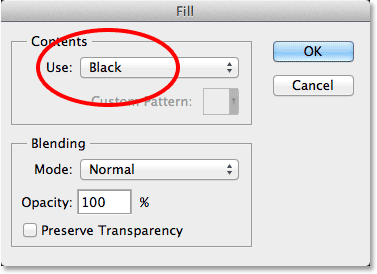
A Use (Használat) opció feketere változtatása.
Ha elkészült, kattintson az OK gombra, hogy bezárja a Kitöltés párbeszédpanelt, ahol a Photoshop kitölti az új réteget feketével, és ideiglenesen blokkolja a fényképünket a nézetből:
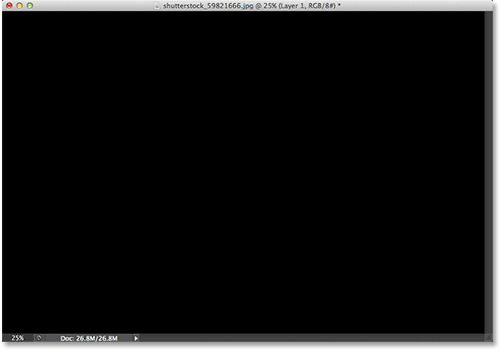
A felső réteg feketével történő kitöltése elrejti a fényképet az alatta lévő rétegen.
3. lépés: A réteg konvertálása intelligens objektummá
Egy pillanat alatt alkalmazunk egy pár Photoshop szűrőt erre a fekete töltéssel ellátott rétegre. De mielőtt megtennénk, először konvertáljuk a réteget intelligens objektummá . Ilyen módon a szűrőinket intelligens szűrőkként fogjuk alkalmazni, lehetővé téve, hogy később visszatérjünk és módosítsuk a beállításokat, ha erre szükségünk van. Ha az 1. réteg kiválasztva van (kékkel kell kiemelni), kattintson a Rétegek panel jobb felső sarkában található kis menüikonra :
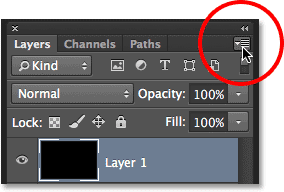
Kattintson a Rétegek panel menü ikonjára.
Ezután válassza a megjelenő menüből Konvertálás intelligens objektumra lehetőséget:
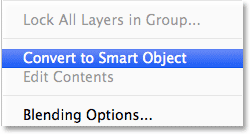
A Rétegek panelen válassza a Konvertálás intelligens objektumra lehetőséget.
Úgy tűnik, hogy semmi nem történt a képre, de a Rétegek panelen a réteg előnézeti miniatűrjének jobb alsó sarkában megjelenik egy kis intelligens objektum ikon . Ez tudatja velünk, hogy a réteg ma már intelligens objektum:
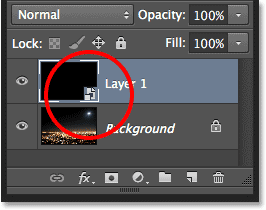
Az intelligens objektumokat egy kis ikon jelzi az előnézeti miniatűrben.
4. lépés: Használja az Add Noise Filter alkalmazást
Készek vagyunk hozzáadni a szűrőinket, és kezdjük a Zaj hozzáadása szűrővel. Menjen fel a képernyő tetején található Szűrő menübe, válassza a Zaj, majd a Zaj hozzáadása lehetőséget :
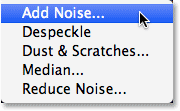
Ugrás a Szűrő> Zaj> Új zaj elemre.
Megnyitja a Zaj hozzáadása párbeszédpanelt. A Zaj hozzáadása szűrő alapvetően egy csomó kis fehér, egy képpontnyi pontot ad hozzá a feketével töltött réteghez, és az Összeg érték segítségével ellenőrizzük, hány pontot adunk hozzá. Adjon meg egy kb. 25% -ot . A párbeszédpanel alján állítsa az Eloszlás beállítást Gaussian értékre, és válassza a Monokromatikus opciót, amely megakadályozza, hogy a fekete-fehér kivételével minden szín megjelenjen a zajban:
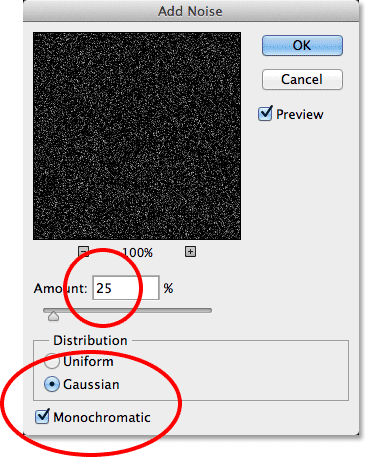
A Zaj hozzáadása párbeszédpanel.
Kattintson az OK gombra, hogy bezárja a Zaj hozzáadása párbeszédpanelt. A Photoshop kitölti a réteget zajjal (véletlenszerű pontok):
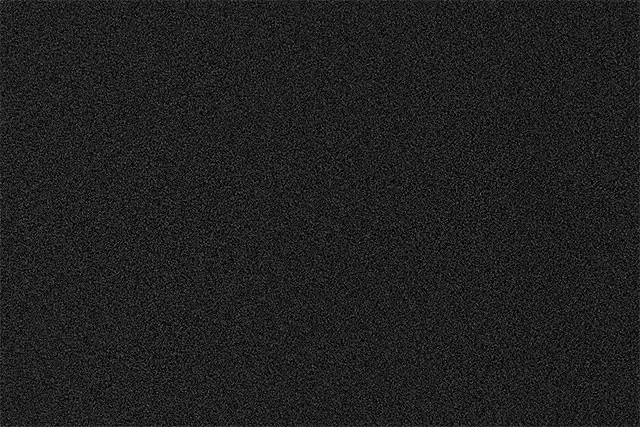
A kép az Add Noise szűrő alkalmazása után.
Ha visszatekintünk a Rétegek panelre, akkor az 1. réteg alatt látjuk az Intelligens szűrőként felsorolt Zaj hozzáadása szűrőt:
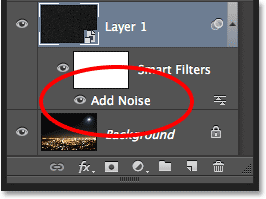
A Rétegek panelen az Intelligens zajszűrő hozzáadása látható.
5. lépés: Helyezze be a Gaussian Blur szűrőt
Most, hogy hozzáadottunk némi zajt, hozzá kell adnunk egy kissé elmosódást is, ami az egy pixeles pontokat kissé szélesebbé teszi, és egyeseket összeilleszthet. Ezt megtesszük a Photoshop Gaussian Blur szűrőjével. Menjen vissza a Szűrő menübe, válassza a Blur, majd a Gaussian Blur lehetőséget :
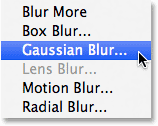
Ugrás a Szűrő> Blur> Gaussian Blur elemre.
Megnyitja a Gaussian Blur párbeszédpanelt. A sugárérték segítségével az elmosódás mértékét vezérelhetjük, vagy akár közvetlenül is beírhat egy értéket a Sugár mezőbe, vagy húzza az alján lévő csúszkát az érték növeléséhez vagy csökkentéséhez. Az itt megadni kívánt érték a kép méretétől függ. Általában a 2–6 pixel sugárérték működik a legjobban, 2 pixel ideális a kis képekhez és 6 pixel a nagyon nagy képekhez.
Az a jó dolog, hogy mivel a Gaussian Blur szűrőt intelligens szűrőként adjuk hozzá, később könnyen visszatérhetünk és kipróbálhatunk egy másik értéket. 3 pixel sugarú értéket fogok megadni:
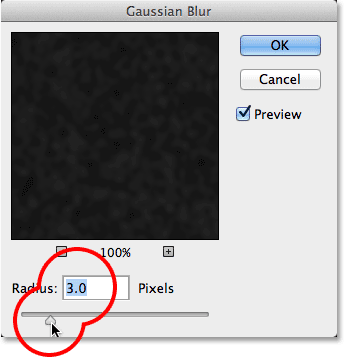
A sugárérték beállítása 3 pixelre.
Ha kész, kattintson az OK gombra, hogy bezárja a párbeszédpanelt, és alkalmazza az elmosódást a zajra. Ha újból megnézzük a Rétegek panelen, láthatjuk, hogy az 1. réteg alatt mind a Noise Add, mind a Gaussian Blur szűrők intelligens szűrőkként vannak felsorolva:

Mindkét szűrőt intelligens szűrőkként soroltuk fel.
Ha később úgy dönt, hogy meg akarja próbálni egy másik sugárértéket a Gaussian Blur szűrőhöz, akkor csupán annyit kell tennie, hogy duplán kattint közvetlenül a Gaussian Blur szavakra:
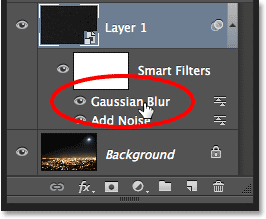
Kattintson duplán a Gaussian Blur Smart Filter elemre.
Ez újra megnyitja a szűrő párbeszédpaneljét, ahol más sugárértéket adhat meg, ismét a kép méretétől függően 2–6 pixel. Egyszerűen kattintson az OK gombra, amikor kész, hogy bezárja a párbeszédpanelt. Ezt a gyakorisággal megteheti, mivel a Photoshop intelligens szűrői nem rombolóak, azaz a képen soha nem történnek állandó változtatások. Az intelligens szűrőknek az effektusokkal történő használata egyszerűvé teszi a finomhangolást, és a megfelelő megjelenés érdekében.
6. lépés: Adjon hozzá egy szintbeállítási réteget
Ezután meg kell világítanunk a zajréteg legvilágosabb területeit, és a sötétebb területeket elsötétíteni. Ez a halvány, homályos zajt csillagokká változtatja. Tartsa lenyomva az Alt (Win) / Opció (Mac) gombot a billentyűzeten, majd kattintson a Rétegek panel alján található Új kiigazítási réteg ikonra:
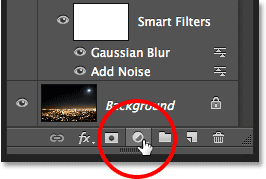
Kattintson az Új beállítási réteg ikonra, miközben lenyomva tartja az Alt (Win) / Option (Mac) gombot.
A megjelenő menüből válassza a Szintek beállítási rétegét:
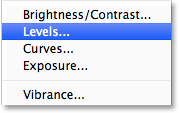
Szint beállító réteg kiválasztása.
A Photoshop megnyílik az Új réteg párbeszédpanel. Jelölje be az Előző réteg használata a vágómaszk létrehozásához elemet a jelölőnégyzet belsejére kattintva. Ez rögzíti a beállító réteget az alatta lévő zajréteghez, azaz bármi, amit a Szintek beállító réteggel teszünk, csak a zajrétegre lesz hatással. A háttérréteg eredeti képét ez nem érinti. Ha befejezte a párbeszédpanelt, kattintson az OK gombra:
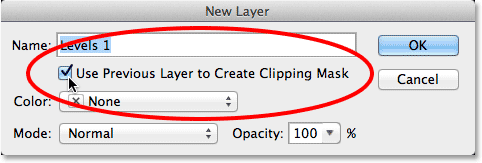
A Vágómaszk létrehozása előző réteg használata opció ellenőrzése.
A Photoshop hozzáadja az új, 1. szintű Levels beállító réteget a zajréteg fölé. Jobbról behúzva tűnik egy kis nyíllal, amely az alatta levő réteg felé mutat. Ez azt mondja nekünk, hogy a beállító réteg ragaszkodik a zajréteghez:
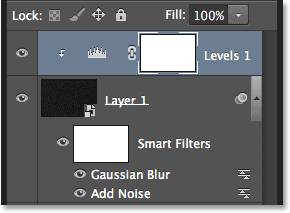
A Szintek beállító rétegét (1. szint) hozzáadjuk az 1. réteg fölé.
Tudja meg, hogy a vágómaszkok hogyan működnek a Photoshopban
7. lépés: Állítsa be a fehér és fekete pont csúszkákat
A Szintek beállító réteg vezérlőelemei és opciói megjelennek a Tulajdonságok panelen . A központ közepén található a hisztogram, egy grafikon, amely megmutatja a kép aktuális tónustartományát (vagy ebben az esetben a zajréteg tónustartományát). Közvetlenül a hisztogram alatt három kis csúszka található. A bal oldali bal oldali, feketével kitöltött csúszka a fekete pont . A jobb oldalon a fehérvel tele van a fehér pont csúszka . A közepén van egy szürke csúszka, de ehhez a hatáshoz nem kell használni:
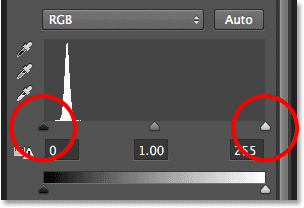
A fekete (bal) és a fehér (jobb) csúszkák.
Kattintson a jobb oldali fehér csúszkára és kezdje el balra húzni. Húzás közben látni fogja, hogy a zaj világosabb területei világosabbá válnak. Húzza végig a csúszkát arra a helyre, ahol a hisztogram jobb oldala kezdődik. Ez világosabbá teszi a zaj legtisztább területeit tisztafehérre:
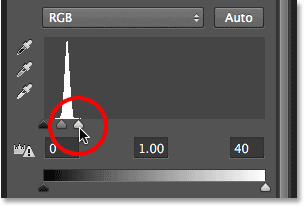
A fehér pont csúszkát húzza a hisztogram jobb oldalára.
Így néz ki a képem, miután balra húztam a fehér pont csúszkáját:
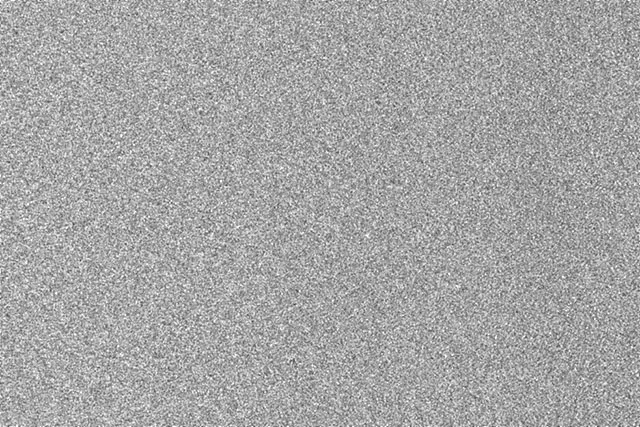
A zaj legkönnyebb területei most már sokkal fényesebbek.
Ezután kattintson a bal oldali fekete pont csúszkára, és kezdje el jobbra húzni. Húzás közben látni fogja, hogy a zaj sötétebb részei tiszta feketévé válnak. A csúszkát tovább húzva a zaj egyre inkább eltűnik a sötétben. A legjobb eredmény elérése érdekében a fekete pont csúszkát nagyon közel kell húznia a fehér pont csúszkához, és valószínűleg szeretne egy kicsit játszani mindkét csúszkával a hatás finomhangolása érdekében:
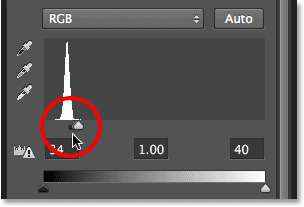
A fekete pont csúszkát jobbra húzza.
Itt van a csillaghatásom, miután meghúzta a fekete pont csúszkát. Az egyik fontos megjegyzés: ha létrehozza a nyomtatásra kifejtett hatást, akkor módosítania kell a fehér és fekete pont csúszkákat úgy, hogy úgy tűnik, hogy valójában több csillag van, mint amire szüksége van, és azért van, mert elveszíti a a nyomtatási folyamat hatása. Ha szigorúan a képernyőhöz hozza létre az effektust, akkor nem kell aggódnia:
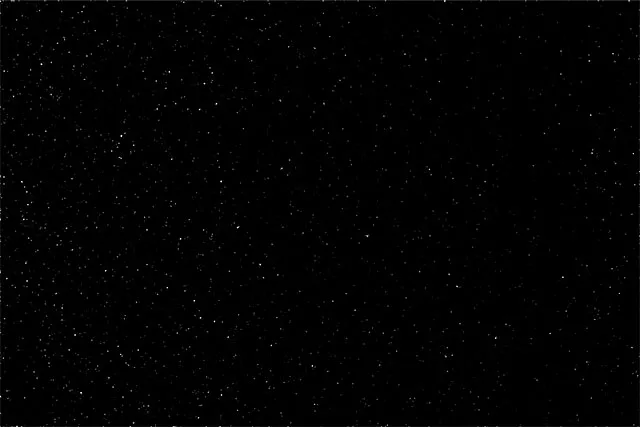
A hatás a fekete pont csúszka beállítása után.
Korábban említettem, hogy bármikor visszatérhet, és újra módosíthatja a zajrétegre alkalmazott elmosódás mértékét, ha duplán kattint a Rétegek panelen található Gaussian Blur Intelligens szűrőre (lásd 5. lépés). Emellett visszamehet és módosíthatja ezeket a fehér és fekete pont csúszkákat. Egyszerűen kattintson a Rétegek panelen található Szintek beállító rétegre, hogy aktívré váljon (ha még nem aktív), majd húzza a csúszkákat a Tulajdonságok panelen. Csakúgy, mint az intelligens szűrők, a Photoshop beállító rétegei sem pusztítóak és teljesen szerkeszthetők. A képen nem történnek állandó változtatások.
8. lépés: Adjon hozzá árnyalat / telítettség-beállítási réteget
Adjunk hozzá egy kis színt a csillagokhoz, és ezt meg tudjuk csinálni árnyalat / telítettség beállító réteggel. Ismét nyomja meg és tartsa lenyomva az Alt (Win) / Option (Mac) billentyűt a billentyűzeten, majd kattintson a Rétegek panel alján található Új kiigazítási réteg ikonra:
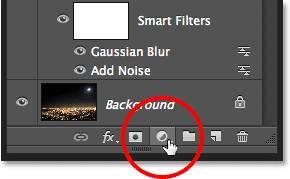
Kattintson ismét az Új beállítási réteg ikonra, miközben lenyomva tartja az Alt (Win) / Option (Mac) billentyűt.
Válasszon egy árnyalat / telítettség- beállítási réteget a megjelenő listából:
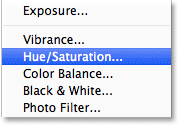
Az árnyalat / telítettség kiválasztása a menüből.
A Photoshop újra megnyílik az Új réteg párbeszédpanel. Csakúgy, mint korábban, jelölje be az Előző réteg használata a vágómaszk létrehozásához lehetőséget a jelölőnégyzet belsejére kattintva:

Az Előző réteg használata a vágómaszk létrehozásához opció kiválasztása.
Ha befejezte a párbeszédpanelt, kattintson az OK gombra. A Photoshop hozzáad egy új Színárnyalat / Telítettség-beállítási réteget, amely Hue / Saturation 1 nevű, a Szintek réteg fölé (a Rétegek panel szélességét kibővítettem a képernyőn, hogy a név láthatóvá váljon). Ez az új beállító réteg szintén ragasztva van a zajrétegre, lehetővé téve, hogy csak a zajt színezzük, nem az eredeti képet:
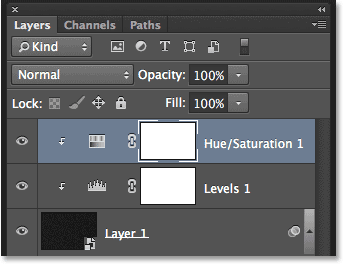
A Rétegek panelen megjelenik az új színárnyalat / telítettség beállítási réteg.
Ha a Színárnyalat / telítettség beállítása réteg aktív a Rétegek panelen, akkor a Tulajdonságok panelen a Színárnyalat / telítettség vezérlőelemekre és beállításokra vált. Először válassza ki a Színezés lehetőséget a párbeszédpanel alján, kattintson a jelölőnégyzet belsejére. Ezután húzza a Színárnyalat csúszkát, hogy kiválassza a csillagokhoz kívánt színt. Úgy gondolom, hogy a kék jól néz ki, ezért húzom a Színárnyalat-csúszkát jobbra 212 körüli értékre. Ha úgy gondolja, hogy a szín túl intenzívnek tűnik, húzza balra a Telítettség csúszkát balra annak csökkentéséhez. Lecsökkentem a telítettség értékét az alapértelmezett 25 értékről 15-re:
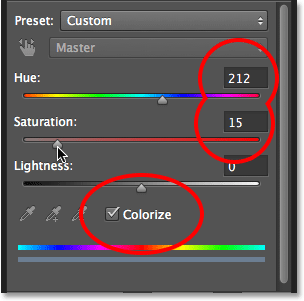
Ellenőrizze a Színezés lehetőséget, majd húzza a Színárnyalat és a Telítettség csúszkákat.
Itt a képem a csillagok színezése után. A színező hatás meglehetősen finom, ezért könnyebb lehet látni az eredményt a saját képével a Photoshop-ban, mint a képernyőképen látható:
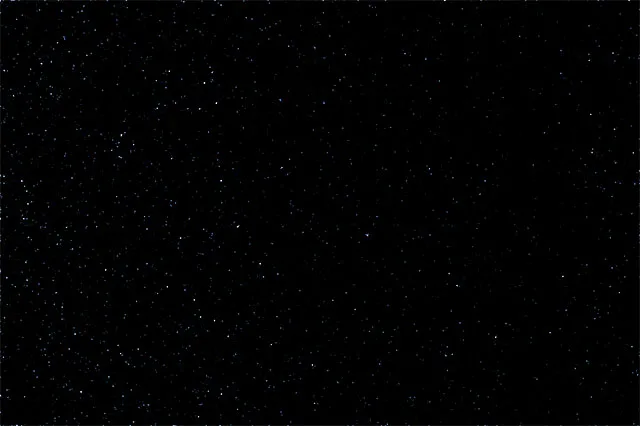
A csillagok elszíneződésének hatása.
9. lépés: Csoportosítsa mind a három réteget a háttérréteg fölé
Természetesen jelenleg van egy nagy probléma. Csillagok teljesen blokkolják az eredeti fényképet. Javítsuk ki, és kezdjük azzal, hogy mind a három réteget, amely kombinálódik, létrehozzuk a csillaghatást (más szóval, a háttérréteg fölött ülő összes réteget), és egy rétegcsoportba csoportosítjuk.
A Rétegek panelen a felső színárnyalat / telítettség réteg kiválasztásával tartsa lenyomva a Shift billentyűt a billentyűzeten, majd kattintson a zajrétegre (1. réteg). Ezzel mind a három réteget egyszerre választja ki (mindegyik kékkel kiemelve jelenik meg):
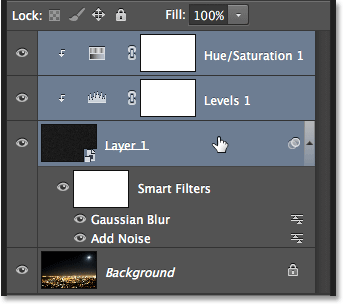
A háttérréteg feletti mindhárom réteg ki van választva.
A rétegek kiválasztásával kattintson a Rétegek panel menü ikonjára a jobb felső sarokban:
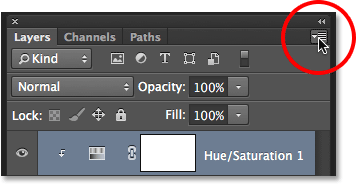
Kattintson a menüikonra.
A Rétegek menüből válassza az Új csoport lehetőséget :
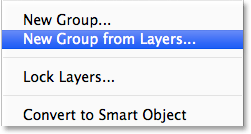
Új réteg kiválasztása a Rétegek közül a Rétegek panelen.
A Photoshop megnyitja az Új csoport a rétegekről párbeszédpanelt. Nevezze el a csoportot "Csillagok" -nak, majd kattintson az OK-ra a bezáráshoz:
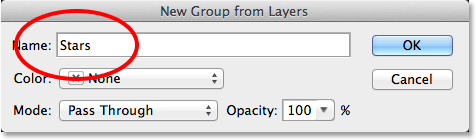
Az Új csoport a rétegekből párbeszédpanel.
Az új Csillagok csoport a Rétegek panelen jelenik meg, három réteggel benne. Ha rákattint a háromszög ikonra a mappa ikonjától balra, akkor megfordíthatja a csoportot, és megnézheti a benne fészkelt rétegeket. Kattintson ismét a háromszög ikonra a bezárás forgatásához:
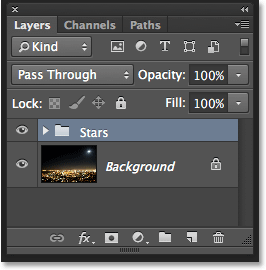
Rétegcsoportok nagyszerű módja a Rétegek panel szervezésének.
Tudjon meg többet a rétegcsoportokról a Photoshopban
10. lépés: Kapcsolja ki a rétegcsoportot
Rejtsük el ideiglenesen a Csillag csoportot, hogy láthassuk eredeti képet. Ehhez kattintson a rétegcsoport láthatósági ikonjára (a kis szemgolyó):
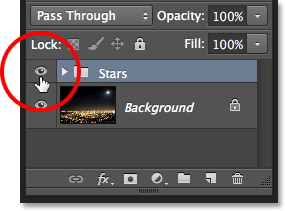
A rétegcsoport láthatósági ikonjára kattintva.
Az eredeti kép újra megjelenik a dokumentumban:

Az eredeti kép ismét látható.
11. lépés: Válassza ki azt a területet, ahol a csillagok nem jelenhetnek meg
Most, hogy újra láthatjuk képeinket, ki kell választanunk azt a területet, ahol a csillagok nem láthatók. Saját esetemben ez lenne a kép alján levő város, valamint a távolba eső (alig látható) hegység. A Photoshop rengeteg kiválasztó eszközzel rendelkezik, amelyek közül választhat, és az egyik, amelyet használni kíván, attól függ, hogy melyik témát kell kiválasztania. Megalakítom a dolgokat itt, és megyek a szokásos Lasso eszközzel, amelyet megragadok az Eszközök panelen:
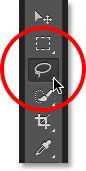
A Lasso eszköz kiválasztása.
A kezében lévő Lasso eszköz segítségével a város és a hegység tetejét húzom. Ezzel a képpel nem kell műtétileg pontosan kiválasztanom a választást (ezért választottam a Lasso eszközt), de a kiválasztási körvonalat a lehető legközelebb tartom a témám (ok) széleihez. A fénykép oldalának és aljának kiválasztásához egyszerűen áthúzhatom a képet a szürke táblára. A Photoshop automatikusan a kép szélére illeszti a kiválasztási körvonalat:
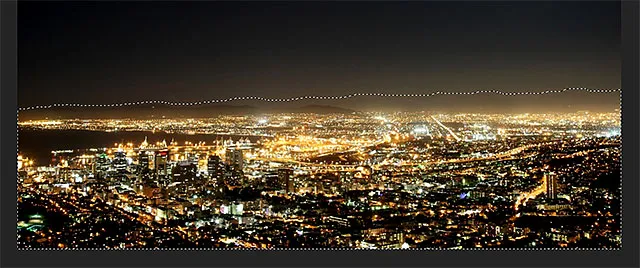
A kép alja mentén lévő területet választotta ki.
Úgy gondolom, hogy a fénykép jobb felső sarkában is ki akarom választani a hold körüli területet. Ehhez a Photoshop ellipszis alakító eszközét fogom használni. Kiválasztásához kattintson és tartsa lenyomva az Eszközök panelen a Téglalap alakú sáv eszközt, majd megragadja az elliptikus sáv szerszámot a megjelenő kiugró menüből:
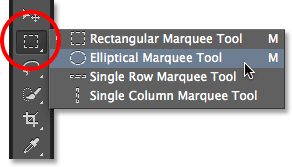
Az elliptikus sátor eszköz kiválasztása.
A Photoshop legtöbb választóeszköze, beleértve az Elliptikus Jelölőt is, alapértelmezett viselkedése egy vadonatúj választás létrehozása, de itt szeretnék egy új területet hozzáadni a már létrehozott kiválasztáshoz, így kattintva az Opciók sávon lévő Hozzáadás a kiválasztáshoz ikonra:
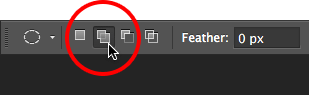
Az Elliptikus Táblázat eszköz viselkedésének megváltoztatása az új kiválasztásról a hozzáadásra a kiválasztáshoz.
Ezután az egérmutatót a hold közepére helyezem. A kurzor jobb alsó sarkában lévő kicsi plusz ikon ( + ) azt jelzi, hogy a Hozzáadás a kiválasztáshoz módban vagyok:
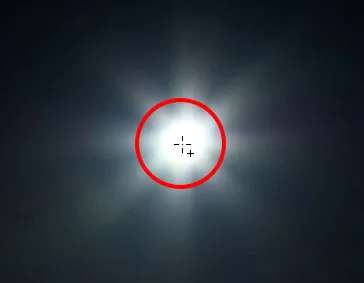
Az elliptikus sátor eszköz kurzort a Holdon belül központosítva.
Kattintunk, és ha az egérgombot lenyomva tartom, elkezdek kifelé húzni a közepétől. Amint elkezdem a húzást, lenyomva tartom a Shift + Alt (Win) / Shift + Option (Mac) billentyűzetet, majd folytatom a húzást. Ha lenyomva tartja a Shift billentyűt, akkor az elliptikus kiválasztásomat tökéletes körbe kényszeríti, míg az Alt (Win) / Opció (Mac) gomb megkéri a Photoshopot, hogy húzza a választást kifelé azon a ponton, amelyre kattintottam:
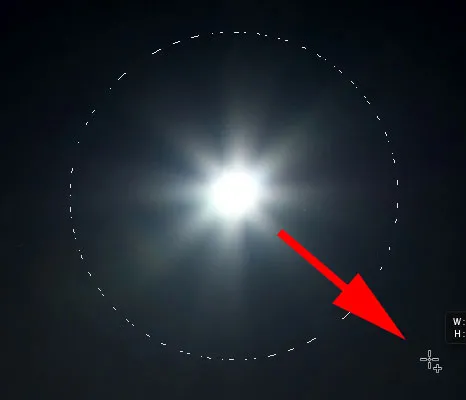
Az elliptikus sátor eszköz kurzort a Holdon belül központosítva.
Ha kész vagyok, elengedöm az egérgombomat, és most láthatjuk, hogy mind a város alján található a város, mind a hold a jobb felső sarokban. Itt vannak azok a területek, ahol a csillagok nem jelennek meg:
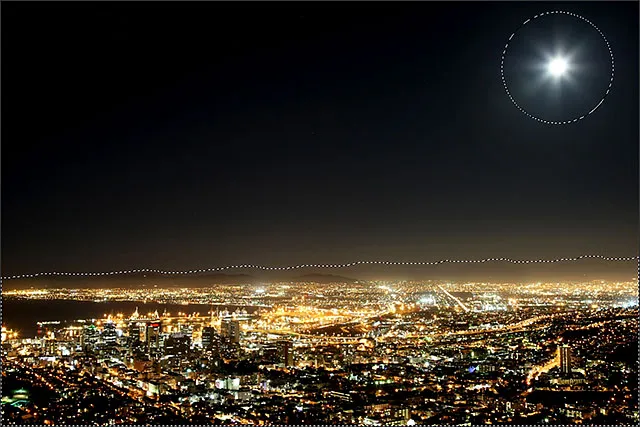
A hold körüli területet hozzáadtuk az eredeti kiválasztáshoz.
Megtudhatja, hogyan adhatja hozzá, vonhatja le és metszi metszetét a Photoshop alkalmazásban
12. lépés: Kapcsolja be újra a Rétegcsoportot
Kattintson ismét a rétegcsoport láthatósági ikonjára (az üres négyzet, ahol a szemgolyó régen volt), hogy a csoport ismét láthatóvá váljon a dokumentumban:
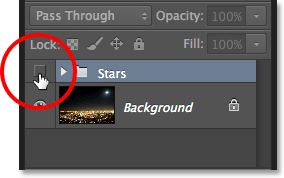
Kattintson a Csillag réteg csoport láthatósági ikonjára.
A csillagok ismét blokkolják az eredeti képet a nézetből, de a kiválasztási körvonalak láthatók:
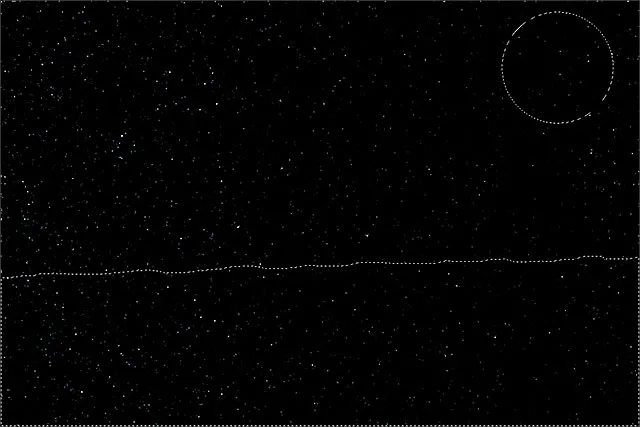
A kiválasztási körvonalak a csillagok előtt jelennek meg.
13. lépés: Adjon hozzá egy rétegmaszkot
Tartsa lenyomva az Alt (Win) / Opció (Mac) gombot a billentyűzeten, majd kattintson a Rétegek maszk hozzáadása ikonra a Rétegek panel alján:
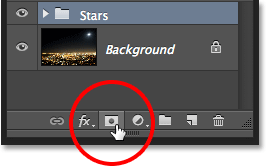
Kattintson az Rétegmaszk hozzáadása ikonra (miközben lenyomva tartja az Alt (Win) / Option (Mac)).
A Photoshop rétegmaszkot ad a Csillag csoporthoz, és kiválasztásunk segítségével meghatározza, hogy a csoport mely területeinek maradjon láthatóak, és melyeket rejtse el. Általában a kiválasztáson belüli terület látható marad, de az Alt (Win) / Opció (Mac) billentyű lenyomva tartásával a Photoshop-nak mondtuk, hogy tegyük meg az ellenkezőjét, és tartsuk láthatóan a kiválasztáson kívül mindent, miközben elrejtik a benne lévő területeket:

A kép a rétegmaszk hozzáadása után.
Ha a Rétegek panelen nézzük, akkor láthatjuk, hogy egy rétegmaszk-bélyegkép hozzáadódott a Csillag csoporthoz, a feketével a látás elől rejtett területeket, a fehérekkel pedig a látható területeket:
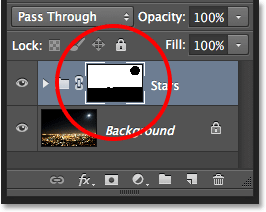
A Rétegek panelen megjelenik a maszk miniatűr.
A rétegmaszkok megértése a Photoshopban
14. lépés: Változtassa meg a Rétegcsoport keverési módját képernyőre
A fennmaradó egyetlen probléma az, hogy durva, csúnya széleket látok elválasztva a csillagok látható és rejtett területeit. A csillagok beillesztéséhez az eredeti fényképhez és zökkenőmentes átmenetek létrehozásához módosítsa a Csillag réteg csoport keverési módját Átmenőről képernyőre . A keverési mód opció a Rétegek panel bal felső sarkában található:

A Csillag csoport keverési módjának képernyőre váltása.
Itt, miután a keverési módot képernyőre változtattam, a végső csillagos éjszakai égbolt hatásaim vannak:

A végeredmény.