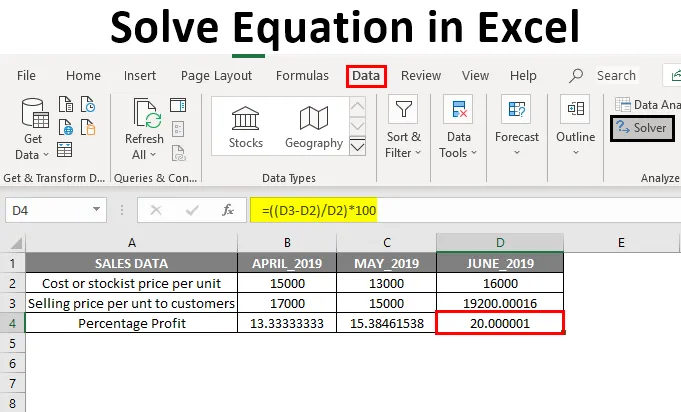
Oldja meg az egyenletet Excelben (Tartalomjegyzék)
- Az egyenlet megoldása az Excelben
- Hogyan adhatjuk hozzá a Megoldás-kiegészítő eszközt?
- Példa az egyenletek megoldására a Solver-kiegészítő eszköz segítségével
Az egyenlet megoldása az Excelben
Az Excel sok szempontból segítséget nyújt azáltal, hogy a feladatot könnyebbé és egyszerűbbé teszi. A Solver Add-in eszköz fontos az egyenletek Excelben történő végrehajtásához vagy megoldásához. Időnként fordított számításokat kell végeznünk vagy elvégeznünk, ahol egy vagy két változót ki kell számolnunk a kívánt végeredmények elérése érdekében.
Példa: Az extra 10% -os profit érdekében hány egységet kell eladni, vagy milyen pontos pontszámra van szükség a záróvizsga utolsó félévében a megkülönböztetés megszerzéséhez.
Ez a fenti számítás vagy egyenletek kiszámítható a Solver-kiegészítő segítségével, speciális kritériumokkal.
Megoldása az egyenlet Excelben
Arra szolgál, hogy megtudja a cél cella optimális értékét a cella értékének megváltoztatásával, amelyet a cél cella kiszámításához használnak.
Az alább említett paramétereket tartalmazza.
- Cél
- változók
- Korlátok
- A számításhoz használt képlet
Hogyan adhatjuk hozzá a Megoldás-kiegészítő eszközt?
Nézzük meg, hogyan adhatjuk hozzá a megoldó kiegészítő eszközét az Excelhez. A számítás vagy az egyenletek kiszámíthatók a Solver-kiegészítő segítségével, speciális kritériumokkal.
A Solver Add-in eszköz hozzáadásához az alábbiakban ismertetett eljárást kell végrehajtani:
- Kattintson a Fájl opcióra vagy az Office gombra, majd kattintson az Excel beállítások elemre.
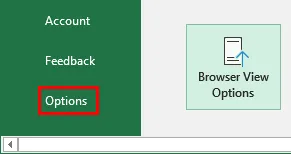
- Most megjelenik az Excel Opciók ablak párbeszédpanel, a Kiegészítők részben válassza az Solid Add-in elemet az inaktív alkalmazás-kiegészítők listájában, majd a „ Go ” lehetőséget.
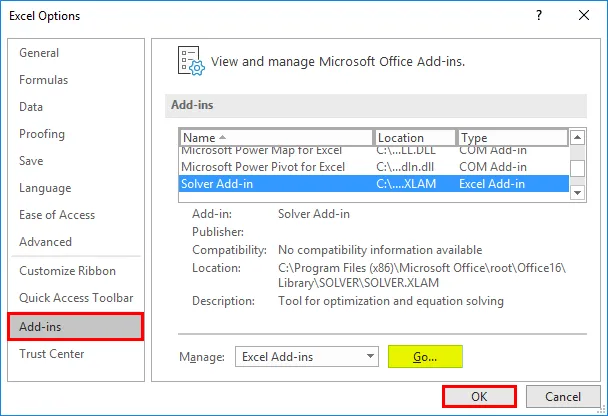
- Megjelenik a Bővítmények ablak, ahol láthatja az aktív kiegészítők listáját. Jelölje be a Solver Add-in elemet, majd kattintson az „Ok” gombra.
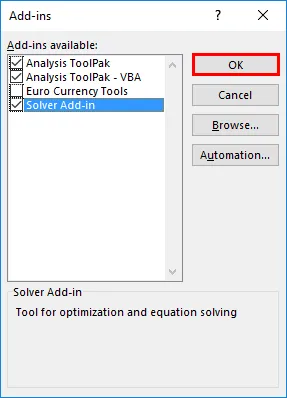
Most már megfigyelheti, hogy a Solver-bővítményt a jobb szélső oldalán, az „Data” fül alatt, Solverként adták hozzá az Excel laphoz.

Példa az egyenletek megoldására a Solver-kiegészítő eszköz segítségével
A változó értékek kiszámítása a% profit maximalizálása érdekében a Solver-kiegészítő eszköz segítségével.
Itt töltheti le ezt az Equal Excel sablont - Solve Equation Excel Template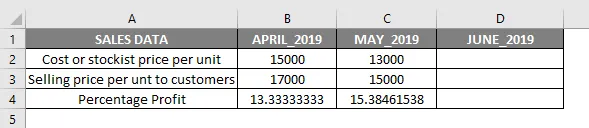
A fenti táblázatban az egységár havi eladási adatai, amelyek tartalmazzák a költséget vagy a legalacsonyabb egységenkénti árat és az egységenkénti eladási árat. Most van április és május hónap, ahol százalékos nyereség van az egyes egységeknél, azaz 13, 33% és 15, 38%.
Itt a B4 és C4 a 2019. április és május havi százalékos profitja, amelyet az alább említett képlet segítségével számítanak ki.
A profit százalékos arányának kiszámítására szolgáló képlet:
((Egységenkénti eladási ár - Egységen belüli árusítási ár) / Egységenként árusítói áron) * 100
Változók (B2, B3 és C2, C3): Itt a változók a Költség vagy a legalacsonyabb egységenkénti ár és az egységenkénti eladási ár, amely folyamatosan változik havonta.
Cél és korlátozások
Most az a célom, hogy az egységnyi százalékos profitot (%) 20% -ra tegyem. Tehát ehhez meg kell találnom a 20% -os profit eléréséhez szükséges egységenkénti költséget vagy legalacsonyabb árat és az egységenkénti eladási árat.
- Célcella : A D4-nek (profit%) 20% -os profitot kell adnia
- Változó cellák : C2 (egységnyi költség vagy legalacsonyabb ár) és C3 (egységnyi eladási ár az ügyfelek számára)
- Korlátozások: D2-nek> = 16 000-nek és D3-nak <= 20 000-nek kell lennie
A profit százalékos arányának kiszámítására szolgáló képlet:
((Egységenkénti eladási ár - Egységen belüli árusítási ár) / Egységenként árusítói áron) * 100
azaz ((D3-D2) / D2) * 100
A megoldó-kiegészítő eszköz használata előtt be kell írnunk a profitszámoló képletet ((D3-D2) / D2) * 100 a célcellába (D4) a 20% -os profit kiszámításához.
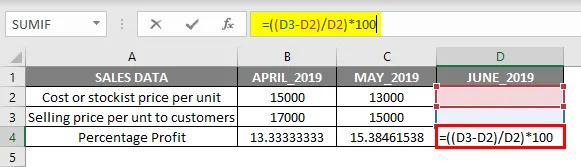
Bármelyfajta egyenlet megoldásához az Excel Solver-kiegészítő segítségével fontos információkra van szükség. Most válasszon egy cellát D4, és el kell indítanom a Solver-bővítményt az Adat fülre kattintva, és kiválasztani a Megoldót.

Miután kiválasztotta a megoldót, megjelenik a Solver paraméter ablaka, ahol meg kell említenie a „Cél cellát” mint „D4” cella hivatkozást a kitűzött célmezőben, és válassza ki a választógombot „Érték” értékként. A szövegmezőben állítsa be a célzott 20% -os profit

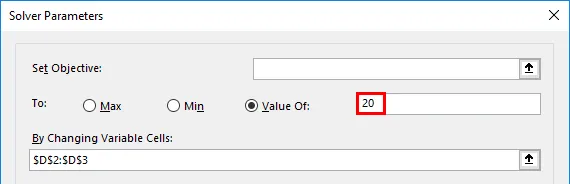
A „A változó cellák megváltoztatásával” részben válassza ki a D2 (Költség vagy legalacsonyabb egységár) és D3 (Egységenkénti eladási ár ügyfeleknek) cella tartományát, ahol a szövegdobozban D $ 2: $ D $ 3 jelölésre kerül.

A változó cellatartomány megváltoztatása után hozzá kell adnunk a megszorításokat is. A hozzáfűzéshez kattintson a Hozzáadás a korlátozás tárgya alatt elemre.
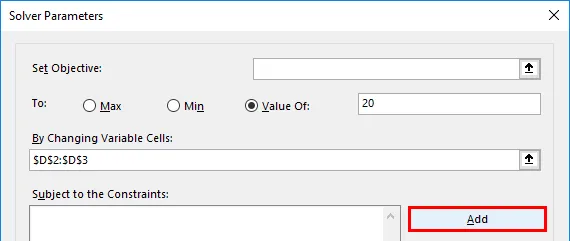
Most a Kötvények első paramétere hozzáadódik a cella referencia- és kényszerértékének megadásával, azaz a bekerülési ár vagy a legalacsonyabb egységnyi ár, amely legalább 16 000 ( > = 16000) vagy azzal egyenlő.
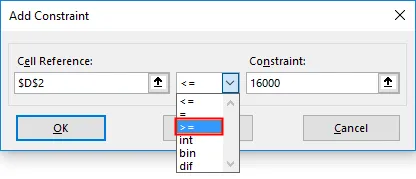

Most megjelenik a Tárgy a korlátozások mezőben, ismét rá kell kattintania az add-ra, hogy újabb korlátozást adjunk hozzá, azaz az egységre jutó eladási ár az ügyfelek számára; hozzáadódik a cella referencia és kényszerérték megadásával, amely vagy kevesebb vagy egyenlő 20 000-ig (<= 20000)
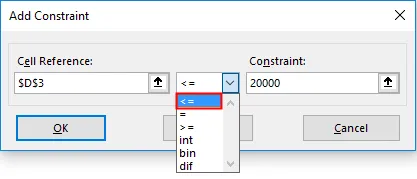

Most hozzáadtuk az összes paramétert, csak rá kell kattintanunk a megoldásra.

Meg fogja kérdezni, hogy meg akarja-e őrizni a megoldó megoldást az eredeti értékekkel. Kiválaszthatja ezeket az opciókat igénye alapján. Itt ebben a forgatókönyvben a Solver Solution megoldás megtartása lehetőséget választottam, majd kattintottam az „Ok” gombra.
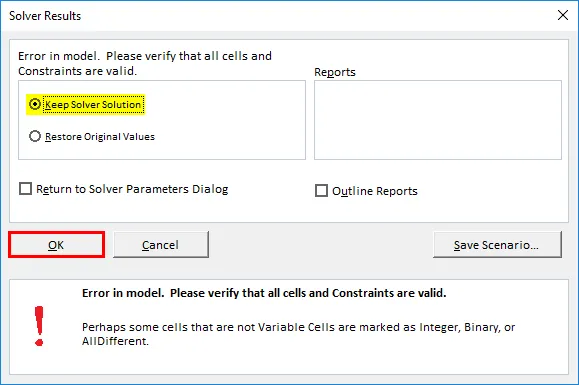
Most megfigyelheti a D2 (költség vagy legalacsonyabb egységár) és a D3 (egységnyi eladási ár az ügyfeleknek) cellában az 16000-es és 19200-as érték változását, a 20% -os nyereség elérése érdekében.
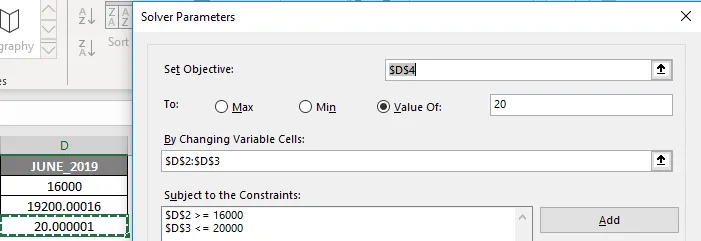
Ne feledje, hogy miként oldja meg az egyenletet az Excel programban
A legtöbb harmadik fél által létrehozott Excel kiegészítő program elérhető, amely megoldja az egyenletek és adatelemző eszközök statisztikai, pénzügyi és mérnöki adatokra, valamint az egyéb eszközök és funkciók használatát, amelyek az Excelben szereplő egyenletek megoldására szolgálnak:
- Mit jelent, ha elemzés: Az egyenletek és az adatok elemzésének megoldására is szolgál, ahol lehetővé teszi a képletek különböző értékeinek (forgatókönyvek) kipróbálását a kívánt eredmény elérése érdekében.
- Célkeresés: Ez egy beépített excel funkció a What-If Analysis alatt, amely segít megoldani az egyenleteket, ahol a cellaértékeket fogja felhasználni, amíg a kívánt eredményt el nem érjük.
Ajánlott cikkek
Ez egy útmutató az egyenlet megoldásához Excelben. Itt megvitatjuk, hogyan adhatjuk hozzá a Megoldó-kiegészítő eszközt, és hogyan oldhatjuk meg az egyenleteket az Univerzum-megoldó-kiegészítő eszközzel. A további javasolt cikkeken keresztül további információkat is megtudhat -
- Cella hozzáadása az Excel programban
- Értékelje a Képletet Excelben
- Hozzon létre egy táblázatot az Excel programban
- JOBB formula az Excelben
- Excel VBA célkeresés | Excel sablon