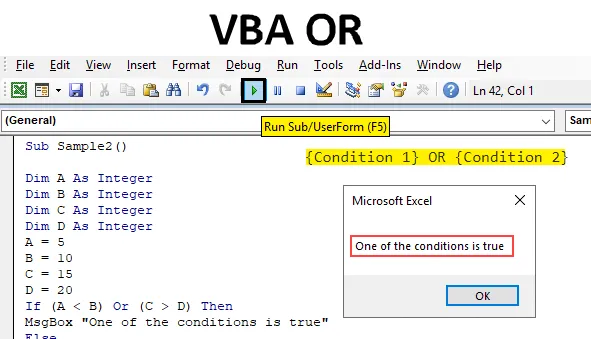
Excel VBA VAGY funkció
Mint a munkalap-függvény az excel, a VBA-nek is van egy logikai függvénye, amely VAGY funkció. Bármelyik programozási nyelvben az OR funkciót a következőképpen definiáljuk:
1. feltétel VAGY 2. feltétel Ha a megadott feltételek valamelyike valódi, akkor a függvény által visszaadott érték igaz, míg ha mindkét feltétel hamis, akkor a függvény által visszaadott érték hamis. VAGY A Funkció úgy nevezhető, hogy ellentétes az AND funkcióval, mivel az ÉS funkcióban mindkét feltételnek valósnak kell lennie, hogy valódi értéket kapjon. Még ha egyetlen feltételt hamisnak is neveznek, akkor az AND függvény által visszaadott teljes érték hamis. Míg OR funkcióban csak egy feltételnek kell igaznak lennie annak érdekében, hogy az IGAZ output legyen.
VAGY függvény szintaxisa az Excel VBA-ban
A VBA OR függvény a következő szintaxissal rendelkezik:
(1. feltétel) vagy (2. feltétel)
Használjuk ezt a funkciót a VBA-ban, hogy világos gondolkodásmódot kapjunk ennek a funkciónak az általános használatához.
Megjegyzés : A VBA használatához engedélyezni kell a fejlesztői hozzáférést a fájl lapon.Hogyan kell használni az Excel VBA VAGY funkciót?
Megtanuljuk, hogyan kell használni a VBA VAGY funkciót néhány példával Excelben.
Itt töltheti le ezt a VBA VAGY Excel sablont - VBA VAGY Excel sablon1. példa - VBA VAGY
E VAGY függvény használatához az első példában tegyük fel, hogy négy A, B, C és D érték van. Ezeket a változókat bizonyos értékekhez rendeli és ellenőrizze, hogy ha A> B vagy C> D, és ha valamelyik feltétel igaz, amit outputként kapunk.
Kövesse az alábbi lépéseket a VBA Union funkció használatához az Excelben:
1. lépés: Most, hogy a VB Szerkesztőben vagyunk, menj tovább, és helyezze be az új modult a beszúrási szakaszból.
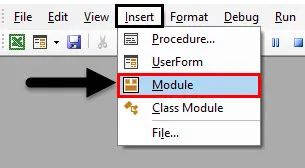
2. lépés: A képernyő jobb oldalán megjelenik egy kódablak. Adja meg az alfunkciót mintának.
Kód:
Alminta () Alsó rész vége
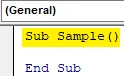
3. lépés: Határozza meg a négy ABC és D változót egész számként.
Kód:
Alminta () Dim A egész szám Dim B egész szám Dim C egész szám Dim D egész szám vége Sub
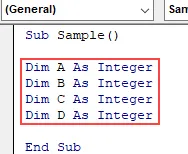
4. lépés: Adjon meg egy X változót az OR funkció értékének tárolásához, definiálja azt stringként.
Kód:
Alminta () Dim A, egész szám Dim B, egész szám Dim C, egész szám Dim D, egész szám Dim X mint string vége Sub
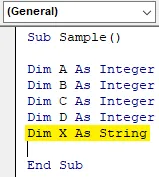
5. lépés: Rendeljen véletlenszerű értékeket az ABC és a D elemhez.
Kód:
Alminta () Dim A egész szám Dim B egész szám Dim C egész szám Dim D egész szám Dim X mint szöveg A = 10 B = 15 C = 20 D = 25 Végső rész
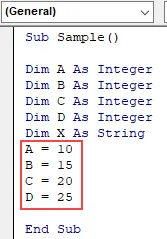
6. lépés: Adja meg az X értékeit az ABC és a D feltételeinek.
Kód:
Alminta () Dim A, egész szám Dim B, egész szám Dim C, egész szám Dim D, egész szám Dim X mint szöveg A = 10 B = 15 C = 20 D = 25 X = A> B vagy C> D Vége Sub
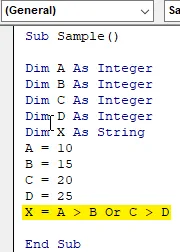
7. lépés: Most megmutatjuk az benne tárolt X értékét.
Kód:
Alminta () Dim A egész szám Dim B egész szám Dim C egész szám Dim D egész szám Dim X mint string A = 10 B = 15 C = 20 D = 25 X = A> B vagy C> D MsgBox X End Sub
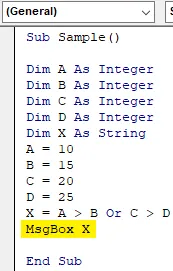
8. lépés: Futtassa a kódot az alábbi képernyőképen megadott Futtatás gombból, majd a fenti kód futtatásakor a következő eredményt látjuk.
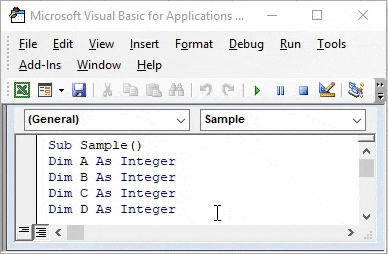
Miért kapjuk meg az értéket hamisnak, mert A nem nagyobb, mint B, és C nem nagyobb, mint D. A feltétel mindkét értékét hamisnak adtuk vissza, tehát a végső kimenetet is hamisnak adjuk vissza.
2. példa - VBA VAGY
Cseréljük át az X példában szereplő értékeket az 1. példából. Azt akarom mondani, hogy ezúttal az X kifejezésünk AD lesz . És meglátjuk, mi lesz a kód által megjelenített eredmény.
1. lépés: Most, hogy a VB Szerkesztőben vagyunk, menj tovább, és helyezze be az új modult a beszúrási szakaszból.
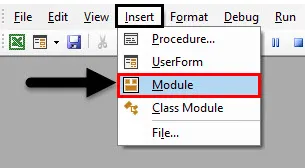
2. lépés: A képernyő jobb oldalán megjelenik egy kódablak. Adja meg az alfunkciót mintának1.
Kód:
1. alminta () az al
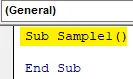
3. lépés: Határozza meg a négy ABC és D változót egész számként.
Kód:
Alminta1 () Dim A egész szám Dim B egész szám Dim C egész szám Dim D egész szám vége Sub
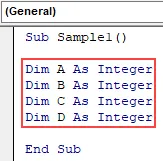
4. lépés: Adjon meg egy X változót az OR funkció értékének tárolásához, definiálja azt stringként.
Kód:
Alminta1 () Dim A egész szám Dim B egész szám Dim C egész szám Dim D egész egész Dim X mint string vége Sub
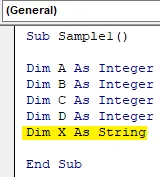
5. lépés: Rendeljen véletlenszerű értékeket az ABC és a D elemhez.
Kód:
Alminta1 () Dim A egész szám Dim B egész szám Dim C egész szám Dim D egész egész Dim X mint string A = 10 B = 15 C = 20 D = 25 Vég sub
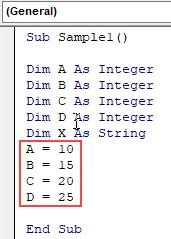
6. lépés: Adja meg az X értékeit az ABC és a D feltételeinek.
Kód:
Alminta1 () Dim A egész szám Dim B egész szám Dim C egész szám Dim D egész szám Dim X mint string A = 10 B = 15 C = 20 D = 25 X = A D End Sub
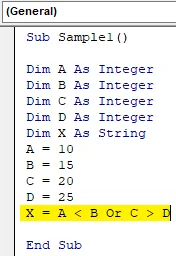
7. lépés: Most megmutatjuk az benne tárolt X értékét.
Kód:
Alminta1 () Dim A egész szám Dim B egész szám Dim C egész szám Dim D egész egész Dim X mint string A = 10 B = 15 C = 20 D = 25 X = A D MsgBox X End Sub
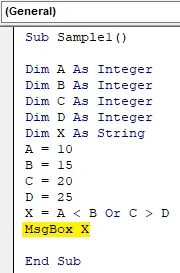
8. lépés : Futtassa a fenti kódot a futtatás gombból az ábra szerint, és a fenti kód futtatásakor a következő eredményt látjuk.
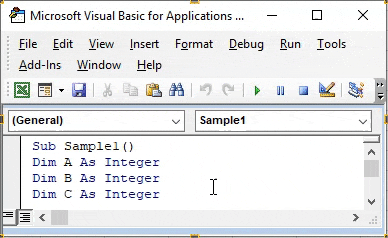
Miért kapjuk az True értéket, mert A kevesebb, mint B, és C nem nagyobb, mint D. A feltétel egyik értékét igaznak adtuk vissza, tehát a végső eredményünket is igaznak adjuk vissza.
3. példa - VBA VAGY
Most használjuk az OR függvényt a VBA-ban az IF függvénnyel. Korábban egy másik változót használtunk az OR funkció logikai értékének tárolásához és megjelenítéséhez. Ezúttal személyre szabott üzenetet fogunk megjeleníteni a vagy a funkció használatával.
1. lépés: Most, hogy a VB Szerkesztőben vagyunk, menj tovább, és helyezze be az új modult a beszúrási szakaszból.
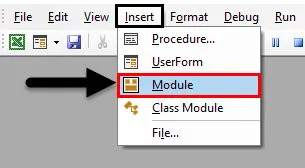
2. lépés: A képernyő jobb oldalán megjelenik egy kódablak. Határozza meg az alfunkciót mintán2.
Kód:
2. alminta () az al

3. lépés: Határozza meg mind a négy, az ABC és D változót egész számként, és rendeljen hozzá véletlenszerű értékeket.
Kód:
2. alminta () Dim A egész szám Dim B egész szám Dim C egész szám Dim D egész szám A = 5 B = 10 C = 15 D = 20 End Sub
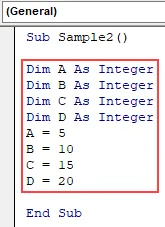
4. lépés: Most írja az if változót az adott változókra, például az alább megadott kódhoz hasonlóan,
Kód:
2. alminta () A dim A, egész szám Dim B, egész szám Dim C, egész szám Dim D, egész A = 5 B = 10 C = 15 D = 20 If (AD), majd vége a Sub
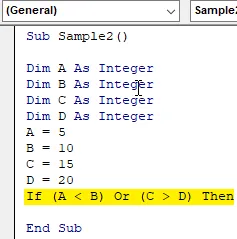
5. lépés: Írjon személyre szabott üzenetet, ha a logikai feltételek valamelyike igaz, vagy ha hamis is.
Kód:
Alminta2 () Dim A egész szám Dim B egész szám Dim C egész szám Dim D egész szám A = 5 B = 10 C = 15 D = 20 Ha (AD) Akkor MsgBox "Az egyik feltétel teljesül" Egyéb MsgBox "Nincs feltétel igaz "" End If End Sub

6. lépés: Futtassa a fenti kódot a futtatás gombból, és a következő eredmény jelenik meg.
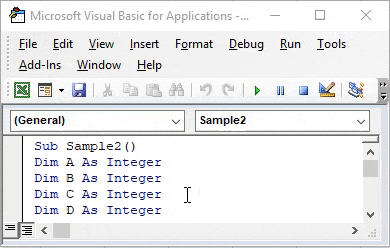
Mivel az egyik feltétel teljesült, a fenti eredményt kapjuk.
4. példa - VBA VAGY
Hagyja használni a VBA VAGY funkciót egy valós forgatókönyvben. A következő adatokkal rendelkezik, az alkalmazottak neve és az általuk elvégzett értékesítés. Ha eladásaik megegyeznek egy meghatározott kritériummal, vagy annál nagyobb, akkor az ösztönzőt megkapják, vagy nem lesz ösztönzés ezen alkalmazottak számára. Vessen egy pillantást az alábbi adatokra,
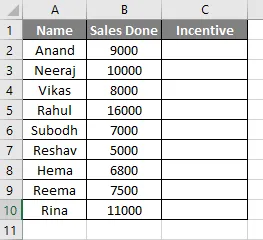
Az ösztönző kritériumok ebben a példában 10000. Ha az alkalmazottak eladása legalább 10000 vagy annál nagyobb, akkor ösztönzőt kapnak.
1. lépés: Most, hogy a VB Szerkesztőben vagyunk, menj tovább, és helyezze be az új modult a beszúrási szakaszból.
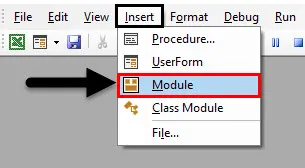
2. lépés: A kód ablakban deklarálja az alfunkciót,
Kód:
Alvállalkozó () Vége Al
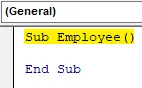
3. lépés: Nyilatkozzon egy X változót hosszúnak és írja meg az if állítást az alábbiak szerint,
Kód:
Munkavállaló alszintje () Dim X, amíg X = 2–10, ha cella (X, 2) .érték = 10000 vagy cellák (X, 2). Érték> 10000 érték, akkor cella (X, 3) .Value = „ösztönző” egyéb Cella (X, 3) .Value = "Nincs ösztönző" Vége, ha a vége
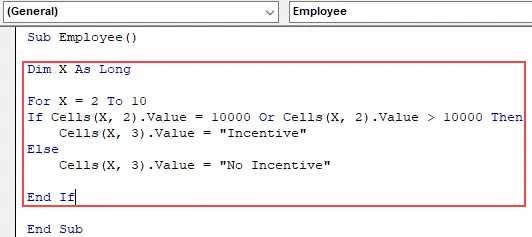
4. lépés: Indítsa el a következő cellára vonatkozó hurkot.
Kód:
Munkavállaló alszintje () Dim X, amíg X = 2–10, ha cella (X, 2) .érték = 10000 vagy cellák (X, 2). Érték> 10000 érték, akkor cella (X, 3) .Value = „ösztönző” egyéb Cellák (X, 3) .Value = "Nincs ösztönző" Vége, ha a következő X vége Sub
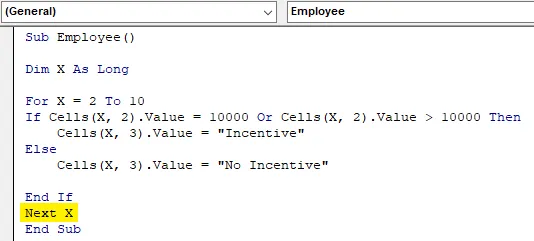
5. lépés: Futtassa a kódot a megadott futtatás gomb létrehozásához, és miután futtattuk a kódot, ellenőrizze az alábbi eredményt,
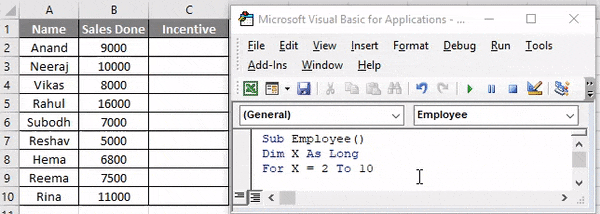
A If-nyilatkozatban azt használtuk, hogy ha az értékesítés 10000-zal egyenlő, vagy 10000-nál nagyobb eladások esetén az alkalmazott ösztönzőt kap.
Dolgok, amikre emlékezni kell
Néhány dolgot meg kell emlékezni a VBA VAGY funkció kapcsán:
- Ez logikus függvény az excelben vagy bármely más programozási nyelvben.
- Logikai kimenetet ad vissza, igaz vagy hamis.
- Ez ellentétes az ÉS Funkcióval.
Ajánlott cikkek
Ez a VBA VAGY útmutatója. Itt megvitattuk az Excel VBA OR Function használatát, a gyakorlati példákkal és a letölthető Excel sablonnal együtt. Megnézheti más javasolt cikkeinket -
- Teljes útmutató a hibás VBA-hoz
- Hogyan kell használni a VBA számformátumot?
- VBA VLOOKUP függvény példákkal
- VBA függvény létrehozása Excelben