Minden hónapban, amikor a folyóiratok legfrissebb kiadásaiban modellek, filmsztárok, sportolók, politikusok és más híres emberek képei borítják át borítóikat, láthatjuk ezt a hatást, amikor az ember feje teteje látszólag átfedésben van a magazin nevével.
Ez a népszerű "átfedő" hatás évek óta fennáll, és ebben a Photoshop bemutatóban látni fogjuk, hogy a rétegek egyszerű használata miközben hihetetlenül egyszerűen hozza létre a hatást! Itt fogom használni a Photoshop CS5 szoftvert, de a Photoshop bármely verziója működni fog.
Az alábbiakban látható fotót fogom felhasználni ehhez az oktatóanyaghoz:

Az eredeti kép.
És így néz ki, miután hozzáadott egy szöveget a labdajátékos mögé:

A végeredmény.
Hogyan lehet átfedni a képet egy képpel
1. lépés: Adja hozzá a szöveget
Válassza a Vízszintes típusú eszközt az Eszközök panelen, vagy nyomja meg a billentyűt a T betűt a gyorsbillentyű kiválasztásához:
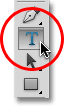
Válassza a Horizontal Type eszközt.
A Típus eszköz kiválasztása után válassza ki a betűtípust, stílust, méretet és színt a képernyő tetején található Opciók sávban, majd kattintson a dokumentumablak belsejére, és adja hozzá a szöveget. Beírom a "baseball" szót. Néhány rétegstílust hozzáadtam, hogy a szöveget kissé inkább a formatervezés jellemzi, de a szöveg megjelenése természetesen teljesen rajtad múlik:
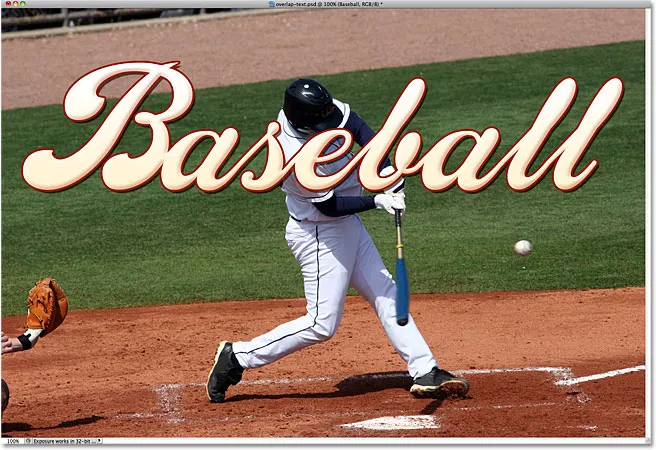
Adja hozzá a szöveget a képhez.
Vegye figyelembe, hogy a szöveg miként blokkolja a képet a nézetből. Ennek oka az, hogy ha a Rétegek panelen nézzünk, akkor a háttér felett a kép fölött a szövegréteg látható. A Rétegek panelen egy másik réteg feletti réteg jelenik meg a dokumentumablakban a réteg előtt:
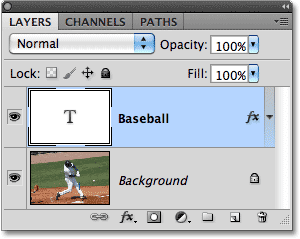
A szöveg megjelenik a kép előtt, mert a szövegréteg a háttérréteg fölött jelenik meg.
2. lépés: Válassza ki a Háttérréteget
Kattintson a Rétegek panelen a Háttér rétegre annak kiválasztásához. Kékkel kiemelve jelenik meg, tudatva velünk, hogy ez most az aktív réteg:
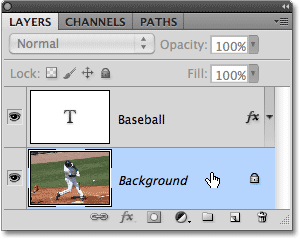
Kattintson a Háttér rétegre annak kiválasztásához.
3. lépés: Válassza ki a szöveget átfedő területet
Ennek érdekében azt szeretném, ha a baseball játékos megjelenne a "Baseball" szó előtt, ami azt jelenti, hogy ki kell választanom őt. Mivel a szöveg megnehezíti a szükséges terület kiválasztását, kapcsoljuk ki ideiglenesen a kattintással a Rétegek panelen a szövegréteg bal oldalán található réteg láthatósági ikonjára (szemgömb). A szöveg eltűnik, és csak az eredeti képet hagyja a dokumentumablakban:
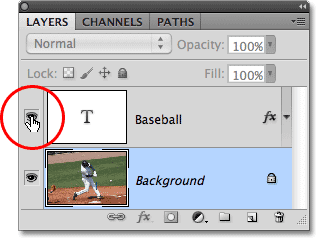
Ideiglenesen elrejtheti a szöveget a szemgömbre kattintva a Rétegek panelen.
Mint már említettem, azt akarom, hogy a baseball játékos megjelenjen a szöveg előtt, de mivel a szöveg csak a felső részét akadályozta meg nézetében, nem kell mindet kiválasztani. Csak azt a területet kell kiválasztanunk, amely valójában átfedésben lesz a szöveggel. Használja a választott szerszámot ( Lasso eszköz, mágneses Lasso eszköz, toll eszköz stb.), Hogy rajzoljon egy kiválasztási vázlatot a kívánt terület körül. Itt választottam ki a sisak tetejétől a derekáig tartó területet. Nem tudom figyelmen kívül hagyni őt, mivel az alatta esik, ahol a szöveg megjelenik:

Válassza ki a szöveget átfedő területet.
4. lépés: Másolja a kiválasztott területet egy új rétegre
Ha a helyén van a választás, ugorjon a képernyő tetején lévő Réteg menüre, válassza az Új lehetőséget, majd válassza a Réteg másolással lehetőséget . Vagy nyomja meg a Ctrl + J (Win) / Command + J (Mac) billentyűzeten a parancsikont:
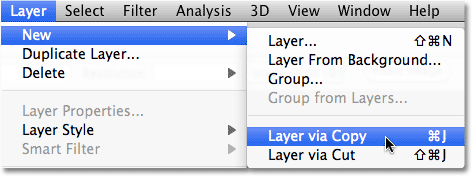
Lépjen a Réteg> Új> Réteg másolással lehetőségre.
Semmi nem tűnik úgy, hogy történt volna a dokumentumablakban, de ha újra a Rétegek panelen nézzük meg, akkor látjuk, hogy a kiválasztott területet egy új rétegre ("1. réteg") másolták a szövegréteg és a háttérréteg közé. Láthatjuk a másolt területet, ha az új réteg előnézeti miniatűrébe nézzük a réteg nevétől balra:
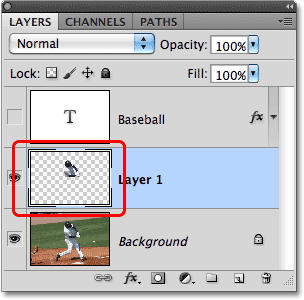
A kiválasztott területet a háttérréteg fölé egy új rétegre másolta.
Annak érdekében, hogy jobb képet kapjon arról, hogy az új rétegre másolták-e, tartsa lenyomva az Alt (Win) / Opció (Mac) gombot és kattintson az 1. réteg réteg láthatóságának ikonjára . Ez ideiglenesen elrejti az összes réteget, kivéve az 1. réteget a dokumentum ablak, amely megmutatja nekünk, mi van a rétegen. Az én esetemben csak a baseball játékos felső része jelenik meg. Az őt körülvevő sakktábla mintázat a Photoshop ábrázolja az átlátszóságot, azaz a rétegben nincs más. Ha kész, tartsa lenyomva az Alt (Win) / Opciót (Mac), és ismét kattintson az 1. réteg réteg láthatóságának ikonjára a normál nézethez való visszatéréshez:
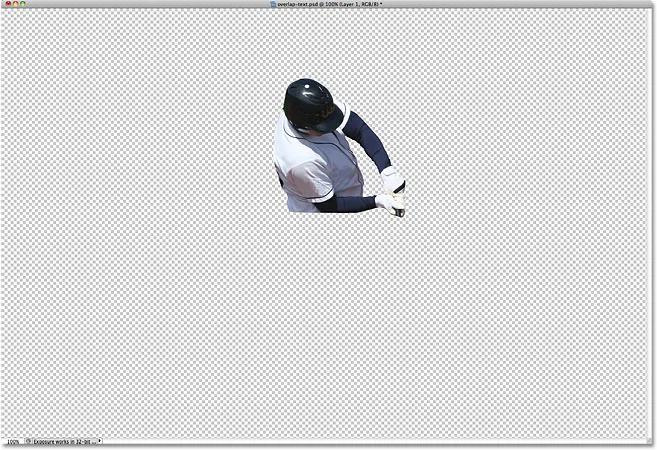
Tartsa lenyomva az Alt (Win) / Opciót (Mac) és kattintson az 1. réteg szemgömbjére, hogy csak az adott réteg tartalmát jelenítse meg.
5. lépés: Kapcsolja be újra a szövegréteget
Kattintson a Rétegek panelen a szövegréteg láthatósági ikonjára, amely visszateszi a szöveget a dokumentumablakban. Egyelőre továbbra is megjelenik a kép előtt, de ezt a következő javítják meg:
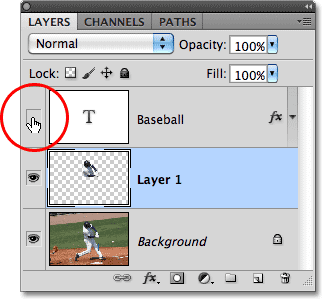
Kapcsolja be újra a szövegréteget.
6. lépés: Húzza az 1. réteget a szövegréteg fölé
Mivel a Rétegek panelen egy másik réteg feletti réteg jelenik meg a réteg előtt a dokumentumablakban, most csak annyit kell tennünk, hogy az 1. réteget a szövegréteg fölé helyezzük. Kattintson az 1. rétegre a Rétegek panelen, és húzza felfelé a szövegréteg fölé, engedje el az egérgombot, hogy a helyére dobja. A szövegrétegnek most az 1. réteg és a háttérréteg között beágyazva kell megjelennie:
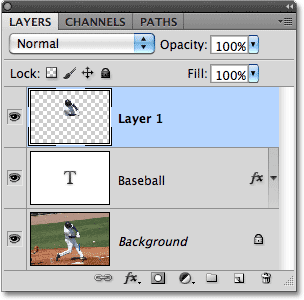
Kattintson az 1. rétegre, és húzza a Rétegek panelen a szövegréteg fölé.
Mivel a baseball játékos felső fele most átkerült a szövegréteg fölé, megjelenik a szöveg előtt a dokumentumablakban:

A baseball játékos most megjelenik a szöveg előtt.