Ebben a Photo Effects oktatóanyagban megtanuljuk a Photoshop rétegkeverési módjainak használatát a textúrák és a fényképek keveréséhez, ez egy egyszerű, mégis hatékony módszer, amely egy egyébként rendes képet ad több művészi és kreatív élről. Megtanuljuk, hogyan lehet gyorsan keverni a keverési módot, hogy kiválasszuk a legmegfelelőbbet, hogyan keverjük össze csak a textúra fényerő-értékeit, hogy a fénykép megőrizze az eredeti színeket, és hogyan fordíthatjuk meg a fényerő-értékeket a létrehozáshoz más eredmény.
Ehhez az oktatóanyaghoz egy régi papír textúrát fogok felhasználni egy stock-fotós webhelyről, de a textúrák nagyszerűsége az, hogy szinte bárhol megtalálhatók érdekes dolgok, akár beltéren, akár kívül, és a rögzítéshez mindössze egy olcsó digitális fényképezőgép, vagy akár a mobiltelefon kamerája. Mutasson egy érdekes mintára egy levélre vagy egy sziklára, egy felhőre az égen, egy darab fara, rozsdafoltokra vagy fagyra az ablakon. A szkennerre különféle tárgyakat is elhelyezhet, hogy textúrákként rögzítsék őket. A régi könyvborítók, térképek, gyűrött papír, akár szöveti vagy szőnyegdarabok nagyszerű döntéseket hoznak. És természetesen a Google gyors webböngészés a Photoshop textúrákhoz végtelen eredményeket eredményez. Nem sokkal, akkor az egyedi textúrák teljes gyűjteményét választhatja, amikor szüksége van rájuk!
Itt lesz az eredeti fotó, amellyel kezdtem:

Az eredeti kép.
Itt van a textúra, amelyet belekeverünk a fotóba:
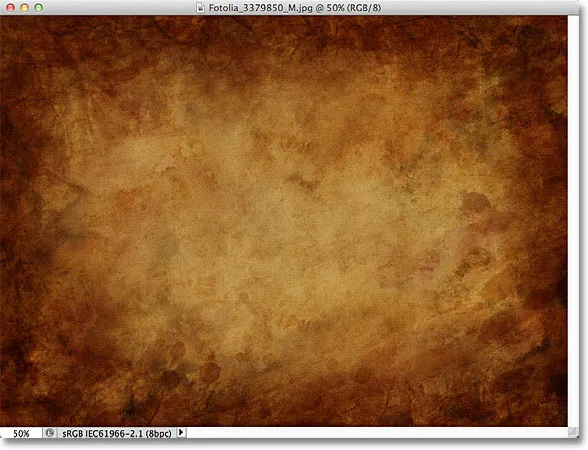
A textúra, amely belekeveredik a fotóba.
És itt lesz a végső eredmény. Néhány további fejlesztést végeztem azzal a céllal, amelyet az oktatóanyag végén tárgyalok:

A végső kevert eredmény.
Textúrák keverése a fényképekkel
1. lépés: Válassza ki és másolja a textúrát
Ha az eredeti fénykép és a textúrakép is nyitva van a Photoshopban, az első lépés, amelyet meg kell tennünk, a textúra áthelyezése ugyanabba a dokumentumba, mint a fénykép, és ennek legegyszerűbb módja a másolás és beillesztés. Győződjön meg arról, hogy a textúra dokumentumablaka aktív, majd lépjen a képernyő tetején, a Menüsor Kiválasztás menüjére, és válassza az Összes lehetőséget . A Ctrl + A (Win) / Command + A (Mac) billentyűkombinációval is gyorsan kiválaszthatja a billentyűzet összes kijelölését:
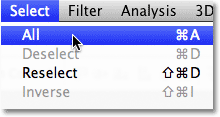
Válassza a Kiválasztás> Összes lehetőséget.
Ez kiválasztja a teljes textúrát. Kiválasztási vázlat jelenik meg a dokumentum ablakban a textúra külső szélei körül:
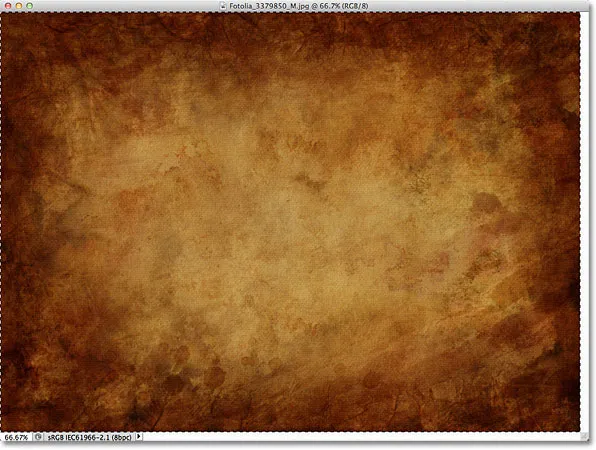
A textúra szélein kiválasztási körvonal jelenik meg.
A kiválasztott textúra mellett lépjen a képernyő tetején található Szerkesztés menübe, és válassza a Másolás lehetőséget, vagy nyomja meg a Ctrl + C (Win) / Command + C (Mac) billentyűzetet a billentyűzeten:
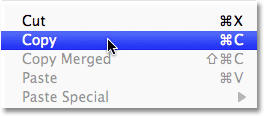
Lépjen a Szerkesztés> Másolás elemre.
2. lépés: Illessze be a textúrát a fénykép dokumentumába
A vágólapra másolt textúrával váltson át a fénykép dokumentumablakára, hogy aktívvá váljon, majd térjen vissza a Szerkesztés menübe, és ezúttal válassza a Beillesztés menüpontot, vagy nyomja meg a Ctrl + V (Win) / Command + V (Mac) gombot a billentyűzeten:
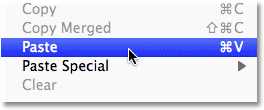
Lépjen a Szerkesztés> Beillesztés elemre.
A Photoshop beilleszti a textúrát a dokumentumba, és a saját rétegére helyezi a fénykép fölé. A textúra méretétől függően előfordulhat, hogy teljesen blokkolja az alatta lévő fényképet a nézetből, de ha a Rétegek panelen nézzük, láthatjuk, hogy az eredeti fénykép a háttérrétegen ül, és a textúra most új az 1. réteg nevű réteg felette:
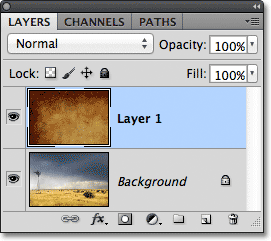
A fénykép és a textúra két külön rétegen vannak ugyanazon a dokumentumon belül.
3. lépés: A textúra átméretezése, ha szabad transzformációval szükséges
Ha a fotó és a textúra nem azonos méretű, akkor valószínűleg át szeretné változtatni a textúra méretét, hogy az illeszkedjen a képhez, és ezt megtehetjük a Photoshop Free Transform parancsával. Menjen fel a képernyő tetején található Szerkesztés menübe, és válassza a Ingyenes transzformáció menüpontot, vagy nyomja meg a Ctrl + T (Win) / Command + T (Mac) billentyűket a Free Transform billentyűzet kiválasztásához:
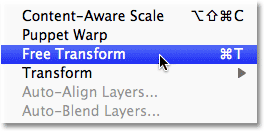
Lépjen a Szerkesztés> Ingyenes átalakítás elemre.
A Photoshop behelyezi a Free Transform határolódobozt, és kezeli a textúrát. Ha a textúrája nagyobb, mint a fényképed, mint az enyém, akkor segíthet a Photoshop egyik teljes képernyős nézetének üzemmódjára váltani a billentyűzet F betűjének megnyomásával (visszakapcsolhat a dokumentumablak-nézet módba, ha kész nyomja meg még egyszer F gombot). Kattintson és húzza a fogantyúk bármelyikét (a keretek körül a kis négyzetek) a textúra átméretezéséhez. Mivel ez csak egy textúra, általában rendben van, ha torzítja az alakját, ha erre szükségünk van, de ha a textúra képarányát változatlanul akarjuk tartani, miközben átméretezzük, nyomjuk meg és tartsuk lenyomva a Shift billentyűt a billentyűzeten, és húzzuk a négy sarokfogantyú bármelyike. Ha kész, nyomja meg az Enter (Win) / Return (Mac) gombot az átalakítás elfogadásához és a Free Transform parancsból való kilépéshez:

A textúra átméretezése, hogy illeszkedjen a fénykép méretéhez a Free Transform segítségével.
4. lépés: Válassza ki az Áthelyezés eszközt
Válassza a Photoshop Mozgató eszköz elemet az Eszközök panel tetején, vagy nyomja meg az V betűt a Mozgatás eszköz kiválasztásához a billentyűzetről. Valójában semmit nem fogunk használni a Mozgatás eszközt, de egy pillanat alatt megtanulunk egy praktikus billentyűparancsot a rétegkeverési módok közötti gyors kerékpározáshoz, így láthatjuk, melyik adja a legjobb eredményt a textúra keverése a fényképpel.
Ön kérdezi, mi köze ennek a Mozgatás eszközhöz? Nos, attól függően, hogy melyik eszközt választotta, előfordulhat, hogy a billentyűparancs nem működik. Ez a kiválasztott Áthelyezés eszközzel működik, és az Áthelyezés eszköz az Eszközök panel tetején található, így az Áthelyezés eszköz kiválasztása először a legegyszerűbb módja annak, hogy a billentyűparancs működjön:
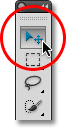
Válassza az Áthelyezés eszközt.
5. lépés: Lépjen át a rétegkeverési módokon
A Blend Mode opció a Rétegek panel bal felső sarkában található. Alapértelmezés szerint a Normál értékre van állítva, ami egyszerűen azt jelenti, hogy a réteg semmilyen módon nem keveredik alatta lévõ réteg (ekkel) (ezért a textúra akadályozza a fénykép megtekintését a dokumentumban):
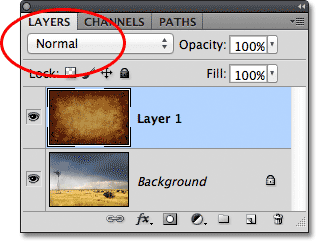
A Blend Mode opció alapértelmezés szerint Normál.
Ha rákattint a "Normál" szóra, megjelenik egy lista a többi keverési mód közül, amelyek közül választhatunk, mint például Szorzás, Képernyő, Átfedés stb. Ha valóban szeretnénk, választhatunk minden egyes keverési módot egyenként, ha rákattintunk a nevére a listában, és ezt megteheti, ha valaki óránként fizet. A különféle keverési módok kísérletezésének sokkal gyorsabb módja az, hogy gyorsan átvágjuk rajta a billentyűzetről. Tartsa lenyomva a Shift + Alt (Win) / Shift + Option (Mac) billentyűket, és nyomja meg a billentyűzet plusz ( + ) vagy mínusz ( - ) gombjait. A plusz (+) gomb előre mozgatja a keverési módok listáját egyenként, míg a mínusz (-) gomb visszafelé mozgatja. Például, ha a Shift + Alt (Win) / Shift + Option (Mac) billentyűt lenyomva tartja, és a plusz (+) gombot egyszer megnyomja, a keverési mód Normálról Feloldódásra vált :
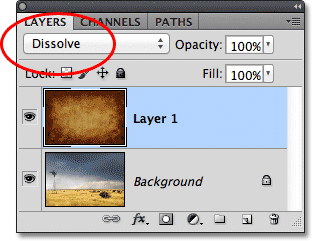
Tartsa lenyomva a Shift + Alt (Win) / Shift + Option (Mac) billentyűket és nyomja meg a + vagy - gombot a keverési módok közötti váltáshoz.
A Blend oldási mód valószínűleg nem gyakorol nagy hatást a képre, ám a többi keverési mód határozottan így lesz. Megnyomom még néhányszor a plusz (+) gombot (miközben továbbra is nyomva tartom a Shift + Alt (Win) / Shift + Option (Mac)), hogy a Szorzás keverési módba lépjünk :
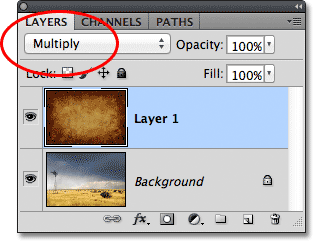
Próbálja meg a Szorzás keverési módot.
Ha a keverési módot Szorzásra állítja, a textúra és a fénykép összekeveredik, és az eredmény eredményesnek tűnik, de kissé sötét:
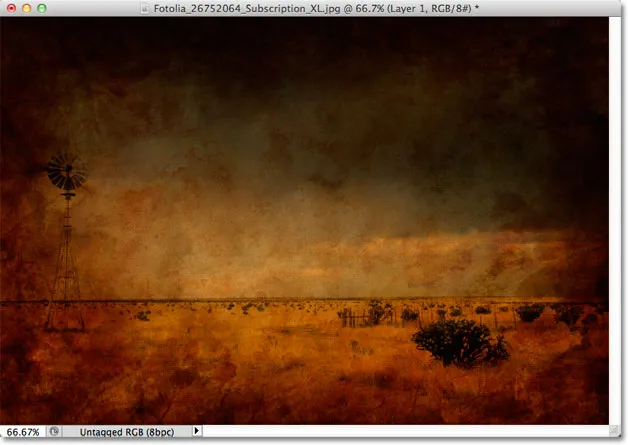
Az eredmény, ha a textúraréteg multiplikációs keverési módra van állítva.
Megnyomom még néhányszor a plusz (+) gombot, amíg a képernyő- keverési módba nem lépek:
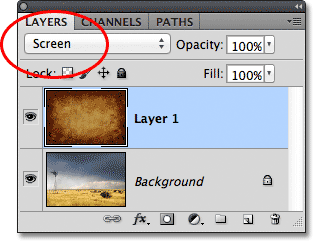
A Képernyő keverési mód kiválasztása ezúttal.
A Képernyő-keverési mód újabb érdekes eredményt ad nekem, ezúttal sokkal könnyebbnek tűnik, mint amit a Szoros keverési módnál láttunk:

A Képernyő-keverési mód világosabb eredményt nyújt, mint a Szorzás.
A plusz (+) jel néhányszor megnyomásával az Overlay blend üzemmódba jutok :
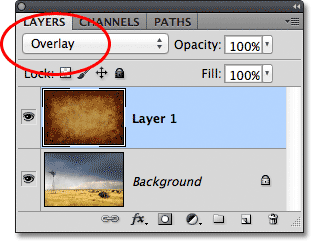
Annak megtekintése, hogy mit tehet az Overlay blend mód.
Az overlay egy másik keverési mód, amely gyakran jó választást kínál textúrák fényképeken történő keverésére, így világítás és sötétség kombinációját adva, és összességében nagyobb kontrasztot eredményez:
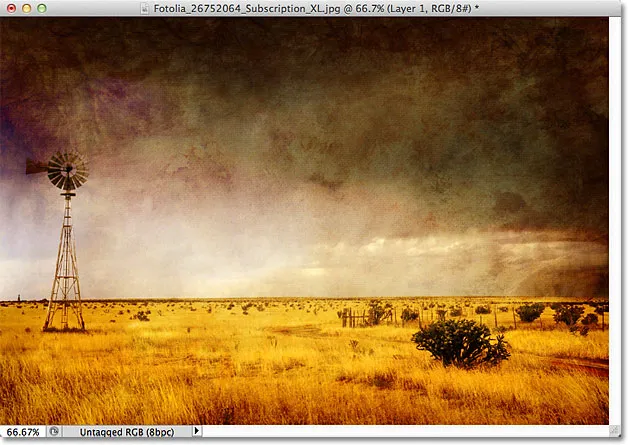
Az Overlay blend mód nagyobb kontraszthatást eredményez.
Általában a Szorzás, a Képernyő, az Átfedés, a Lágy fény és a Könnyű fény keverési módok nyújtják a legjobb eredményt a textúra és a fénykép összekeverésére, de mindenképpen próbálkozzon ezek közül, és válassza ki azt, amelyik a legjobban megfelel nézd, amit elérni akarsz. Az én esetemben azt hiszem, hogy a legjobban szeretem a Képernyő-keverési módot, de előfordulhat, hogy a képéhez másikat választ.
6. lépés: A szín eltávolítása a textúrából
Jelenleg nemcsak a textúra keveredik a fényképpel, hanem a textúra színét is. Lehet, hogy ezt akarja, mivel a színek keverése a két képről érdekes eredményeket eredményez, de ha inkább a fotó eredeti színeit tartja sértetlenül, akkor szükségünk van egy módra a szín eltávolítására a textúrából. Ennek legegyszerűbb módja az, ha egyszerűen deszaturálják. Menjen a képernyő tetején lévő Kép menübe, válassza a Beállítások lehetőséget, majd válassza a Desaturate lehetőséget . Vagy nyomja meg a Shift + Ctrl + U (Win) / Shift + Command + U (Mac) billentyűket a billentyűzet Desaturate parancsának kiválasztásához:
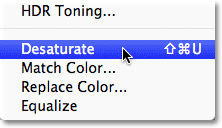
Lépjen a Kép> Beállítások> Desaturate elemre.
A Desaturate parancs azonnal eltávolítja az összes színt egy rétegből, lényegében fekete-fehérré alakítva. Nem a legjobb módja a színes kép fekete-fehérré konvertálása, de itt használt célokra általában elég jó. Ha a Rétegek panelen megnézzük a textúraréteg (1. réteg) előnézeti miniatűrét, látjuk, hogy eltávolítottuk a színt a textúrából:

Az előnézeti miniatűr képe azt mutatja, hogy a szín eltávolult a textúrából.
A szín eltávolítása után csak a textúra fényerősségi értékei keverednek a fényképbe. Összehasonlításképpen, itt ismét megmutatkozik a kép eredeti nézete, amikor a textúra keverési módját képernyőre változtattam:

A képernyő-keverési mód hatása, mielőtt eltávolítja a színt a textúráról.
És itt néz ki most, miután a színt deszaturálta a textúra:
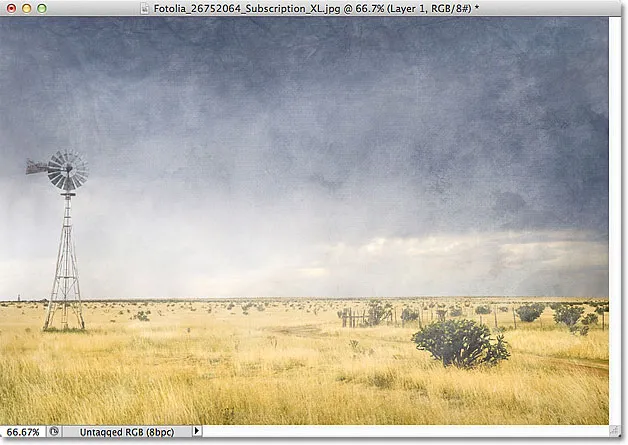
A hatás a textúra színének eltávolítása után.
7. lépés: Próbálja meg megfordítani a textúrát
Mielőtt elfogadná a dolgok kinézetét, érdemes lehet megfordítani a textúrát, amely megfordítja a fényerő értékeit, így a világos és sötét részek világosak lesznek. A textúra megfordításához lépjen a képernyő tetején található Kép menübe, válassza a Beállítások, majd az Invert menüpontot. Vagy nyomja meg a Ctrl + I (Win) / Command + I (Mac) billentyűket a billentyűzet Invert parancsának kiválasztásához:
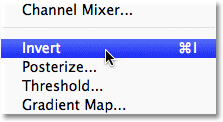
Lépjen a Kép> Beállítások> Invertálás elemre.
Így néz ki a képem, miután megfordítottuk a textúra fényerő-értékeit. Saját esetemben azt gondolom, hogy jobban szeretem ezt, mint az eredeti textúrát, mivel ez fotómnak régi, halvány megjelenést kölcsönöz:
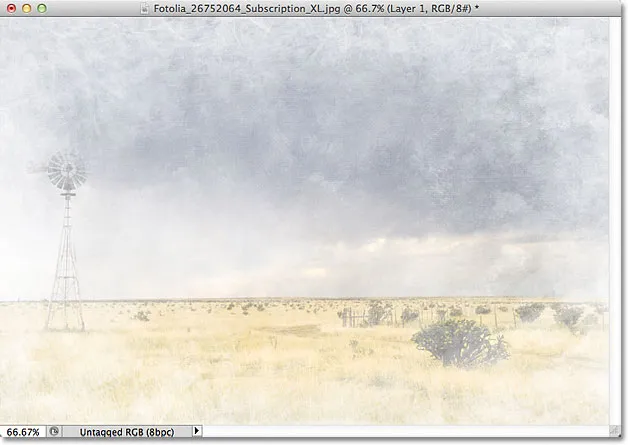
A textúra megfordítása néha vonzóbb eredményeket eredményezhet.
8. lépés: Csökkentse a textúra átlátszóságát
Végül, ha a textúrája túl intenzívnek tűnik, csökkentheti annak fényességét, amelyet a fényképre gyakorol. Az Opacitás opciót közvetlenül a Rétegek panel tetején található Keverési mód opcióval találja meg. Alapértelmezés szerint az átlátszatlanság értékét 100% -ra állítják, de minél többet csökkenti, annál inkább az eredeti fotó jelenik meg a textúra alatt. Az átlátszatlanságomat 50% -ra csökkentem:
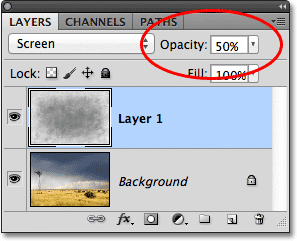
A textúra réteg átlátszóságának csökkentése 50% -ra.
Az átlátszatlanság 50% -ra csökkentésével a textúrám most finomabbnak tűnik:
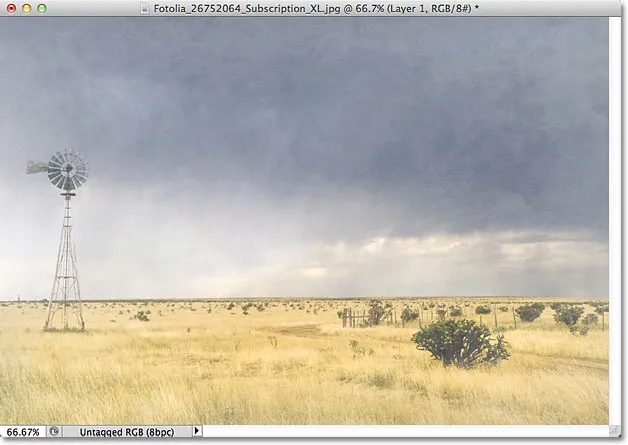
A textúra átlátszóságának csökkentése utáni hatás.
Mivel a textúrám elhalványult, elhasználódott képet ad a fényképnek, még néhány további dolgot megtehetek itt a hatás fokozása érdekében. Lehet, hogy kissé elmossa a képet. Ehhez a Rétegek panelen a Háttér rétegre kattintva kiválasztom azt, majd a Ctrl + J (Win) / Command + J (Mac) billentyűkombinációval gyorsan rétegezzem a réteget. Ezzel kaptam egy fotóm másolatát a munkához, így nem sértem meg az eredeti képet:
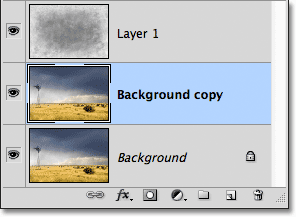
A háttérréteg egy példánya megjelenik az eredeti felett.
Ezután elmosom a "Háttér másolat" réteget a Gaussian Blur szűrővel. Felmegyek a képernyő tetején lévő Szűrő menübe, majd a Blur, majd a Gaussian Blur lehetőséget választom :

Ugrás a Szűrő> Blur> Gaussian Blur elemre.
Ez megnyitja a Gaussian Blur párbeszédpanelt. Csak finom mennyiségű elmosódást akarok, ezért körülbelül 1, 5 pixel sugarú értéket választom:
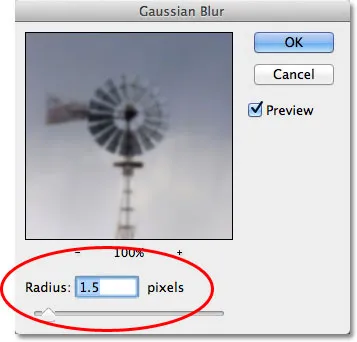
A Sugár érték szabályozza a rétegre alkalmazott elmosódás mértékét.
Kattintson az OK gombra, hogy bezárja a párbeszédpanelt, ahol a Photoshop alkalmazza a kissé elmosódott képet:
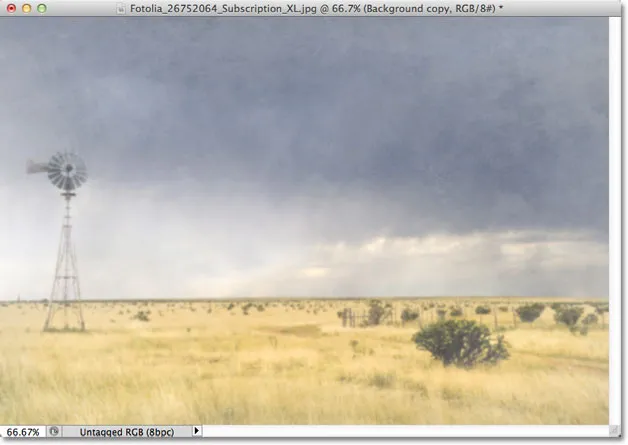
A kép a Háttér másolás réteg elmosása után.
Végül egy beállító réteg segítségével csökkenteni fogom a fénykép színtelítettségét. A Rétegek panel alján kattintson az Új kiigazítási réteg ikonra:
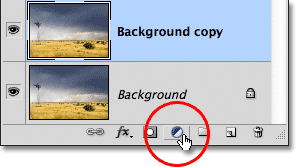
Kattintson az Új kiigazítási réteg ikonra.
Ezután kiválasztom a Színárnyalat / telítettség korrekciós rétegét a megjelenő listából:

A Színárnyalat / telítettség kiválasztása a beállítási rétegek listájából.
A Photoshop CS4 és újabb verziókban (itt CS5-t használom) a Színárnyalat / telítettség beállító rétegének vezérlőelemei megjelennek a Beállítások panelen. A Photoshop korábbi verzióiban külön párbeszédpanelen jelennek meg. A fénykép színtelítettségének csökkentése érdekében egyszerűen -50-re csökkentem a telítettség értékét körülbelül -50 értékre, balra húzva a csúszkát:
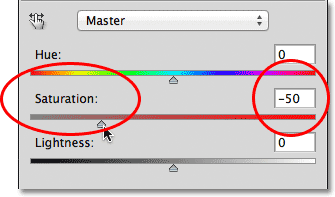
Húzza balra a Telítettség csúszkát a kép színtelítettségének csökkentéséhez.
Ha a Photoshop CS3-at vagy annál korábban használtam, akkor az OK gombra kattintva bezárhatom a párbeszédpanelt (nincs szükség a Beállítások panel bezárására CS4-ben vagy annál újabb verzióban), és itt, a színtelítettség csökkentése után, a végső eredményem:

A végső hatás.