
Excel VBA változó tartomány
Ebben a cikkben az Excel VBA változó tartományában ismertetjük a vázlatot. A tartomány tulajdonság használata azonban azt jelenti, hogy a felhasználónak tudnia kell, hogy mely tartományt kell használni, ahol a tartomány változóként jön be. A VBA-ban van egy adattípus egy tartomány, amelyet a változók meghatározására használunk olyan tartományként, amely a tartomány értékét képes tárolni. . Ezek a változók nagyon hasznosak a komplex programozásban és az automatizálásban. Gyakran változó tartományt használnak a beállított utasításokkal és tartomány módszerrel. A set utasításokkal egy változót egy adott mérettartományra állíthatunk, és a tartomány tulajdonság módszerével a már ebben a tartományban lévő értékeket szerezzük, vagy egy másik értékkel helyettesítjük. Először is tisztázzuk, mi a tartomány?
Mi az a tartomány?
A tartomány egy cellák egy csoportja, amely lehet egyetlen sorból vagy egyetlen oszlopból, és sorok és oszlopok kombinációja is lehet. A VBA tartomány egy olyan módszer, amelyet adatok lekérésére használnak meghatározott sor oszlopokból vagy táblázatokból, és az értékeket arra a tartományra is hozzárendelik.
Először az alaptartomány tulajdonság módszerével, majd a változó tartománygal kezdjük. Valamennyi példa egy sorozatban képes lesz megérteni a tartományt a változóval, a halmaz utasításával és a tartomány tulajdonság módszerével való kapcsolatot.
Hogyan állítsunk be változó tartományt az Excel VBA-ban?
Megtanuljuk, hogyan állíthat be különféle változó tartományokat az Excelben a VBA kód használatával.
Itt letöltheti ezt a VBA változó tartományú Excel sablont - VBA változó tartományú Excel sablonVBA változó tartomány - 1. példa
Indítsuk el az első példát a változó tartományra a legegyszerűbb módon, azaz a tartomány tulajdonság módszerével. Ebben a példában néhány cellát rendelünk saját egyedi értékekkel a tartomány módszerrel. Kövesse az alábbi lépéseket.
1. lépés: Nyissa meg a modult a Beszúrás menüből az alább látható módon.
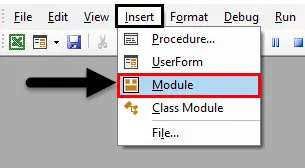
2. lépés: Írja be a VBA változó tartomány alfolyamatát.
Kód:
1. alpélda () Vége az alpéldához
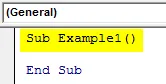
3. lépés: Itt van egy kulcsfontosságú rész, hogy emlékezzünk arra, hogy bármilyen eljárást is írunk, amely a VBA-t végrehajtja, az aktív lapon vagy az aktív munkalapon hajtódik végre, így a különböző munkalapok különböző eljárásainak futtatásához előbb aktiválnunk kell azokat az Aktiválás módszerrel .
Kód:
1. alpélda () Munkalapok ("1. lap")
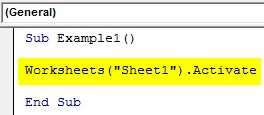
4. lépés: Most kezdjük el az egyszerű műveletet azáltal, hogy egy egyedi értéket rendelünk az 1. munkalap cellájához a tartomány tulajdonság módszerrel.
Kód:
1. alpélda () Munkalapok ("1. lap"). Aktiválja a tartományt ("A1: C3"). Érték = "EDUCBA"
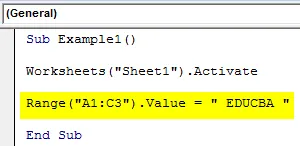
5. lépés: Futtassa a kódot az F5 billentyű megnyomásával vagy a Play gombra kattintással. Miután végrehajtottuk a kódot, láthatjuk az 1. lap értékét az alábbiak szerint.
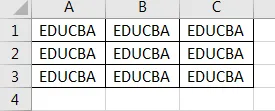
Láthatjuk, hogy kódunkban az A1: C3 cellákat választottuk, hogy rendelkezzenek ezekkel az egyéni értékekkel. Ez a példa alapvetően reprezentálta, mit tehetünk a tartomány tulajdonság módszerével.
VBA változó tartomány - 2. példa
Használjuk a Range mint változót a VBA-ban, használhatjuk a ranget változóként, és beállíthatjuk a változót az értékekkel a range tulajdonság módszerrel. Ebben a példában azt fogjuk megvitatni, hogy hogyan lehet a tartományváltozót felhasználni adatok gyűjtésére egy cellából, és megjelenítésére a képernyőn.
1. lépés: A következő példánkat ugyanabban a modulban kezdjük el, amelyet beillesztettünk, így nem kell új eljárást beillesztenünk minden egyes eljáráshoz. Az első kód alatt egy másik alprocessort kezdeményez.
Kód:
2. alpélda () Vége albekezdés
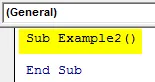
2. lépés: Állítsuk be a változót tartomány adattípusként, hogy az értéktartományt tartson vagy tároljon.
Kód:
2. alpélda () tompítva Rng mint tartomány vége Sub
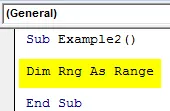
3. lépés: Most már korábban megvitattuk a munkalap aktiválásának fontosságát, mielőtt a példánkban felhasználnánk, ezért aktiválnunk kell a 2. lapot.
Kód:
2. alpélda () tompítva Rng mint munkalapok ("Sheet2")

4. lépés: Mielőtt hozzákezdenénk a következő kódhoz, először nézzük meg, mi az a 2. cellában az A1 cella értékében.

5. lépés: Láthatjuk, hogy vannak adatok az A1 cellában, így a Set utasítást használjuk az A1 cella értékének hozzárendeléséhez a változóhoz a tartomány tulajdonság módszerével.
Kód:
2. alpélda () Fél Rng mint Munkalapok ("Sheet2"). Aktiválás Set Rng = Range ("A1") End Sub
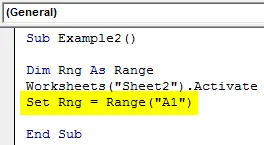
6. lépés: A változóban tárolt érték megjelenítéséhez használjuk az msgbox funkciót az alábbi képen látható módon.
Kód:
2. alpélda () Fél Rng mint Munkalapok ("Sheet2"). Aktiválás Set Rng = Range ("A1") MsgBox Rng End Sub
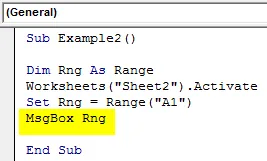
7. lépés: A fenti kód végrehajtása után a következő eredményt kapjuk.
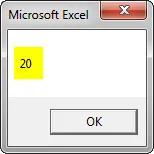
VBA változó tartomány - 3. példa
Ebben a példában egy változót használunk tartományként, hogy néhány cellát válasszon a 3. lapból.
1. lépés: Az alprocesszor meghatározása megegyezik az összes fenti kóddal, kezdjük közvetlenül a 3. példa alatt, ugyanabban a modulban, mint az alább látható.
Kód:
3. alpélda () vége albekezdés
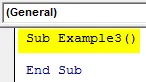
2. lépés: Most deklaráljon egy változót Range data type-ként a tartomány értékeinek tárolására.
Kód:
Sub példa 3 () Dim Rng1 As Range End Sub
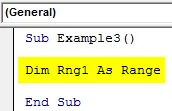
3. lépés: Mivel a 3. lapon leírt eljárást hajtjuk végre, először aktiváljuk a 3. lapot.
Kód:
3. alpélda () Dim Rng1 mint Range munkalapok ("Sheet3")
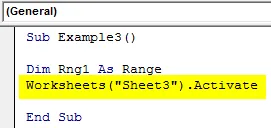
4. lépés: Most használja a set utasítást, hogy egy tartományértéket rendeljen a változóhoz a tartománytulajdonság-módszer segítségével.
Kód:
3. alpélda () Dim Rng1 mint Range munkalapok ("Sheet3"). Aktiválja a Set Rng1 = Range ("A1: C3") Rng1.Select End Sub menüpontot.
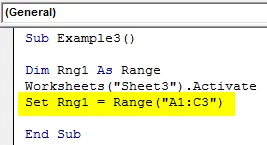
5. lépés: Most használjuk a select utasítást a tartomány kiválasztására a változóban.
Kód:
3. alpélda () Dim Rng1 mint Range munkalapok ("Sheet3"). Aktiválja a Set Rng1 = Range ("A1: C3") Rng1.Select End Sub menüpontot.

6. lépés: A kód végrehajtása és a 3. lapra lépés után a következő eredményt láthatjuk.
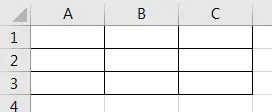
VBA változó tartomány - 4. példa
Most használjunk egy változó tartományt, hogy bizonyos értékeket rendeljünk egy adott tartományhoz, és közben változtassuk meg azok betűkészletét.
1. lépés: Ugyanazon modulban, a 3. példa alatt, beállítunk egy másik, 4. példának nevezett eljárást.
Kód:
4. alpélda () Vége az alpéldához
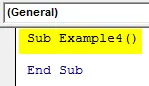
2. lépés: Most állítson be egy változót Range adattípusként a tartomány értékeinek tárolására.
Kód:
4. alpélda () Dim Rng2 mint tartomány vége Sub
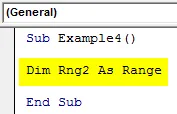
3. lépés: Mivel a Sheet4 eljárást hajtjuk végre, először engedjük be a Sheet4 aktiválását.
Kód:
4. alpélda () Dim Rng2 mint Range munkalapok ("Sheet4")
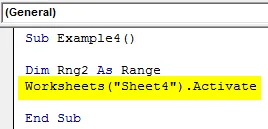
4. lépés: Most használja a set utasítást, hogy egy tartományértéket rendeljen a változóhoz a tartomány tulajdonságának módszerével, az alább látható módon.
Kód:
4. alpélda () Dim Rng2 mint Range munkalapok ("Sheet4"). Aktiválja a Set Rng2 = Range ("A1: C3") End Sub menüpontot
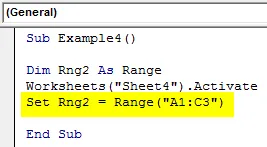
5. lépés: Most egy tartomány módszer érték tulajdonságát fogjuk használni, hogy értéket rendeljünk ehhez a tartományhoz.
Kód:
4. alpélda () Dim Rng2 mint Range munkalapok ("Sheet4"). Aktiválja a Set Rng2 = Range ("A1: C3") Rng2.Value = "EDUCBA" End Sub menüpontot
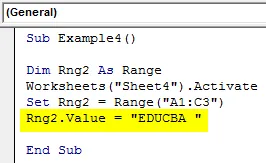
6. lépés: Most változtassuk meg a tartomány betűkészletét, hogy félkövér legyen a következő kóddal.
Kód:
4. alpélda () Dim Rng2 mint Range munkalapok ("Sheet4"). Aktiválja a Set Rng2 = Range ("A1: C3") Rng2.Value = "EDUCBA" Rng2.Font.Bold = True End Sub elemet.
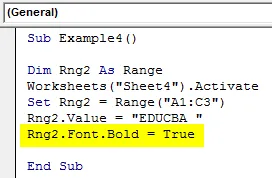
7. lépés: Amikor végrehajtjuk ezt a kódot, a következő eredményt láthatjuk a 4. lapon, az alább látható módon.
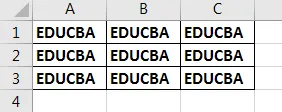
A VBA változó tartományának magyarázata:
A fenti példákkal láthatjuk, mennyire hasznos a változó tartomány a kódolásban. Hadd hozzak példát az utolsó sor megtalálására bármelyik lapon. Nem tudjuk ezt megtenni egy normál tartomány tulajdonság módszerrel, ezért szükségünk van egy változóra tartományként, mert a tartomány tulajdonság módszere statikus lesz, és az utolsó sor nem lesz azonosítva, miután az adatok megváltoznak, de a változó tartomány felhasználásával dinamikussá tesszük azt, hogy a az értékek is megváltozhatnak.
Hogyan kell használni a VBA változó tartományt?
Magyarázom meg egy másik példát a változó tartomány valós idejű kódban való használatáról. Tegyük fel, hogy az 5. lapban az alábbiak szerint más értékek vannak.
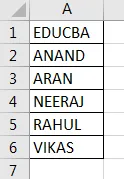
És szeretném megtalálni, melyik sor értéke „EDUCBA”, szeretnénk, hogy a sor száma megjelenjen.
Kód:
5. alpélda () Dim ws mint Munkalap Dim FoundCell As Range Dim WTF As String Dim k as Integer Set ws = Munkalapok ("Sheet5") WTF = Range ("A1"). Value Set FoundCell = ws.Range ("A: A MsgBox "Megtaláltuk az értéket a sorban" & k End Sub
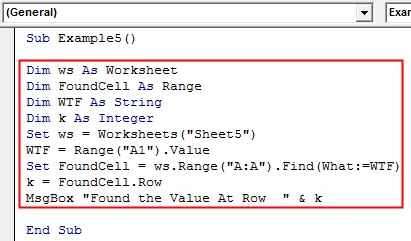
A kód végrehajtásakor a következő eredmény jelenik meg.
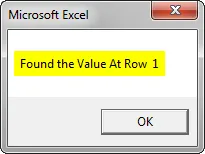
Hadd magyarázzam a kódot, az Foundcell változó egy olyan változó tartomány, amely az A1 értékét az A: A teljes tartományában keresi, és amikor az értéket megtalálja, megjeleníti a sor számát a Row módszerrel.
Dolgok, amikre emlékezni kell
- A változó tartomány egy tartomány adattípusú változó.
- Meghatározása megegyezik a Dim nyilatkozattal.
- A Set utasítás segítségével tartományt rendelünk a változóhoz.
- A Range Property metódust használják a tartományváltozó értékeinek eléréséhez.
Ajánlott cikkek
Ez egy útmutató a VBA változó tartományhoz. Itt tárgyaljuk, hogyan állíthatunk be változó tartományt az Excelben a VBA kód használatával, a gyakorlati példákkal és a letölthető excel sablonnal együtt. Megnézheti más javasolt cikkeinket -
- VBA választási tartomány (példák)
- VBA IF nyilatkozatok Excel sablon
- VBA változó nyilatkozat adattípusokkal
- A VBA formátumszám áttekintése