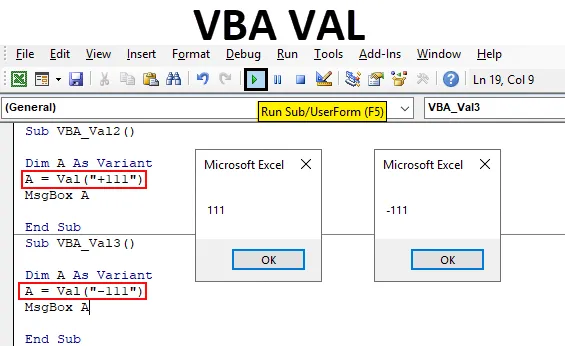
VBA Val funkció
A VBA Val értéket jelent. Néhány számmal rendelkező tömböket vagy karakterláncokat tiszta numerikus értékekké konvertál. Tegyük fel, hogy ha „111 One” -ot adunk bemenetként, akkor csak „111” -et fogjuk kapni numerikus outputként. Ez nagyon hasznos olyan adatok feldolgozásakor, amelyeket valamilyen adatbázisból kinyerünk. Az adatbázisfájlban olyan cellákat találhatunk, amelyek tartalmazhatnak számokat, extra szóközökkel, rejtett karakterekkel, speciális karakterekkel vagy ábécéivel. Ebben az esetben a Val használata konvertálhatja ezt a karakterláncot számokká. Amely felhasználható a további elemzésekben.
Hogyan lehet használni az Excel Val függvényt a VBA-ban?
Lássuk a Val példáit az Excel VBA-ban.
Itt letöltheti ezt a VBA VAL Excel sablont - VBA VAL Excel sablon1. példa - VBA Val
Meglehetősen könnyű végrehajtani. Többféle alkalmazáshoz és kódhoz először formálunk egy kódkeretet, amelyet további példákban többször használunk.
1. lépés: Lépjen a Beszúrás menü fülre, és válassza az alábbi ábra szerinti modult.
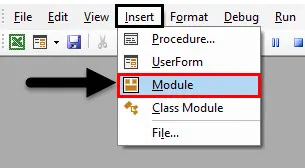
2. lépés: Ezután megkapjuk a modul üres ablakot. Írja be a VBA Val alkategóriáját excel formátumban, vagy használhatja az alkategória bármely más nevét, igénye szerint.
Kód:
Sub VBA_Val () Sub
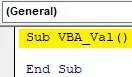
3. lépés: Most definiáljon egy változót DIM A, vagy válasszon bármit az A ábécé helyett, és rendelje hozzá variánsként. A változat lehetővé teszi bármilyen adattípus felhasználását, miközben a változóban értékeket rendelünk.
Kód:
Sub VBA_Val () Dim A Variant End Sub
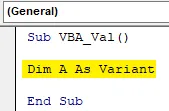
4. lépés: Most rendeljen hozzá bármilyen típusú sorozatot az A változóhoz a VAL VBA függvény alatt. A bemutatóhoz sorozatszám-kombinációt rendeltünk az alább látható módon, a szóközök között.
Kód:
Sub VBA_Val () Dim A mint A változat = Val ("11 22 33") Vége Sub
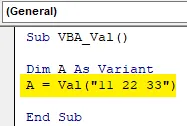
5. lépés: Végül szükségünk lesz egy üzenetdobozra az A változóban tárolt értékek kinyomtatásához.
Kód:
Sub VBA_Val () Dim A mint változat A = Val ("11 22 33") MsgBox A End Sub
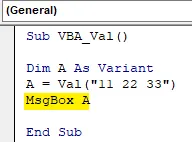
6. lépés: Most állítsa le a kódot lépésről lépésre az F5 funkcionális gomb megnyomásával. Ezután futtassa az alább látható módon a menüsor alatt található lejátszás gombra kattintással. Látni fogjuk, hogy ez visszatért a változóban tárolt értékekhez. Az alább látható módon 112233 . Ezek az értékek szóköz nélkül vannak.
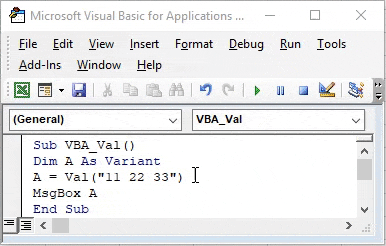
2. példa - VBA Val
Ebben a példában meglátjuk, hogy a VBA Val függvényt használjuk-e számokra, amelyek tartalmaznak matematikai jeleket. Ehhez figyelembe vesszük a fent írt kódot. Kivettük a kód keretét, amelyben az összes példát használjuk, az alább látható módon.
1. lépés: Lépjen a Beszúrás menü fülre, és válassza az alábbi ábra szerinti modult
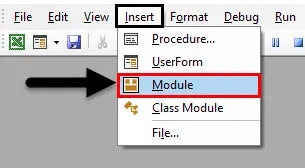
2. lépés: Amint azt az alábbi képernyőképen is kiemeljük, folyamatosan frissítjük az értéket a VAL függvény zárójelek között.
Kód:
Sub VBA_Val2 () Dim A mint változat A = Val ("") MsgBox A End Sub
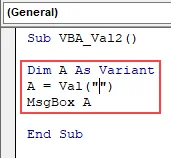
3. lépés: Helyezzünk be bármilyen számot matematikai jelzéssel plusz („+”) jelöléssel, az alább látható módon.
Kód:
Sub VBA_Val2 () Dim A mint változat A = Val ("+ 111") MsgBox A End Sub
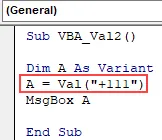
4. lépés: Most fordítsa le és futtassa a kódot. Látni fogjuk, hogy a VBA Val értéke pluszjel nélkül 111-et adott. Ennek oka az, hogy logikailag minden érték pluszjelekkel vagy anélkül mindig pozitív természetű.
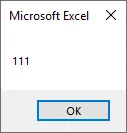
5. lépés: Változtassuk meg a Val funkció értékét +111-ről -111-re. Most meglátjuk, hogy a mínuszjelet átalakítják-e az értékbe vagy sem.
Kód:
Sub VBA_Val2 () Dim A mint változat A = Val ("- 111") MsgBox A End Sub
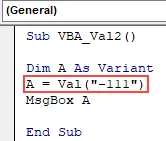
6. lépés: Fordítsa le a kódot, és futtassa. Látni fogjuk, hogy a mínuszjelet továbbra is megőrzik az érték, és az üzenetmező visszatért -111 értékre. Ami azt jelenti, hogy a pluszon kívüli jelek nem konvertálódnak a VBA Val funkciójával.
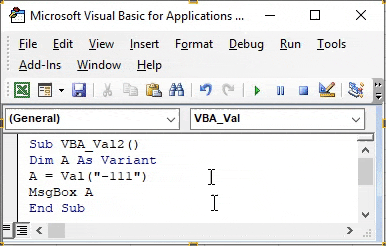
3. példa - VBA Val
Ebben a példában meglátjuk, hogyan működne a Val függvény az időformátumoknál.
1. lépés: Ehhez ismét a fenti formátumot fogjuk használni az Excel VBA Val számára, az alább látható módon.
Kód:
Sub VBA_Val3 () Dim A mint változat A = Val ("") MsgBox A End Sub
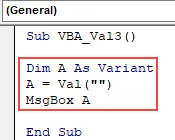
2. lépés: Most illesszen be bármilyen időformátumot a VAL funkcióba, ahogy a fenti képernyőképe körözteti. Az alább látható módon 11 órát adunk hozzá.
Kód:
Sub VBA_Val3 () Dim A mint változat A = Val ("11 AM") MsgBox A End Sub

3. lépés: Most fordítsa le a kódot, és futtassa. Látni fogjuk, hogy a VAL funkció kiküszöböli az AM-t 11 órától, és csak 11-et adott nekünk outputként, az alább látható módon.
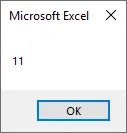
4. lépés: Most használjunk más formátumot. Használjon bármilyen percet órával. A Val zárójelben 11:05 értéket használtunk.
Kód:
Sub VBA_Val3 () Dim A A változatként = Val ("11:05 AM") MsgBox A End Sub
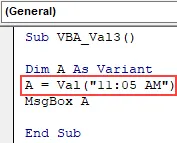
5. lépés: Fordítsa újra és futtassa a kódot. A Val funkció ismét eltávolította a kettőspont és a percek számát az AM-vel együtt, és megadta nekünk a teljes 11-es számot, az alább látható módon.
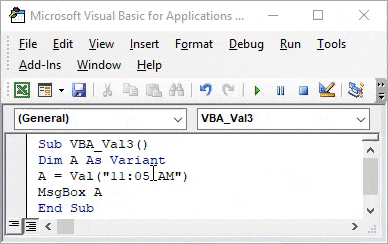
4. példa - VBA Val
Ebben a példában meglátjuk, hogyan működik a dátumformátum ebben.
1. lépés: Állítsa be újra a VBA Val funkció formátumát, a teljes kóddal együtt, amelyet a fenti példákban láthattunk.
Kód:
Sub VBA_Val4 () Dim A mint változat A = Val ("") MsgBox A End Sub
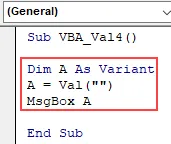
2. lépés: Most illesszen be bármilyen dátumformátumot az Ön igényei szerint. Az adatokat kötőjeles („-“) formátumban illeszthetjük be perjel („/“) formátumban. Használjuk a leggyakrabban használt perjel dátum formátumot.
Kód:
Sub VBA_Val4 () Dim A A változatként = Val ("2016.06.06.") MsgBox A End Sub
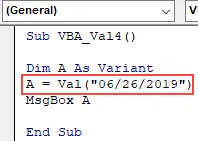
3. lépés: Most állítsa össze a kódot, és futtassa. Látni fogjuk, hogy a VBA Val a numerikus értékeket „6” -nak adta vissza. A perjel utáni értékeket a VBA Val nem fogadja el.
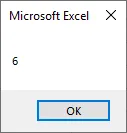
5. példa - VBA Val
Ebben a példában meglátjuk, hogyan fog működni, ha a számok a szöveg után vannak.
1. lépés: Végezze el a fenti formátumot.
Kód:
Sub VBA_Val2 () Dim A mint változat A = Val ("") MsgBox A End Sub
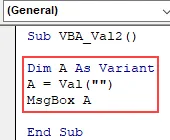
2. lépés: A Val függvény zárójelébe tegyünk néhány szöveget és számot. Vegyük az „AB 11” ábrát az alább látható módon.
Kód:
Sub VBA_Val2 () Dim A mint A változat = Val ("AB 11") MsgBox A End Sub
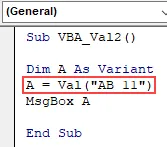
3. lépés: Most futtassa. Látni fogjuk, hogy az üzenet mezőben csak 0 jelenik meg. Ami azt jelenti, hogy a VBA Val nem veszi figyelembe a karakterek vagy a szöveg utáni számokat.
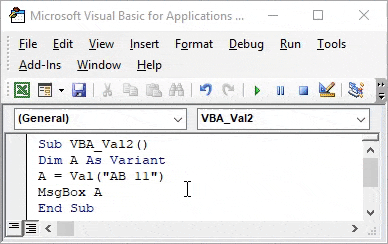
Előnyei a VBA Val
- Használható az adatokban, amelyeket valamilyen eszközből vagy adatbázisból kinyerünk. Amely különféle karakterekből és számokból áll.
- Meglehetősen könnyű a számokat elválasztani a VBA Val bármilyen adatban történő felhasználásával.
- Bármely formátumot választhatunk, amely egy számból vagy számkészletből áll, hogy elkülönítsük a többi karaktertől.
Dolgok, amikre emlékezni kell
- A tizedeket is figyelembe veszi.
- Mentse a fájlt Marco enable excel formátumban, hogy az írott megmaradjon.
- Ha ezt a folyamatot VBA-ban rögzíti, akkor a kapott kód sokkal hosszabb lesz, mint a fentiekben látott példák.
- Nincs elérhető alternatív beszúrási funkció az Excelben, amely ugyanazt az eredményt adja, mint a VBA Val .
Ajánlott cikkek
Ez egy útmutató a VBA Val-hoz. Itt tárgyaljuk, hogyan lehet a Val-ot beszerezni a VBA Excel programba, valamint a gyakorlati példákat és a letölthető excel-sablont. Megnézheti más javasolt cikkeinket -
- A VBA InStr példákkal magyarázta
- VBA egész szám adattípus
- Hogyan válasszuk ki a cellát a VBA kód használatával?
- Távolítsa el a tartományt a VBA-ban