Ebben a Photoshop-oktatóanyagban megvizsgáljuk, hogyan lehet érdekes hatást létrehozni textúra hozzáadásával a szöveghez. Az effektus létrehozásához nincs szükség másra, mint egy fotóként felhasználásra textúraként, rétegmaszkként, egy egyszerű képbeállítással és természetesen valamilyen szöveggel! A hatás akkor a legjobban működik, ha olyan textúrát használ, amelynek köze van a szöveg témájához, de természetesen a végeredmény rajtad múlik.
Íme egy példa arra a hatásra, amellyel dolgozunk:
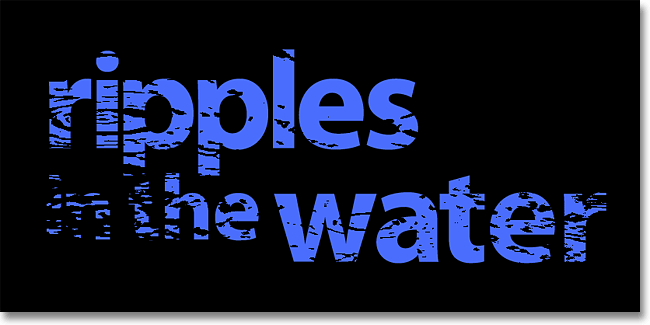
A végső texturált szöveghatás.
Lássunk neki!
1. lépés: Hozzon létre egy új dokumentumot
Az első dolog, amire szükségünk van, egy új dokumentum, amellyel be lehet dolgozni. Menjen fel a képernyő tetején lévő Fájl menübe, és válassza az Új lehetőséget, vagy nyomja meg a Ctrl + N (Win) / Command + N (Mac) billentyűparancsot. Mindkét esetben megjelenik a Photoshop Új dokumentum párbeszédpanelje. Válassza ki a dokumentum méretéhez szükséges méretet. Ehhez az oktatóanyaghoz 800 pixel széles és 600 pixel magas dokumentumot készítek, és mivel nem tervezem ezt kinyomtatni, a felbontást 72 pixel hüvelykre állítva hagyom. Ha kész, lépjen ki a párbeszédpanelből az OK gombra. Az új dokumentum megjelenik a képernyőn:
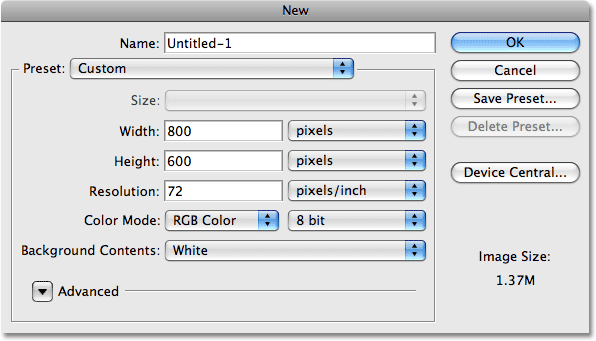
Az Új dokumentum párbeszédpanel a Photoshopban.
2. lépés: Töltse be az új dokumentumot fekete színben
Feketeként fogom használni a szöveges effektus háttérét, ami azt jelenti, hogy a dokumentumot feketével kell kitöltenem. Ehhez lépjen a képernyő tetején található Szerkesztés menübe, és válassza a Kitöltés lehetőséget . Ezzel megjelenik a Kitöltés párbeszédpanel. Válassza a Fekete elemet a párbeszédpanel tetején található Tartalom lehetőséghez. Ezenkívül ellenőrizze, hogy a Blending Mode normál értékre van-e állítva, és az Opacitás 100% -ra van-e állítva (ezek az alapértelmezett beállítások, így valószínűleg nem kell ezeket megváltoztatnia):
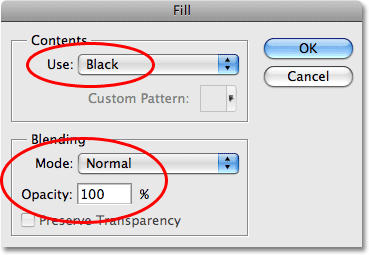
A Kitöltés párbeszédpanelen válassza a Fekete elemet a Tartalom lehetőséghez.
Kattintson az OK gombra a Kilépés párbeszédpanelből való kilépéshez. A Photoshop szilárd feketével tölti ki az új dokumentumot:
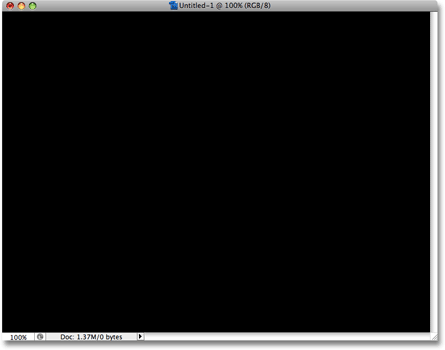
A dokumentum most fekete színű.
3. lépés: Adja hozzá a szöveget
Válassza a Típus eszközt az Eszközök palettából, vagy nyomja meg a billentyűt a T betűt a gyorsbillentyűkkel történő gyors kiválasztáshoz:
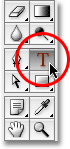
Válassza a Típus eszközt.
Miután kiválasztotta a Típus eszközt, a képernyő tetején található Opciók sáv megjeleníti a típus használatával kapcsolatos lehetőségeket. Válassza ki a használni kívánt betűtípust, betűméretet és szöveg színét, majd kattintson a dokumentum belsejére, és adja hozzá a szöveget. Ha kissé kedveled a szöveget, akkor további formázási lehetőségeket talál, például a vezetést, a ragasztást, a követést és az alapvonal-eltolást a Photoshop Karakter palettáján, amelyhez gyorsan elérhető a Karakter és bekezdés palettára kattintva. váltó ikon az Opciók sorban:

Kattintson a Karakter és bekezdés paletta váltóikonjára a további típusú formázási lehetőségek megtekintéséhez.
A textúrámhoz néhány víz hullámaiból álló fényképet fogok használni, ezért a kék színű szöveget választom, és beírom a dokumentumba a „hullámok a vízben” szöveget:
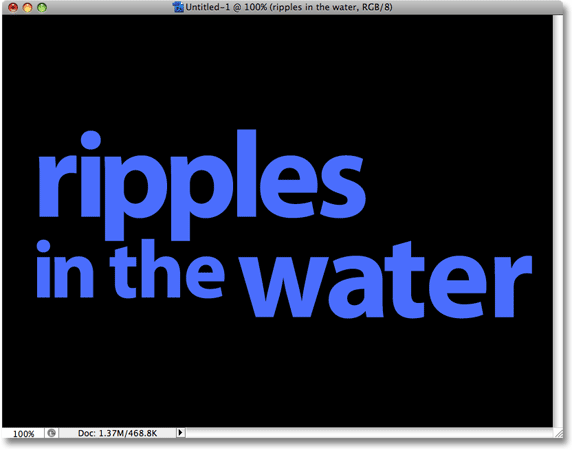
Kattintson a dokumentum belsejére, és adja hozzá a szöveget.
Ha kész, kattintson a Beállítások sorban található pipára, hogy elfogadja a típust, és kilépjen a szövegszerkesztő módból:

A szöveg elkötelezettségéhez kattintson a Beállítások sávban található pipára.
Az összes szövegnek most egy rétegben kell lennie, közvetlenül a Rétegek palettán a háttér réteg felett:

Az összes szövegnek egyetlen típusú rétegen kell lennie.
4. lépés: Nyissa meg a textúrafotót
Nyissa meg a fotót, amelyet textúraként használni szeretne. A következő képet fogom használni:
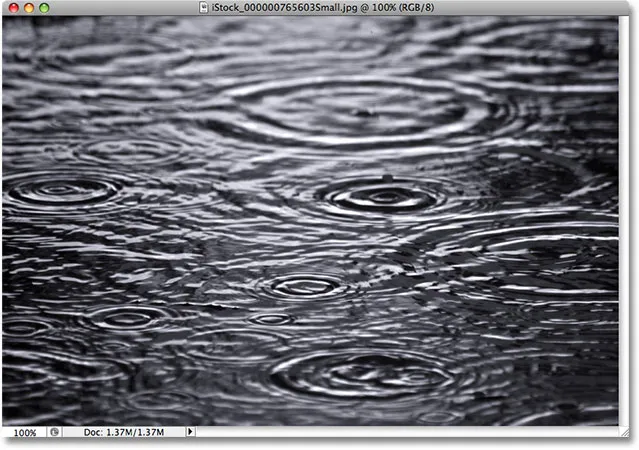
Nyissa meg a fényképet, amelyet textúrájaként fog használni.
5. lépés: Másolja a fényképet a vágólapra
Ideiglenesen át kell másolnunk a képet a Photoshop vágólapjára, ami egyszerűen azt jelenti, hogy a számítógép memóriájába másoljuk. Menjen fel a képernyő tetején található Kiválasztás menübe, és válassza az Összes lehetőséget, vagy nyomja meg a Ctrl + A (Win) / Command + A (Mac) gombot a gyorsabb billentyűparancshoz. Mindkét esetben kiválasztja a teljes képet, és a fénykép szélein megjelenik egy kiválasztási körvonal. Ezután lépjen a Szerkesztés menübe, és válassza a Másolás lehetőséget, vagy nyomja meg a Ctrl + C (Win) / Command + C (Mac) billentyűket a kép vágólapra másolásához.
6. lépés: Adjon hozzá egy rétegmaszkot a típusréteghez
Ha a textúrafotót ideiglenesen a memóriában tárolja, váltson vissza az eredeti dokumentumra (a szöveget tartalmazó). Győződjön meg arról, hogy a típusréteg kékkel van kiemelve a Rétegek palettán, vagyis ez a jelenleg kiválasztott réteg. Ha nincs kiválasztva, akkor kattintson rá. Ezután kattintson a Rétegek maszk ikonjára a Rétegek paletta alján. Nem tűnik úgy, hogy bármi történt volna a dokumentumban, de ha újra megnézi a típusréteget, látni fogja, hogy megjelent egy fehér rétegű maszk miniatűr:
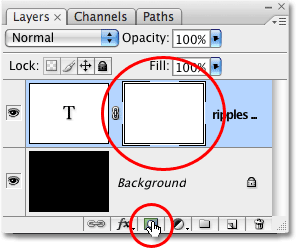
Kattintson a Rétegek maszk ikonjára a Rétegek paletta alján. A rétegmaszk miniatűrje megjelenik a típusrétegen.
7. lépés: illessze be a fényképet a rétegmaszkba
A textúrázott fényképet közvetlenül az újonnan hozzáadott rétegmaszkba illesztjük be. Általában a Photoshop nem engedi be egy képet egy rétegmaszkba illeszteni, de itt van a trükk. Tartsa lenyomva az Alt (Win) / Opció (Mac) billentyűt, majd kattintson a rétegmaszk miniatűrére a Rétegek palettán:
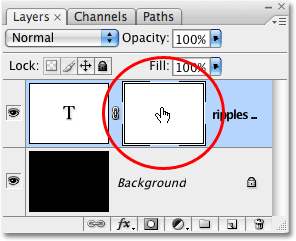
Tartsa lenyomva az Alt (Win) / Opciót (Mac), és kattintson közvetlenül a rétegmaszk miniatűrére.
Látni fogja, hogy a dokumentumablak egyértelműen fehér. Amit valójában lát a rétegmaszk, amit általában nem látunk, amikor a Photoshop-ban dolgozunk. Ha a rétegmaszk már látható a dokumentumablakban, lépjen a Szerkesztés menübe, válassza a Beillesztés menüpontot, vagy nyomja meg a Ctrl + V (Win) / Command + V (Mac) billentyűket a textúrafotó beillesztéséhez a rétegmaszkba. A fénykép körüli körvonalazásának törléséhez lépjen a Választ menübe, és válassza a Kijelölés megszüntetése menüpontot, vagy nyomja meg a Ctrl + D (Win) / Command + D (Mac) gombot. Mivel a rétegmaszkok csak a fekete, fehér és a szürke árnyalatokkal foglalkoznak, a textúrafény fekete-fehérben jelenik meg a rétegmaszkban:
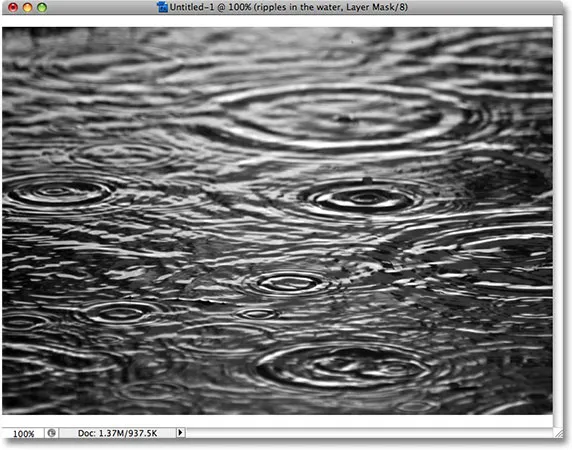
A textúra fénykép fekete-fehérben jelenik meg a rétegmaszkban.
A fotó beillesztése után a rétegmaszkba tartsa lenyomva az Alt (Win) / Opciót (Mac), és kattintson a rétegmaszk miniatűrére a rétegpalettaban:

Tartsa lenyomva az Alt (Win) / Opciót (Mac), és kattintson ismét a rétegmaszk miniatűrére.
Ez kilép a rétegmaszkból, és visszatér a normál dokumentummegtekintési módba. Látja a textúra fotót, amely most megjelenik a szövegben:
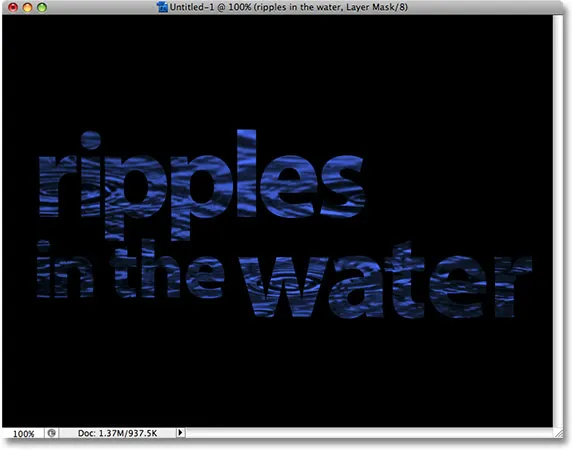
A fénykép most megjelenik a szövegben.
8. lépés: Vigye be a küszöbértéket a rétegmaszkba
Annak érdekében, hogy a szövegben levő kép kevésbé hasonlítson a fényképre, és inkább érdekes textúrának tűnik, a Photoshop küszöbértékének beállítását használjuk. A Photoshop lehetővé teszi, hogy a képbeállítások némelyikét (de nem mindegyiket) közvetlenül a rétegmaszkokra alkalmazzuk, és a küszöbérték beállítása az egyik, amelyet használhatunk. A Küszöbérték beállítás a kép minden színét (vagy egy szürke árnyalatát) elveszi, és fekete vagy fehérre konvertálja őket, ezáltal jelentősen csökkentve a kép részletességét.
A Rétegek palettán a rétegmaszk miniatűrje körül megjelenik egy fehér fényes szegély. Ez azt jelenti, hogy a rétegmaszkot jelenleg kiválasztják. Ha nem látja a kiemelt szegélyt a miniatűr körül, kattintson rá és válassza ki. Ezután lépjen a képernyő tetején lévő Kép menübe, válassza a Beállítások, majd a Küszöb lehetőséget :
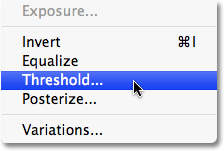
A Rétegek palettán kiválasztott rétegmaszk segítségével lépjen a Kép> Beállítások> Küszöb elemre.
Ezzel megjelenik a Küszöb párbeszédpanel, és rögtön megváltozik a szöveg megjelenése: néhány egyszínű terület látható marad, míg más részek rejtették a nézetet. A ténylegesen elrejtett területek teljes mértékben attól a fotótól függnek, amelyet textúrájához használsz:
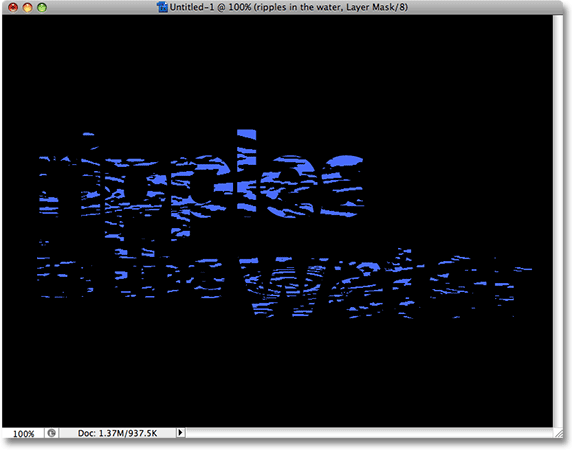
A szövegterületek eltűnnek a nézetből, amint a Küszöbérték beállítást választják.
A Küszöb párbeszédpanel alján lévő bal csúszkát balra vagy jobbra húzással ellenőrizheti, hogy a textúrafotó milyen hatással van a szövegre. Ne feledje, hogy a küszöbérték beállítást a képen mindent elviszi, és szilárd feketeré vagy szilárdfehérré alakítja, és egy rétegmaszkon, amelyen a textúrafotó ül, a fehéres területek feltárják a réteg ezen részeit, míg a feketék elrejtése a réteg ezen részei. Ahogy a csúszkát balra húzza, egyre több a textúraképet fehérekre fogja kényszeríteni a Küszöbérték beállítással, ami azt jelenti, hogy a szöveg egyre nagyobb része látható. A csúszka jobbra húzásakor a textúrájú fénykép nagyobb része feketévé válik, ami azt jelenti, hogy a szöveg több rejtve marad. Pontosan ahova húzza a csúszkát, teljesen függ attól a fotótól, amelyet a textúrához használsz, és a kívánt hatástól, tehát feltétlenül figyelni kell a szövegre, miközben húzza a csúszkát, amíg elérte a kívánt eredményt. Mivel a szövegem jelenleg szinte olvashatatlan, a csúszkámat egészen balra húzom, hogy csökkentsem a textúra hatását:
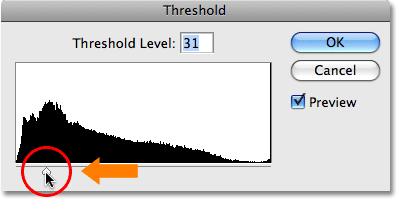
A küszöbérték csúszkájának balra és jobbra húzása befolyásolja a szöveg nagy részének elrejtését a nézetből.
Mivel a texturált fotóimat egyre inkább fehérekre kényszerítik, a szöveg nagyobb része most látható a dokumentumban:
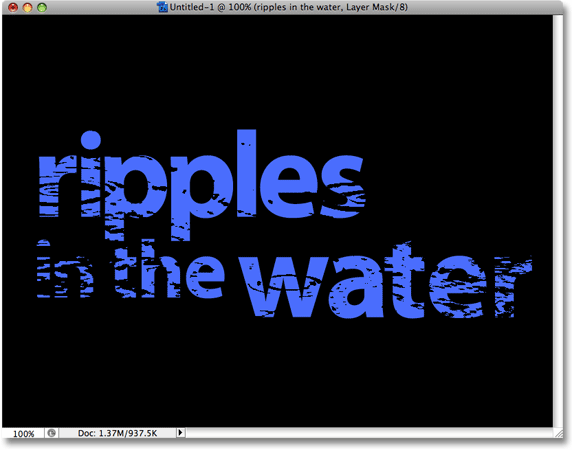
A szöveg nagyobb része most látható a küszöb csúszka beállítása után.
9. lépés: Válassza le a rétegmaszkot a szövegrétegről
Ha elégedett a effektus eredményével, itt megállhat, de ha át szeretné változtatni a fényképet vagy áthelyezni a szövegben, kattintson a kis link ikonra a típusréteg miniatűrje és a rétegmaszk miniatűrje között. Ezzel leválasztja a rétegmaszkot a szövegből, lehetővé téve számunkra, hogy a textúrafotónkat a rétegmaszkban áthelyezhessük, anélkül hogy maga a szöveget áthelyeznénk:
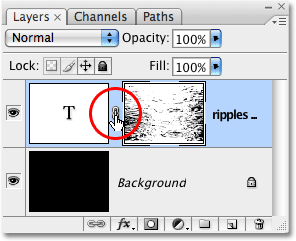
Kattintson a link ikonra a szöveg leválasztásához a rétegmaszkból, lehetővé téve az egyik áthelyezését a másik áthelyezése nélkül.
10. lépés: A textúrafájl átméretezése és / vagy áthelyezése ingyenes transzformációval
Ha a textúrafotó a rétegmaszkon és a szöveg már nem kötődik egymáshoz, nyomja meg a Ctrl + T (Win) / Command + T (Mac) billentyűket a Photoshop Free Transform mező megjelenítéséhez, és kezeli a textúrafotót. Átméretezéshez húzza a sarokfogantyúk bármelyikét. Tartsa lenyomva a Shift billentyűt, amikor meghúzza a fogantyúkat, hogy korlátozza a fénykép arányát, ha nem akarja eltorzítani annak formáját. Adja hozzá az Alt (Win) / Option (Mac) gombot, miközben húzza meg a fogantyút, hogy a fénykép átméretezhető legyen a közepétől, nem pedig a sarokból. A fénykép mozgatásához a szövegben egyszerűen kattintson a Szabad transzformáció mező bármelyik részére, és húzza a képet egérrel:
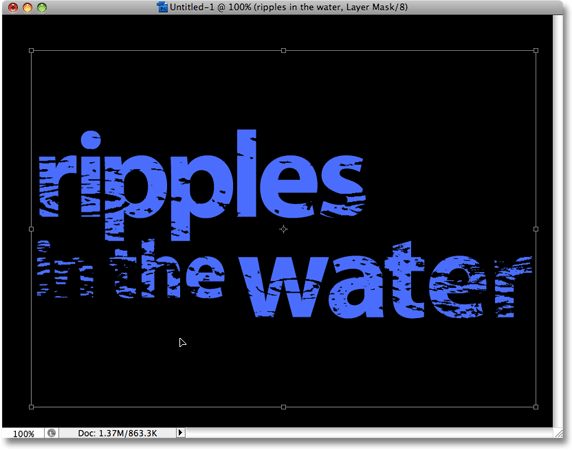
A Free Transform használatával átméretezheti vagy áthelyezheti a textúra fotót a szövegben, ha szükséges.
Az Enter (Win) / Return (Mac) gombbal lépjen ki a Free Transform parancsból, és kész! Itt van a végső texturált fotóim eredménye:
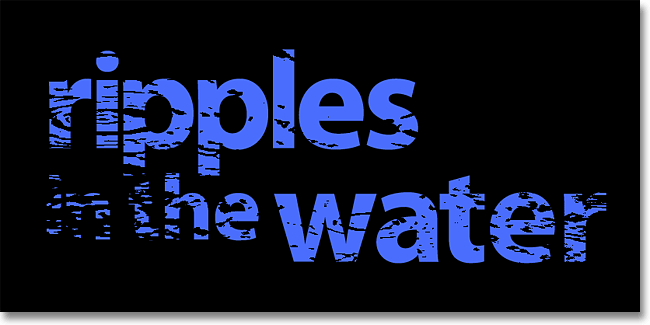
A végső texturált szöveghatás.
Hová menj tovább …
És ott van! Nézze meg a Szöveges effektusok vagy a Photo Effects szakaszokat a Photoshop effektusokkal kapcsolatos további útmutatásokért!